
Заглавная страница Избранные статьи Случайная статья Познавательные статьи Новые добавления Обратная связь FAQ Написать работу КАТЕГОРИИ: ТОП 10 на сайте Приготовление дезинфицирующих растворов различной концентрацииТехника нижней прямой подачи мяча. Франко-прусская война (причины и последствия) Организация работы процедурного кабинета Смысловое и механическое запоминание, их место и роль в усвоении знаний Коммуникативные барьеры и пути их преодоления Обработка изделий медицинского назначения многократного применения Образцы текста публицистического стиля Четыре типа изменения баланса Задачи с ответами для Всероссийской олимпиады по праву 
Мы поможем в написании ваших работ! ЗНАЕТЕ ЛИ ВЫ?
Влияние общества на человека
Приготовление дезинфицирующих растворов различной концентрации Практические работы по географии для 6 класса Организация работы процедурного кабинета Изменения в неживой природе осенью Уборка процедурного кабинета Сольфеджио. Все правила по сольфеджио Балочные системы. Определение реакций опор и моментов защемления |
Интерфейс рабочего экрана программы SMART NotebookСодержание книги
Поиск на нашем сайте
В программе SMART Notebook вы можете создавать файлы, включающие графику, текст, таблицы, линии, фигуры, анимацию и многое другое. Файлы с расширением *.notebook можно открывать в SMART Notebook на компьютерах с операционными системами Windows, Mac или Linux. Также можно экспортировать свой файл в различные форматы, включая HTML и PDF. Запустите ПО SMART Notebook, дважды щелкнув по значку SMART Notebook Интерфейс пользователя ПО SMART Notebook состоит из следующих элементов: меню, панель инструментов, вкладки ("Сортировщик страниц", "Галерея", "Вложения", "Свойства", "Надстройки" и SMART Response), область страницы [5].
Нажмите на панель инструментов с помощью пера или пальца, а затем выберите параметры инструмента. Под панелью инструментов появится панель состояния, на которой будут отображаться активный инструмент и его параметры. Панель состояния обновляется при каждом выборе инструмента или изменении параметров. Файл *.notebook состоит из набора страниц, каждая из которых содержит свои объекты и обладает своими свойствами. Эскиз каждой страницы отображается в сортировщике страниц. С помощью сортировщика страниц или команд меню можно вывести существующую страницу на экран, создать пустую страницу, добавить дубликат существующей страницы или удалить страницу. Рассмотрим панель инструментов.
Назначение вкладок
Для создания файла выполните следующее: Выберите "Файл" > "Создать". Если вы работаете с файлом, в котором имеются несохраненные изменения, появится диалоговое окно с вопросом о том, нужно ли сохранить текущий файл. Нажмите "Да", чтобы сохранить изменения, а затем следуйте инструкциям на экране.
Для открытия файла выполните следующее: Нажмите "Открыть файл" Появится диалоговое окно "Открыть". Найдите и выберите файл. Нажмите "Открыть".
Для добавления страницы с помощью кнопки "Добавить страницу" Нажмите кнопку "Добавить страницу" После текущей страницы появится новая страница. Для применения фонов и тем к страницам [5] Фон страницы можно применить с помощью вкладки "Свойства" или галереи. Применение тем с помощью вкладки "Свойства" С помощью вкладки "Свойства" можно применить фон страницы в виде одного цвета, градиентного смешения двух цветов, узора или изображения. Применение фона Выберите пункт "Формат" > "Фон". На вкладке "Свойства" будут отображаться варианты "Эффекты заливки". Выберите тип заливки
Для удаления фона Выберите пункт "Формат" > "Фон". На вкладке "Свойства" будут отображаться варианты "Эффекты заливки". Выберите "Без заливки". Применение фона и тем с помощью галереи Можно настроить страницу, все страницы группы или все страницы файла, используя фон или тему из галереи.
Для применения фонового рисунка или темы Если галерея не отображается, нажмите "Галерея" Выберите "Мое содержимое"в списке категорий галереи, чтобы просмотреть фоновые рисунки и темы, созданные или импортированные вами (см. раздел Создание тем). ИЛИ Выберите "Основные темы галереи", чтобы просмотреть фоны и темы, установленные с ПО. Выберите "Фоны и темы". В галерее отображаются эскизы имеющихся фоновых рисунков и тем. Нажмите на эскиз темы, которую вы хотите применить. Нажмите стрелку меню этого эскиза и выберите "Вставить в Notebook". Появится диалоговое окно "Вставить тему". Выберите "Вставить тему на всех страницах", чтобы применить фон или тему ко всем страницам в файле. ИЛИ Выберите "Вставить тему на всех страницах текущей группы", чтобы применить фон или тему ко всем страницам в текущей группе. ИЛИ Выберите "Вставить тему только на текущей странице", чтобы применить фон или тему только к текущей странице. Нажмите OK. Для удаления фонового рисунка или темы Выполните щелчок правой кнопкой на странице. Выберите пункт "Удалить тему". Фон или тема будут удалены со всех страниц, к которым они была применены. Изменение свойств объектов Вы можете изменять свойства объектов. Свойства, которые можно изменять, зависят от выбранного объекта. Вы можете также выделить несколько объектов и изменять их свойства одновременно. Изменение заливки Заливку объекта можно изменить, выбрав нужный объект, а потом выбрав заливку на вкладке "Свойства", либо нажав "Заливка" Для изменения заливки объекта после его выделения Выберите объект. Если вкладка "Свойства" не отображается, нажмите "Свойства" Нажмите кнопку "Эффекты заливки". Выберите тип заливки
|
|||||||||||||||||||||||||||||||||||||||||||||||||||||||||||||||||||||
|
Последнее изменение этой страницы: 2019-12-25; просмотров: 518; Нарушение авторского права страницы; Мы поможем в написании вашей работы! infopedia.su Все материалы представленные на сайте исключительно с целью ознакомления читателями и не преследуют коммерческих целей или нарушение авторских прав. Обратная связь - 3.135.186.233 (0.008 с.) |
||||||||||||||||||||||||||||||||||||||||||||||||||||||||||||||||||||||

 на рабочем столе.
на рабочем столе.


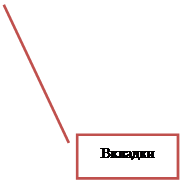















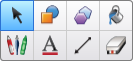




 появляются следующие дополнительные кнопки:
появляются следующие дополнительные кнопки:


 .
. .
. и выберите цвет на экране.
и выберите цвет на экране.
 .
. [5]
[5] , выбрав заливку, а затем выделив необходимый объект.
, выбрав заливку, а затем выделив необходимый объект. .
.


