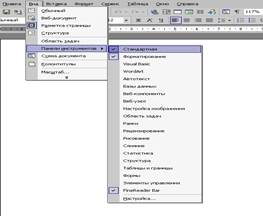Заглавная страница Избранные статьи Случайная статья Познавательные статьи Новые добавления Обратная связь FAQ Написать работу КАТЕГОРИИ: ТОП 10 на сайте Приготовление дезинфицирующих растворов различной концентрацииТехника нижней прямой подачи мяча. Франко-прусская война (причины и последствия) Организация работы процедурного кабинета Смысловое и механическое запоминание, их место и роль в усвоении знаний Коммуникативные барьеры и пути их преодоления Обработка изделий медицинского назначения многократного применения Образцы текста публицистического стиля Четыре типа изменения баланса Задачи с ответами для Всероссийской олимпиады по праву 
Мы поможем в написании ваших работ! ЗНАЕТЕ ЛИ ВЫ?
Влияние общества на человека
Приготовление дезинфицирующих растворов различной концентрации Практические работы по географии для 6 класса Организация работы процедурного кабинета Изменения в неживой природе осенью Уборка процедурного кабинета Сольфеджио. Все правила по сольфеджио Балочные системы. Определение реакций опор и моментов защемления |
Общие сведения о Microsoft WordСодержание книги
Похожие статьи вашей тематики
Поиск на нашем сайте
Общие сведения о Microsoft Word
Microsoft Word для Windows – это многофункциональный программный комплекс обработки текстов.
Программа предназначена для выполнения работ по созданию документов, включающих разнообразные элементы (рисунки, графики, формулы, обычные или электронные таблицы, фрагменты БД и т.д.), имеющих иерархическую организацию (главы, части, параграфы и т.п.) с обеспечением работы на уровне отдельных компонентов, документа в целом, объединяющих информацию нескольких файлов в виде главного документа. Word позволяет автоматизировать работу пользователя для выполнения отдельных стандартных действий путем использования макрокоманд или программирования на языке Visual Basic for Application. Word является компонентой Microsoft Office и может работать как изолировано, так и в составе пакета. Word реализует основные концепции Windows – стандарт для динамической компоновки и встраивания в документы объектов, создаваемых приложениями Windows и компонентами Microsoft Office. Для того чтобы запустить процессор Word, необходимо выполнить команду Пуск > Программы > Microsoft Word. На экране появится окно процессора Word с открытым в нем пустым документом, которому по умолчанию присваивается имя Документ 1 (рис. 2.1). Одновременно Word загружает служебный файл NORMAL.DOT, который является файлом загружаемого по умолчанию шаблона документа Пустой документ. В нем определены стандартные параметры документов в Word - шрифты и размеры символов, ширина полей на странице и пр. Установленные в шаблоне по умолчанию параметры, в принципе, можно изменить, но на практике этим пользуются не часто. Управление приложением осуществляется с помощью клавиатуры и мыши. Многим командам соответствует заданное сочетание клавиш, так называемые "горячие" клавиши. Элементы управления активизируются нажатием на них левой кнопки мыши, в дальнейшем мы будем называть такое действие "щелкнуть мышью". При нажатии правой кнопки мыши появляется контекстное меню с командами, соответствующими элементу, над которым нажата кнопка. Когда курсор мыши задерживается над каким-либо управляющим элементом, то появляется окно подсказки с кратким описанием функций этого элемента.
Рис. 2.1. Экранный интерфейс процессора MSWord
При стандартных настройках окно MS Word состоит из следующих элементов: - Заголовок окна - стандартный для Windows-окна. Слева вверху в строке заголовка находится значок Word, рядом - имя загруженного документа, а затем - имя программы: Microsoft Word. Если щелкнуть мышью на значке Word, то откроется системное меню, команды которого позволяют установить подходящие размеры окна программы, свернуть или закрыть окно. - Строка меню расположена под строкой заголовка. Меню со списком команд открываются нажатием на них левой кнопки мыши. Сначала меню показывает последние использованные и наиболее часто используемые команды. Далее оно "подстраивается" под конкретного пользователя в зависимости от того, какие команды он активизирует чаще всего. Каждая из команд тоже активизируется мышью. - Панели инструментов. Ниже строки меню располагается область панелей инструментов. По умолчанию на экране отображаются панели Стандартная и Форматирование. Панель инструментов состоит из управляющих элементов - кнопок, областей ввода и выбора, что позволяет быстро выполнять команды и настройки, не обращаясь к меню. С помощью настроек можно создать или активизировать дополнительные панели инструментов и/или настроить находящиеся на них элементы управления. - Рабочая область - поле, в котором отображается и редактируется документ. Вверху и слева рабочую область могут ограничивать горизонтальная и вертикальная линейки. Справа и снизу рабочая область ограничена полосами прокрутки. Конкретный вид рабочей области зависит от режима работы редактора. - Строка состояния. Внизу окно программы замыкает строка состояния. Это информационная строка, в которой указывается различная информация о документе и режимах редактора, как-то: число страниц, текущее положение в документе, язык, фоновые выполняющиеся операции и т. п. Для того чтобы иметь некоторое представление о возможностях Word, кратко опишем содержание встроенных меню: - Файл. Это меню содержит команды создания, открытия, сохранения и печати документа; - Правка. Здесь содержатся команды работы с выделением части документа, буфером обмена, поиска и отмены изменений; - Вид. Этим меню переключаются режимы отображения документа, наличие панелей инструментов и линеек, масштаб;
- Вставка. С помощью этого меню осуществляется вставка в документ различных объектов; - Формат. Команды этого меню позволяют менять параметры форматирования текста: шрифта, абзацев, фона и др.; - Сервис. Содержит различные сервисные операции: проверку орфографии, совместную работу над одним документом, настройку параметров программы и др.; - Справка. Через это меню становится доступной система помощи текстового процессора.
Рис. 2.2. Управление отображением панелей инструментов
Дадим краткую характеристику панелей инструментов: Ø Стандартная - содержит элементы управления файловыми операциями, редактирования и экранного отображения; Ø Форматирование - элементы управления форматированием документа; Ø Visual Basic - предоставляет доступ к средствам создания и редактирования макросов и Web-сценариев; Ø Word-Art - это доступ к стандартному набору художественных элементов оформления документа; Ø Автотекст - предоставляет быстрый доступ к средствам настройки различных функций автоматизированного изменения текста документа; Ø Базы данных - Обеспечивает стандартное управление базами данных как внутренних таблиц Word, так и перенесенных Access; Ø Web-компоненты - содержит команды для оформления Web-страниц и форм; Ø Web-узел - элементы управления для навигации в Web-структурах данных; Ø Настройка изображения - команды, управляющие параметрами растровых изображений; Ø Рамки -команды для управления фреймами - прямоугольными областями документа; Ø Рецензирование - предоставление работы с различными версиями документа, внесение и удаление изменений без изменения исходного текста; Ø Рисование -команды, управляющие параметрами векторных изображений, выполняющие простые графические операции; Ø Таблицы и границы. Создание и оформление страниц, а также дополнительные средства оперирования с данными таблицы; Ø Формы -команды, позволяющие подготовить документ к одному из видов публикации; Ø Элементы управления -набор готовых компонентов ActiveX для создания Web-страниц и форм. Кроме того, что мы можем по желанию отображать на экране или скрывать любую панель инструментов, Word предоставляет возможность убирать или дополнительно отображать целые встроенные меню, отдельные команды меню, элементы управления панелей инструментов. Это можно проделывать как при помощи того же меню Вид > Панели инструментов > Настройка, но удобнее, пожалуй, пользоваться; меню Сервис > Настройка. При этом вызывается то же диалоговое окно (рис. 2.3), В котором вы можете точно так же выбирать отображение панелей инструментов, параметры его, а кроме того, выбрав в окне панель Команды, оперировать с меню, в том числе создавая новые пользовательские меню, содержащие команды по вашему усмотрению, а также отображая на экране и размещая удобным образом те стандартные команды, которые часто используются и должны быть "под рукой". Выбрав на панели Команды в списке Категории > Встроенные меню, вы получаете возможность продублировать либо, наоборот, удалить из строки меню любое встроенное меню. Одно из удобств работы с процессором Word заключается в том, что многие команды можно вызвать различными способами: через меню, панели инструментов, "горячей" клавишей, из контекстного меню.
Рис. 2.3. Отображение элементов управления панелей инструментов и настройка меню → Клавиша Spase (Пробел) осуществляет вставку интервалов между словами. → Клавиша Enter выполняет переход на начало нового абзаца. Это необходимо строго соблюдать, ни в коем случае не нажимая Enter в конце каждой строки. Word предусматривает автоматический переход на следующую строку, как только вы достигнете границы печатной области. Задаются параметры форматирования символов в меню Формат > Шрифт. Параметры форматирования абзацев - в том же меню Формат > Абзац. Word предоставляет широкие возможности выбора шрифтов, их комбинаций, оформления и анимации. → Клавиши Shift+Enter выполняют так называемый мягкий перевод строки. При этом строка прерывается до подхода к границе печатной области, но новый абзац не начинается. Этим пользуются, например, при набивке "шапок" деловых писем. → Клавиша Caps Lock позволяет вводить текст ПРОПИСНЫМИ буквами вместо строчных, и наоборот. → Клавиша Insert переключает два режима ввода и редактирования текста: режим замены и режим вставки. В режиме замены текстовые фрагменты заменяют редактируемый текст посимвольно, то есть каждый символ нового текста заменяет собой один символ прежнего. А в режиме вставки старый текст не меняется, а новый как бы вставляется в него, начиная с местонахождения курсора, раздвигая прежний текст. → Клавиши Delete и Backspase удаляют выделенные фрагменты текста, графические объекты, а также символы. Delete удаляет символы, расположенные справа от курсора ввода, а Backspase - соответственно, слева. → Клавиша Tab осуществляет переход к следующей позиции табуляции. Чаще всего ею пользуются при работе с таблицами, а также для форматирования документов, подготавливаемых как Web-документы.
→ Клавиша Ноmе позволяет перейти в начало строки из любой позиции в середине ее, а клавиша End - в конец строки. → Клавиши Ctrl+Home и Ctrl+End обеспечивают переход, соответственно, в самое начало и самый конец документа из любой позиции в середине него. → Клавиши Ctrl+<- и Ctrl+-> позволяют двигаться по тексту не через символ, как просто <- и ->, а через слово, используя пробел для распознавания отдельных слов.
Помимо этого существуют различные другие встроенные сочетания клавиш, более или менее функциональные, а также возможность изменять заданные сочетания. Для этого пользуются тем же меню Сервис > Настройка, где нажимают на кнопку Клавиатура и вызывают диалоговое окно, в котором каждой команде можно поставить в соответствие наиболее удобное для конкретного пользователя сочетание клавиш.
Центральным понятием текстового процессора является понятия документа - объекта, создаваемого и корректируемого этим процессором.
Основными структурными элементами документа, подлежащими автономному форматированию, являются: Ø Символ определяется в первую очередь видом шрифта, размером и начертанием. Ø Абзац - это поле документа, набор в котором ведется без нажатия клавиши Enter. В текстовом процессоре Word текст – это последовательность абзацев, разделяющееся специальным символом «конец абзаца», который вводится при нажатии клавиши Enter. Переход на следующую строку внутри абзаца происходит автоматически при полном заполнении текущей строки. Ø Страница характеризуется размером бумажного листа и параметрами размещения текста: полями, отступами от колонтитулов, способами вертикального выравнивания, ориентации текста. Набор текста в Word осуществляется в режиме автоматизированной верстки страниц. Размер строки зависит от параметров абзаца и формата символов. Размер страницы определяется параметрами страницы. Ø Раздел - это область документа, которая характеризуется определенным форматом печатной страницы; видом и содержанием колонтитулов; способом нумерации страниц; видом сносок в тексте и т.д. Количество разделов в документе не ограничено.
Для создания и редактирования документов используются элементы дружественного интерфейса: различные окна, меню, панели инструментов, система помощи и др. Рис. 2.4. Создание нового документа на основе шаблона Normal.dot Рис. 2.6. Создание документа на основе шаблона Просмотр осуществляется в окне справа. Если вид будущего документа устраивает, значит, шаблон подходит, и остается щелкнуть на кнопке ОК. При этом в рабочей области появится соответствующий стандартный бланк, содержащий отформатированный текст и пустые поля для ввода авторского текста. Для завершения создания документа надо ввести свой текст в эти поля. Если вид будущего документа вас почему-либо не устраивает, то необходимо рассматривать следующий шаблон и т. д. Word предлагает самые разнообразные шаблоны, так что выбор широк. Также можно создавать собственные шаблоны как "с нуля", так и на основе существующих. Для этого в правом нижнем углу соответствующей панели диалогового окна надо щелкнуть переключатель Шаблон, а не Документ.
Режимы отображения Приступая к работе над текстом документа, необходимо выбрать один из режимов работы, наиболее подходящий для данного случая. Режимы отображения документов: Ø Normal (Обычный режим). Он представляет собой действительно обычный режим работы с текстовыми документами, в котором представлена только содержательная часть документа со всеми элементами форматирования шрифта и абзацев, но не страниц. Постраничная организация представлена упрощенно, что, как минимум, ухудшает визуальное восприятие содержимого документа. Зато гораздо быстрее происходят ввод текста и иные операции с большими документами на малопроизводительных компьютерах, Word реже "зависает". Ø Web Layout (Web -документ). Этот режим удобен при оформлении документов, предназначенных для публикации в Интернете. Текст представляется развернутым на всю страницу. Этот режим совершенно не предоставляет возможности увидеть документ в том виде, в котором будет представлена его твердая копия, но учитывает особенности форматирования электронных документов, такие, как резко ограниченные возможности форматирования, непредсказуемость его внешнего вида при открытии на другой платформе (здесь рекомендуем вспомнить про формат PDF). Ø Print Layout (Печатный документ). При работе над текстом документа мы можем адекватно представлять себе, как те или иные исправления будут выглядеть при печати. Поэтому, как правило, пользователи предпочитают заниматься оформлением документа именно в этом режиме. Ø Outline (Структура). В этом режиме документ отображается с дополнительным выделением его структуры: абзацев, заголовков разных уровней, списков (можно заниматься окончательным редактированием структуры: перемещать разделы и главы, подчинять их другому уровню, также можно выделить так называемый главный документ и работать с ним, не открывая вложенных).
Рис. 2.7.. Задание параметров страницы Другие параметры документа Можно заранее установить и другие параметры работы с документом, выбрав в меню Сервис > Параметры. Тем самым вызывается диалоговое окно (рис. 2.8), содержащее десять вкладок, такие как: - вкладка Сохранение, поскольку в ней находятся важные для обеспечения сохранности документа и удобства работы с ним функции. Особый практический интерес представляют: - Разрешить быстрое сохранение - его лучше не разрешать и отключить, так как оно может нести довольно неприятные и неожиданные неудобства; - Автосохранение - наоборот, лучше включить, задав надлежащую периодичность сохранения. Эта функция спорна и часто вызывает нарекания по тому поводу, что она элементарно не срабатывает. Например, при "зависании" Word почти наверняка все сохраненные автоматически данные будут утеряны. Поэтому лучше по ходу работы с документом периодически "вручную" сохранять его через Файл > Сохранить. Тем не менее, включение этой функции не повредит.
Рис. 2.8. Диалоговое окно настройки параметров документа
Отмена действий осуществляется при помощи меню Правка > Отменить "указание совершенного действия" либо синей полукруглой стрелкой влево на панели инструментов Стандартная. Возврат к Ним производится из того же меню Правка > Повторить "указание совершенного действия" либо синей полукруглой стрелкой вправо на панели инструментов Стандартная. В широком смысле, весь Word представляет собой единое мощное средство автоматизации подготовки документов: Ø Автозамена, автотекст, автоформат 1) через меню Вставка > Автотекст > Автотекст; 2) через меню Формат > Автоформат > Параметры; 3) через меню Сервис > Автозамена. Разница лишь в том, какая панель этого окна будет активной по умолчанию. - Автотекст дает возможность автоматически вводить заложенные в его словаре блоки текста. При использовании функции автотекста пользователь может выбрать из предлагаемого ему словаря и вставить в документ любой текстовый фрагмент. Также Word предлагает всплывающей подсказкой добавить какой-либо фрагмент, если пользователь введет первые четыре его символа. Можно добавлять новые текстовые блоки в словарь, либо набивая их непосредственно в диалоговом окне и выбирая опцию Добавить, либо аналогичным образом, но предварительно выделив подлежащий добавлению текст, и лишь затем, вызвав диалоговое окно, щелкнуть Добавить. - Автоформат, при соответствующих настройках, подразумевает автоматическое форматирование вводимого текста. Он также позволяет автоматически отформатировать весь документ по своему усмотрению, если задать в меню Формат > Автоформат команду Сразу весь документ, с указанием типа документа. Рис. 2.9. Диалоговое окно Автозамена, вызванное через меню Формат Стили Наиболее мощным средством автоматизации ввода и редактирования в Word являются стили. Существует два подхода к форматированию (оформлению) документа: 1. Редактор, форматируя текст, задает для каждого элемента параметры шрифтов, абзацев и т.п. Такой подход называется физическим форматированием, так как редактор практически задает физические параметры представления текста: параметры шрифта, размеры на бумаге. Но физическое форматирование имеет много недостатков: редактор вынужден вручную следить за единством стилевого оформления документа.
Рис. 2.10. Вставка специальных символов
Поэтому в настоящее время любое средство подготовки документов поддерживает второй подход к форматированию: логическое форматирование. В MS Word для поддержки такого форматирования и служит механизм стилей. При использовании стилей оператор выделяет в документе логические блоки: заглавия, абзацы, перечисления и др., и для каждого создает стиль - описание физических параметров, которые используются для отображения этого логического элемента. Редактируя текст, оператор для каждого логического элемента документа указывает, какому они принадлежат стилю.
Рис. 2.11. Задание стиля Например, набивая заголовок самого верхнего уровня, нужно указать стиль Заголовок 1. Word, распознав этот стиль, автоматически поместит этот элемент в оглавление. Если вы захотите, чтобы все заголовки отображались прописными буквами, вам достаточно будет только поменять параметры стиля. Если этот документ будет преобразован в Web-страницу, то конвертор из информации о стиле сгенерирует правильные HTML-теги. Если бы вы просто указали для заголовка больший размер шрифта и выравнивание посередине, то во всех перечисленных случаях вам пришлось бы проделывать все это вручную, долго и не всегда оптимальным образом. Поэтому при правильной работе с MS Word нужно по возможности избегать физического форматирования и стараться использовать механизм стилей для логического форматирования. Частным случаем реализации в Word функций логического форматирования являются ранее упомянутые шаблоны.
Рис. 2.12. Окно управления стилями Сохранение документа Необходимости аккуратного и правильного сохранения документа было уделено много внимания ранее, поэтому здесь остановимся на общих ошибках, чаще всего допускаемых при первом опыте работы с Word. Самая распространенная ошибка - сохранение не в том каталоге или не в той папке, в которой требуется. Для того чтобы избежать этого, надо при появлении диалогового окна, вызываемого из меню Файл > Сохранить как, обратить внимание, куда предлагает сохранить ваш документ Word. По умолчанию он предлагает сохранить его в Мои документы. Если это вас устраивает, то нажмите Сохранить, а если нет, то прежде перейдите в нужный каталог. Рис. 2.13. Окно организатора настроек
Работа с файлами
Набрав первые несколько абзацев, обязательно сохраните их. Для этого предназначена команда меню Файл > Сохранить. В появившемся окне Сохранение документа необходимо указать имя и выбрать месторасположение файла. По умолчанию текстовый редактор предлагает сохранить его в папке Мои документы, но вы можете изменить этот параметр, выбрав другое название в поле Папка (рис. 2.14). При сохранении рекомендуется присваивать файлу понятное имя, по которому можно было бы сразу определить, что именно он из себя представляет.
Рис. 2.14. Окно сохранения документа
При написании больших текстовых документов удобнее всего сохранять каждый раздел в отдельном файле, а потом с помощью инструментов работы с большими документами редактора Word, о которых поговорим позже, собрать все отдельные части в один файл. Сохранять файл рекомендуется не только в конце работы, но и время от времени, после того как вы набрали несколько абзацев. Это убережет от потери данных в случае сбоев. Сохранение версий В процессе работы над курсовой или дипломной работой, а в особенности над диссертацией, необходимо сохранять не только все изменения, которые вносятся в текст документа, но и первоначальные варианты. Например, вы можете что-то исправить, а потом окажется, что благодаря исправлениям текст не стал лучше, а скорее наоборот. Однако предыдущий вариант не сохранен, и теперь сложно вспомнить, что там было. Часто новые изменения рекомендуют сохранять в отдельном файле. Безусловно, это выход из ситуации, но представьте себе, сколько копий исходного файла вам придется сделать, особенно если вы выполняете серьезную работу! Самая маленькая проблема, возникающая в данном случае, – это засорение винчестера файлами. Кроме этого, впоследствии будет сложно определиться, какая копия исходного файла вам нужна. Для разрешения всех этих вопросов в текстовом редакторе Word существует возможность работы с версиями документа. Версии позволяют фиксировать изменения, внесенные в документ в определенный момент времени. При использовании версий экономится место на диске, так как сохраняются не документы, а только различия между ними. Если существует несколько версий документа, вы можете в любой момент вернуться к предыдущей или более ранней версии – открыть, распечатать или удалить ее. В редакторе Word в любой момент можно сохранить текущую версию документа. Например, можно сохранить версию, отправленную на рецензирование, а после внесения всех исправлений сохранить другую. Для управления версиями необходимо выполнить команду Файл > Версии. В открывшемся окне Версии документа будет отображен список всех ранее сохраненных версий (рис. 2.15). Для сохранения необходимо нажать кнопку Сохранить и в появившемся окне создать заметки. Использование заметок позволит значительно упростить дальнейшую работу, особенно если было сохранено несколько версий.
Рис. 2.15. Сохраняя версии, вы сохраняете все изменения в документе
Открыть любую ранее сохраненную версию можно, воспользовавшись кнопкой Открыть окна Версии документа. Кнопка Заметки позволяет отобразить заметки выделенной версии документа. Хранение резервных копий В Word можно включить режим автоматического сохранения версии документа при каждом его закрытии. Это бывает полезно, если необходимо фиксировать информацию о том, кто и когда вносил исправления – например, если это юридический документ. Сделать это можно, установив флажок Автоматически сохранять версию при закрытии в окне Версии документа. Кроме сохранения версий, в текстовом редакторе Word можно сохранять резервные копии документа. Важность этой функции сложно переоценить, ведь резервные копии надо создавать в любом случае, причем лучше держать их на разных носителях информации, чтобы обезопасить себя от потери данных. Возможность создания резервной копии стандартными средствами Word позволяет в любой момент восстановить предыдущую копию документа. Если по какой-то причине изменения в вашем документе не были сохранены, вы сможете восстановить, хотя бы некоторые из них, воспользовавшись этой функцией программы. Для этого выполните команду Сервис > Параметры, на закладке Сохранение установите флажок всегда создавать резервную копию (рис. 2.16).
Рис. 2.16 Создание резервной копии застрахует вас от потери данных
Примечание Для создания резервной копии документ должен быть сохранен более одного раза. Сама резервная копия представляет собой результат предыдущего сохранения документа. Сохраненная резервная копия – это файл с именем Копия «имя файла». Его можно отыскать в любой момент в той же папке, в которой сохранен основной файл, и работать с ним как с обычным документом. Рис. 2.17. В окне Шрифт доступны параметры работы со шрифтами
В списке Шрифт одноименного окна расположены инструменты, дублирующие назначения кнопок панели инструментов. Ниже размещены раскрывающиеся списки для изменения цвета текста и выбора типа его подчеркивания. Обратите внимание, что подчеркивание можно задать не только «классическое», обычной линией. Подчеркнуть текст можно волнистой, штриховой или штрихпунктирной линией. В этом же окне можно задать цвет шрифта и цвет подчеркивания. Не менее интересна область Видоизменение. Здесь можно применить дополнительные эффекты к вашему тексту. Предназначение флажков зачеркнутый, двойное зачеркивание, контур, с тенью, приподнятый, утопленный очевидно. С их помощью можно придать иной внешний вид буквам. Гораздо интереснее другие переключатели. Например, надстрочный и подстрочный применяются для создания верхних и нижних индексов (именно так, кстати, они и назывались в предыдущих версиях Microsoft Word). Например, вам необходимо набрать несложную формулу, нечто вроде х2 + 6. Для такой мелочи открывать редактор формул (который может быть и не установлен на компьютере) просто смешно, а вот шрифт типа Надстрочный здесь как раз и пригодится. Наберите х2 + 6 и для цифры «2» установите этот эффект – формула готова. Довольно интересным эффектом для выделения в редакторе Word является использование разреженного текста. В результате применения этого эффекта расстояние между буквами увеличится. Таким образом, отформатированный фрагмент будет бросаться в глаза. Для изменения этого параметра перейдите на вкладку Интервал и выберите эффект Разреженный. Здесь же вы можете установить величину разрежения. Эффекты анимации доступны на третьей вкладке окна Шрифт. Мерцание или Красные муравьи – все это можно применить к вашему тексту. Форматирование абзаца При наборе текстов не менее важным является форматирование абзаца. Особенно это касается научных текстов и различных учебных работ – в методических пособиях часто указываются точные параметры оформления, касающиеся абзацных интервалов. Работы, которые не удовлетворяют этим требованиям, могут быть не приняты к защите или оценены ниже, чем они того заслуживают. При форматировании абзаца можно задать два параметра – тип выравнивания и междустрочный интервал. Тип выравнивания определяет внешний вид абзаца и его границ на странице. Установить тип выравнивания можно с помощью кнопок, размещенных на панели инструментов Форматирование. В Word существуют такие типы выравнивания: По левому краю, По правому краю, По центру и По ширине. Для набора заголовков разделов и титульной страницы чаще всего используют тип выравнивания По центру, а вот текст принято выравнивать По ширине, так как в этом случае вы получите ровные левый и правый края абзаца. Другой параметр, междустрочный интервал абзаца, характеризует расстояние между строками. Установить его можно, выполнив команду Формат > Абзац и указав нужное значение в списке междустрочный. Здесь можно задать одинарный (заданный по умолчанию), а также полуторный или двойной интервалы. Кроме этих фиксированных значений, вы можете задать и свое значение. Пункт Множитель позволяет указать другие интервалы. Для этого нужно ввести конкретную величину в поле значение (рис. 2.18). Например, интервал 1,5 гораздо удобнее одинарного, но при этом он не такой широкий, как полуторный. Здесь же можно указать расстояние между строками в пунктах (в единицах измерения шрифта). Для этого следует в раскрывающемся списке междустрочный выбрать пункт Точно, а в поле значение – задать размер шрифта. Расстояние между строками будет соответствовать величине букв выбранного размера шрифта.
Рис. 2.18. Задаем междустрочный интервал
Настройку параметров страниц рекомендуется выполнять в самом начале работы над документом, еще перед тем как начата работа над текстом. Ведь изменение параметров страницы может привести к изменению количества страниц. Параметры страницы в текстовом редакторе Word – это, в первую очередь, поля, то есть расстояния от края страницы до края текста. Обычно в требованиях к оформлению работы указывают, какие нужно использовать параметры страницы. Часто для верхнего и нижнего полей задают значения 2 см, для левого – 3 см, а для правого – 1 см. В некоторых случаях работа должна быть оформлена так, чтобы все поля были равны 2 см. Для установки параметров страниц выполните команду Файл > Параметры страницы. На вкладке Поля и указываются размеры полей документа (рис. 2.19). Здесь же можно задать ориентацию, то есть направление текста. Ориентация бывает книжная и альбомная. Обычно при создании реферата, курсовой или дипломной работы используется книжная ориентация страницы, то есть такая, в которой ширина страницы меньше ее высоты. Альбомную ориентацию используют для некоторых особенно сложных таблиц, схем и рисунков. На других вкладках задают размер бумаги – при создании стандартных работ размер бумаги равен листу А4.
Рис. 2.19. Устанавливаем размеры полей
Если в текст вашей работы необходимо вставить страницу альбомной ориентации, самый простой способ сделать это – создать отдельный файл, в нем установить соответствующие параметры страницы, набрать нужный текст или вставить объект и распечатать его. Но в этом случае при изменении текста, который будет расположен выше, могут возникнуть проблемы – текст может не поместиться на предыдущую страницу или, наоборот, предыдущая страница будет заполнена текстом не полностью. Чтобы избежать подобной проблемы, вы можете вставить страницу альбомной ориентации непосредственно в текст документа, правильно расставить разрывы разделов и верно настроить параметры страницы каждого раздела. Перед страницей, которая должна иметь альбомную ориентацию, вставьте разрыв раздела. Для этого необходимо поместить курсор в конец предыдущей страницы, выполнить команду меню Вставка > Разрыв и установить переключатель Новый раздел в положение со следующей страницы. В этом случае в месте расположения курсора в документе появится разрыв раздела. Увидеть его можно, воспользовавшись кнопкой Непечатаемые знаки, расположенной на панели инструментов Стандартная. Затем перейдите на следующую страницу и задайте для нее альбомную ориентацию. Для этого в окне Параметры страницы установите нужное значение, в раскрывающемся списке Применить области Образец выберите пункт К текущему разделу. Теперь для новой страницы будет установлена альбомная ориентация. Закончив ввод текста, таблиц и рисунков на страницу альбомной ориентации, повторите вставку разрыва раздела в ее конец и для следующей страницы задайте снова книжную ориентацию. Сейчас вам нужно будет только следить за тем
|
|||||||||
|
Последнее изменение этой страницы: 2017-02-17; просмотров: 10234; Нарушение авторского права страницы; Мы поможем в написании вашей работы! infopedia.su Все материалы представленные на сайте исключительно с целью ознакомления читателями и не преследуют коммерческих целей или нарушение авторских прав. Обратная связь - 3.129.73.6 (0.021 с.) |