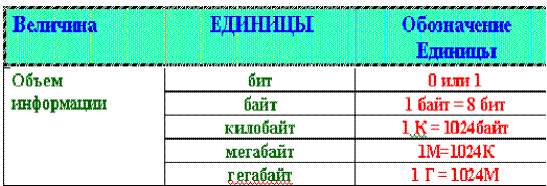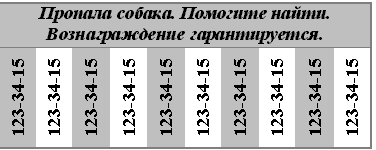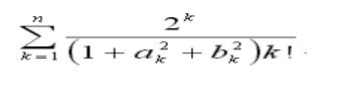Заглавная страница Избранные статьи Случайная статья Познавательные статьи Новые добавления Обратная связь FAQ Написать работу КАТЕГОРИИ: ТОП 10 на сайте Приготовление дезинфицирующих растворов различной концентрацииТехника нижней прямой подачи мяча. Франко-прусская война (причины и последствия) Организация работы процедурного кабинета Смысловое и механическое запоминание, их место и роль в усвоении знаний Коммуникативные барьеры и пути их преодоления Обработка изделий медицинского назначения многократного применения Образцы текста публицистического стиля Четыре типа изменения баланса Задачи с ответами для Всероссийской олимпиады по праву 
Мы поможем в написании ваших работ! ЗНАЕТЕ ЛИ ВЫ?
Влияние общества на человека
Приготовление дезинфицирующих растворов различной концентрации Практические работы по географии для 6 класса Организация работы процедурного кабинета Изменения в неживой природе осенью Уборка процедурного кабинета Сольфеджио. Все правила по сольфеджио Балочные системы. Определение реакций опор и моментов защемления |
Лабораторная работа 1 ВВЕДЕНИЕСодержание книги
Похожие статьи вашей тематики
Поиск на нашем сайте
Российский Государственный Социальный Университет Кафедра информатики
Автор-составитель задания – доц. Рубальская О.Н. Преподаватель Факультет Группа Студент
Москва 2003
Лабораторная работа 1 ВВЕДЕНИЕ ТЕМА 1.1. НАСТРОЙКА СРЕДЫ РЕДАКТОРА MS WORD
1.1.1. Посмотрите, как выглядит данный документ в режимах: разметки страницы, обычном и электронном виде. Примечание! Документ в редакторе MS WORD имеет несколько видов представления на экране. Меню: Вид
1.1.2. Посмотрите, как выглядит данный документ в режиме полного экрана. Примечание! Меню: Вид – Во весь экран 1.1.3. Посмотрите, как выглядит данный документ в режиме при различных масштабах представления. Примечание! Меню: Вид – Масштаб
1.1.4. Настройте вид представления документа: Разметка страницы, Линейка, Масштаб - по ширине текста. 1.1.5. Настройте вид основного меню панелей инструментов.
Примечание! Меню: Сервис – Настройка. Выбрать корешок диалогового окна «Настройка» - Параметры. Отметить - Отображать подсказки для кнопок. Эффект при выводе меню - нет. Все остальные опции должны выключены!!!
1.1.6. Оставьте на экране панели инструментов - Стандартная и Форматирование. Примечание! Меню: Вид – Панели инструментов 1.1.7. Настройте вид панели инструментов Форматирование. Оставьте видимыми следующие кнопки: Стили и форматирование, Стиль, Шрифт, Размер, Полужирный, Курсив, Подчеркнутый, По левому краю, По центру, По правому краю, По ширине, Цвет текста. Вернуться в исходное состояние!!! Примечание! Для управления видом представления панелей инструментов существует специальная кнопка – Параметры панелей инструментов - Добавить или удалить кнопки. 1.1.8. Настройте вид панели инструментов Стандартная. Оставьте видимыми следующие кнопки: Сохранить, Вырезать, Копировать, Вставить, Отменить ввод. Вернуться в исходное состояние!!! 1.1.9. На панели инструментов Стандартная нажмите кнопку – Непечатаемые знаки. Посмотрите, как выглядят на экране непечатаемые символы. На следующей строке три раза нажмите пробел, три раза клавишу табуляции и один раз клавишу ENTER.
Примечание! Для профессиональной работы в редакторе MS WORD необходимо использовать режим просмотра непечатаемых символов (кнопка Отобразить все знаки):
¶ - знак маркера конца абзаца, 8 - знак символа возврата каретки, h - знак пробела, ® - знак табуляции
ТЕМА 1.5. СОЗДАНИЕ И СОХРАНЕНИЕ ДОКУМЕНТОВ
1.5.1. Сохраните данный файл labr00.doc в Вашей папке с указанием Вашей ФАМИЛИИ.
Примечание! Для того чтобы сделать копию файла с новым именем, необходимо использовать Меню- Файл – Сохранить как.
1.5.2.Создайте новый документ, наберите текст «Выполнение лабораторных работ» и сохраните этот документ в Вашей папке.
Примечание! Используйте Меню - Файл – Создать и Меню - Файл – Сохранить.
1.5.3. Расположите окна обоих документов (нового и переименованного labr00) так, чтобы они оба одновременно были видны на экране.
Примечание! Используйте Меню - Окно - Упорядочить все.
Вопросы по I лабораторной работе (ответить письменно):
1. Какие вы знаете виды представления документа на экране в MS WORD? Ответ: 2. Как вызвать панели инструментов? Ответ: 3. Как настроить панели инструментов? Ответ: 4. Как настроить основное меню? Ответ: 5. Как включить режим просмотра непечатаемых символов? Ответ: 6. Как определить количество абзацев на экране? Ответ: 7. Какие клавиши служат для удаления символов? Ответ: 8. Перечислите элементы текста, для которых существуют специальные методы выделения? Ответ:
9.В чем отличие операции копирования от вырезания фрагмента? Ответ: 10. Для чего предназначен метод Drag and Drop? Ответ: 11. Для каких операций используется буфер обмена? Ответ: 12. Как вызвать контекстное меню? Ответ: 13. В чем отличие двух способов сохранения документов (Меню - Сохранить и Сохранить как)? Ответ: 14. Как отразить на экране сразу два документа? Ответ:
Лабораторная работа 2 ТЕКСТ
ТЕМА 2.3. ОРФОГРАФИЯ
2.3.1.. Проверьте правописание следующего текста Примечание! Используйте меню: Сервис Правописание. Microsoft Offfice – пакет приклатных програм нового поколения. Стандартная коплектация Microsoft Office включает: Текстовый ридактор Worrd; Электроную таблицу Excell; Покет для подготовки призентаций Power Point; Диспечер управления инфармацией Outlook.
2.3.2. Расставьте переносы в следующем тексте. Примечание! Используйте меню: Сервис Язык - Расстановка переносов - Автоматическая расстановка переносов. Пользовательский интерфейс WINDOWS заключается в отображении любой информации в окне. Окно имеет три вида представления: пиктограммы (свернутое окно), полного экрана и нормальный вид, занимающий часть экрана. В нормальной форме представления окно можно перемещать по экрану и менять размеры окна. Ответ: 3. Какие Вы знаете характеристики абзаца? Ответ: 4. Какие Вы знаете виды выравнивания абзацев? Ответ: 5. Как проверить орфографию и расставить переносы? Ответ: 6. Какие Вы знаете виды оформления списков? Ответ: 7. Как расставить номера страниц и как их убрать? Ответ: 8. Какие бывают виды сносок? Ответ: ТЕМА 3.1. СОЗДАНИЕ ТАБЛИЦ
3.1.1. Настройте панель Таблицы и границы. Оставьте видимыми следующие кнопки: Границы, Цвет границы, Добавить таблицу, Объединить ячейки, Автоформат, Изменить направление текста, Сортировка по возрастанию, Сортировка по убыванию, Автосумма.
3.1.2. Создайте таблицу из трех строк по два столбца в каждой. Введите в каждую ячейку таблицы по одному слову.
Примечание! Для создания таблицы установите курсор в том месте, где необходимо ее расположить, и выберите команду меню Таблица - Добавить таблицу. В диалоговом окне укажите необходимое количество столбцов и строк. Для перемещения по таблице можно использовать мышь или клавишу [TAB].
3.1.3. Добавьте новый столбец и вставьте три новые строки после первой строки.
Примечание! Для добавления строк и столбцов используйте Меню Таблица - Добавить – Строки или Таблица - Добавить – Столбцы ТЕМА 3.2. ОФОРМЛЕНИЕ ТАБЛИЦ
3.2.1.Добавьте к таблице, созданной в предыдущем разделе заголовок Таблица 1 Создание. Отформатируйте этутаблицу, используя стандартный авто формат (Цветной 2): Примечание! Для добавления заголовка используйте Меню Вставка - Название Используйте меню Таблица – Автоформат.
3.3.2. Создайте таблицу по образцу приведенному ниже. Дайте название таблицы (Таблица 2 Оформление). Обратите внимание, что на обрамлении - некоторые линии отсутствуют, а текст в ячейках отцентрирован и раскрашен.
Примечание! Для раскраски таблицы используйте меню Формат – Границы и заливка. Для объединения ячеек Таблица - Объединить ячейки. Форматирование текста в ячейках таблицы производится так же, как и в обычных абзацах текста. 3.3.3. Создайте таблицу по образцу приведенному ниже. Дайте название таблицы (таблица 3 оформление).
Примечание! Для изменения направления текста используйте меню Формат – Направление текста.
ТЕМА 3.5. ПРЕОБРАЗОВАНИЯ В ТАБЛИЦАХ
3.5.1. Преобразуйте текст в таблицу. Дайте таблице название: Таблица Императоры (преобразование).
Примечание! Выделите весь текст. Используйте меню: Таблица – Преобразовать – Р азделитель - знак табуляции; Авто подбор ширины столбцов - постоянная. Авто.
Император Годы жизни Годы царствования Александр I 1777-1825 1801-1825 Николай I 1796-1855 1825-1855 Александр II 1818-1881 1855-1881 Александр III 1845-1894 1881-1894 Николай II 1868-1918 1894-1917
3.5.2. Отформатируйте таблицу «Императоры (преобразование)». Содержимое ячеек расположить по центру. Ширину колонок изменить в соответствии содержимым.
Примечание! При форматировании использовать кнопку «выравнивание вячейке» на панели Таблицы и границы. Ширину колонок изменить с помощью меню Авто подбор - По содержимому.
3.5.3. Отсортируйте строки таблицы «Императоры (преобразование)» по именам императоров.
Примечание! Используйте меню - Таблица – Сортировка. Отметьте опцию со строкой заголовка. Выберитеназвание столбца Император.
3.3.4. Разбейте таблицу «Императоры (преобразование)» на две. В первой таблице должны находиться сведения по императорам Николаям. Во второй - сведения по императорам Александрам. Название первой таблицы - «Императоры Николаи (преобразование)». Название второй таблицы - «Императоры Александры (преобразование)». Добавьте заголовки во вторую таблицу.
Примечание! Для того чтобы разбить таблицу на две, установите курсор в той строке таблицы, которую вы хотите сделать первой строкой в новой таблице, и выберите команду меню Таблица - Разбить. Вопросы по III лабораторной работе (ответить письменно):
1. Как образуется адрес ячейки таблицы? Ответ: 2. Что такое диапазон данных в таблице? Ответ: 3. Какие встроенные функции используют диапазон данных? Ответ: 4. Какой диапазон данных имеет специальное название left.? Ответ: 5. Какой диапазон данных имеет специальное название above? Ответ: 6. Как называется программа, строящая диаграммы? Ответ: 7. Как связать Диаграмму с данными таблицы? Ответ: 8. Какой тип диаграммы необходимо выбрать для построения графика? Ответ:
ТЕМА 4.4. ФОРМУЛЫ
4.4.1. Напишите формулу, используя встроенный редактор формул.
Примечание! Для вызова редактора формул необходимо использовать меню Вставка - Объект - Microsoft Equation. На панели инструментов редактора формул выбрать шаблон дроби.
Формула 1
4.4.2. Напишите формулу, используя встроенный редактор формул
Примечание! На панели инструментов редактора формул (Microsoft Equation) выбрать шаблоны: дроби, верхнего индекса.
Формула 2
4.4.3. Напишите формулу, используя встроенный редактор формул. Примечание! На панели инструментов редактора формул (Microsoft Equation) выбрать шаблоны: суммы, дроби, верхнего и нижнего индекса.
Формула 3
ТЕМА 4.5. ПРЕОБРАЗОВАНИЕ ГРАФИЧЕСКИХ ИЗОБРАЖЕНИЙ
Рисунок 8 Знак вопроса (Объект ClipArt)
4.5.1. Преобразовать картинку графического объекта ClipArt в рисунок. Дайте название рисунку - «Знак вопроса (графический рисунок)».
Примечание! Скопируйте рисунок «Знак вопроса». Вставьте содержимое буфера в Word. Меню – Правка – Специальная Вставка - Рисунок.
4.5.2. Преобразовать графический тип рисунка в растровый тип. Дайте название рисунку - «Знак вопроса (растровый рисунок)».
Примечание! Скопируйте рисунок «Знак вопроса». Вставьте содержимое буфера в Word. Меню – Правка – Специальная Вставка – Точечный Рисунок.
Вопросы по IV лабораторной работе (ответить письменно):
1. Какие Вы знаете виды авто фигур? Ответ: 2. Какие Вы знаете характеристики авто фигур? Ответ: 3. Какие существуют виды заливки авто фигур? Ответ: 4. Какие действия можно проводить с авто фигурами? Ответ: 5. Как редактировать изображение встроенного объекта? Ответ: 6. Как редактировать графический рисунок? Ответ: 9. Какие есть виды взаимодействия текста и графики? Ответ: 10. Как вызвать встроенный редактор формул? Ответ: 11. Какие вы знаете шаблоны редактора формул? Ответ: ТЕМА 5.2 ЗАКЛАДКИ
Примечание! Закладки определяют уникальные имена для фрагментов текста. Закладки применяются при поиске фрагментов текста, при вычислении выражений в формулах, а также при создании перекрестных ссылок. Технология закладок применяется в программировании VBA (Word).
5.2.1. Проведите вычисления в следующем тексте с помощью закладок «цена» и «количество».
Примечание! Для проведения вычислений используйте меню - Таблица - Формула. – Вставить закладку. Рекомендуется включить режим отображения закладок. Меню Сервис – Параметры. Корешок - Вид - Показывать Закладки.
В соответствии с накладной № 1250 проведена отгрузка 25 упаковок товара по цене 1000 рублей, итого 25000 рублей
5.2.2. Проведите вычисления в таблице с помощью закладки «Курс».
Примечание! Для того чтобы дать фрагменту текста имя, необходимо выделить фрагмент, а затем использовать меню - Вставка - Закладка. Дайте цифрам курса доллара имя закладки «Курс», а затем используйте эту закладку при вычислениях в таблице.
Таблица 8 Счет на канцелярские товары (закладка) Курс доллара на сегодня составляет 30 рублей.
5.2.3. Создать гиперссылки: Переход в начало документа Переход к файлу «Словарь»
Примечание! Для создания гиперссылки необходимо выделить фрагмент текста, по которому будет осуществляться переход, и вызвать меню Вставка - Гиперссылка. Наличие ссылки в документе представляет специальный рисунок N - лапка по, которому нужно щелкнуть, чтобы переместиться по ссылке. Гиперссылки позволяют перемещаться по элементам структуры документа (заголовкам, закладкам) текущего документа, а также переходить к другому документу Word, Web-странице или к файлам, созданным в другой программе, в том числе файлам мультимедиа (звукозаписям и видеозаписям).
Место назначения гиперссылки может располагаться на жестком диске того же компьютера, в локальной сети или в сети Интернет. Гипертекст это совокупность документов, снабженных гиперссылками.
5.2.3. Создать предметный указатель следующих терминов, встречающихся в данном документе: абзац, рисунок, таблица, стиль, закладка, объект.
Примечание! Предметный указатель – это перечень терминов, используемых в документе с указанием номеров страниц, на которых эти термины встречаются. Создание предметного указателя включает два этапа: - первый – разметка терминов, второй - сборка предметного указателя. Технология автоматической разметки терминов:
Создать в новом файле таблицу из 2-х колонок. (Можно использовать файл «Словарь») В первой колонке таблицы напечатать все варианты терминов с различными окончаниями. Во второй колонке таблицы перечислить все элементы предметного указателя (термины в родительном падеже). Сохранить файл. Идентифицировать термины документа. Меню – Вставка - Оглавление и Указатели - Указатели - Авто пометка - Имя нового файла («Словарь»). Сборка предметного указателя Перейти в конец настоящего документа к заголовку Предметный указатель. Создать предметный указатель. Меню – Вставка - Оглавление и Указатели - Указатели - ОК. ТЕМА 5.4. ПРЕОБРАЗОВАНИЕ ДОКУМЕНТА
5.4.1. Создайте Web-страницу данного документа. Откройте Internet Explorer и посмотрите, как выглядят документ «Лабораторные работы».
Примечание! Для преобразования документа Word в Web-страницу используйте меню: Файл - Сохранить как Web-страницу.
5.4.2. Преобразуйте формат хранения настоящего документа в другие виды форматов: RTF(*.rtf), только текст (* txt), текст DOS (* txt). Примечание! Для преобразования документа Word в Web-страницу используйте меню: Файл - Сохранить как. В диалоговом окне выберите соответствующий тип файла. Для формата RTF задайте имя файла labRTF.rtf, для формата только текст - labTXT.txt, для формата текст -DOS - labDOS.txt. Формат «RTF» универсальный международный стандарт хранения информации. Этот формат поддерживается всеми современными текстовыми редакторами. Формат «только текст» сохраняет только текстовую информацию, (информация в виде графиков и рисунков пропадает). Документ, сохраненный в этом формате,не содержит вирусов. Поэтому формат может применяться при сохранении информации документа, зараженного вирусом. Формат «текст DOS» сохраняет текстовую информацию, которая может быть прочитана текстовыми редакторами DOS.
5.4.3.Загрузите в редактор Word файлы: «Лабораторные работы», «labRTF», «labTXT», «labDOS». Сравните размеры преобразованных форматов файлов с размером файла настоящего документа.
Примечание! Размеры файлов приведены в свойствах файла. Меню: Файл - Свойства. Одним из способов организации обмена информацией между документами, созданными различными программами, является преобразование форматов хранения файлов. Преобразование происходит в процессе открытия или сохранения документа.
Вопросы по V лабораторной работе (ответить письменно):
1. Какие вы знаете способы просмотра структуры документа? Ответ: 2. Как обновить номера страниц в оглавлении документа? Ответ: 3. Как называется процесс создания структуры документа? Ответ: 4. Какие существуют виды названий иллюстраций? Ответ: 5. Для чего применяются закладки? Ответ: 6. Что такое гипертекст?
Ответ: 7. Что такое предметный указатель? Ответ: 8. Что такое стиль? Ответ: 9. По каким элементам форматирования можно осуществлять поиск и замену текста? Ответ: 10. Какие форматы документов поддерживает Word? Ответ:
Оглавление
Список иллюстраций
Перечень таблиц
Перечень рисунков
Перечень формул
Предметный указатель
Российский Государственный Социальный Университет Кафедра информатики
Автор-составитель задания – доц. Рубальская О.Н. Преподаватель Факультет Группа Студент
Москва 2003
Лабораторная работа 1 ВВЕДЕНИЕ
|
|||||||||||||||||||||||||||||||||||||||||||||||||||
|
Последнее изменение этой страницы: 2017-01-20; просмотров: 658; Нарушение авторского права страницы; Мы поможем в написании вашей работы! infopedia.su Все материалы представленные на сайте исключительно с целью ознакомления читателями и не преследуют коммерческих целей или нарушение авторских прав. Обратная связь - 18.117.145.41 (0.01 с.) |