
Заглавная страница Избранные статьи Случайная статья Познавательные статьи Новые добавления Обратная связь FAQ Написать работу КАТЕГОРИИ: ТОП 10 на сайте Приготовление дезинфицирующих растворов различной концентрацииТехника нижней прямой подачи мяча. Франко-прусская война (причины и последствия) Организация работы процедурного кабинета Смысловое и механическое запоминание, их место и роль в усвоении знаний Коммуникативные барьеры и пути их преодоления Обработка изделий медицинского назначения многократного применения Образцы текста публицистического стиля Четыре типа изменения баланса Задачи с ответами для Всероссийской олимпиады по праву 
Мы поможем в написании ваших работ! ЗНАЕТЕ ЛИ ВЫ?
Влияние общества на человека
Приготовление дезинфицирующих растворов различной концентрации Практические работы по географии для 6 класса Организация работы процедурного кабинета Изменения в неживой природе осенью Уборка процедурного кабинета Сольфеджио. Все правила по сольфеджио Балочные системы. Определение реакций опор и моментов защемления |
Навчально-методичний посібник «Інформаційні технології» (в двох частинах) – Черкаси, ЧНУ, 2010. – 300с.Содержание книги
Поиск на нашем сайте
ISBN 978-966-353-186-1 В посібнику детально викладено теоретичний матеріал, описані основні прийоми роботи з системним та прикладним програмним забезпеченням, словник термінів та список рекомендованої літератури. Посібник складається з двох частин: перша частина містить розділи: операційна система Windows ХР та її додатки; програми пакету Microsoft Office 2003: MS Word, MS PowerPoint та MS Publisher; друга частина містить розділи: MS Excel, MS Access, основи роботи з Internet Explorer, пошуковими системами загального призначення, створення Web-сторінки засобами мови HTML та засобами MS Publisher. Засвоєнню теоретичного матеріалу сприятимуть ретельно розроблені контрольні запитання для перевірки знань. Посібник призначений для студентів наступних напрямів підготовки: "Соціологія", "Правознавство", "Хімія". Може бути використаний студентами напрямів підготовки: "Педагогіка", "Філософія", "Історія", "Біологія", "Екологія" для підготовки до лабораторних робіт з основ інформатики, а також може бути широко використаний під час самостійного освоєння студентами персонального комп’ютера, системного та прикладного програмного забезпечення. УДК 004 (075.8) ББК 32.973.2 я73-1 Рекомендовано до друку Вченою Радою Черкаського національного університету імені Богдана Хмельницького (Протокол №2 від 16 листопада 2010 року)
© О. А. Блакова, Г. П. Нечаєнко, ISBN 978-966-353-186-1 © ЧНУ, 2010 ЗМІСТ Вступ.. 6 Операційна система.. 9 Особливості інтерфейсу операційної системи Windows XP. 10 Базові поняття. 10 Основи роботи в середовищі Windows. 12 Вікна в Windows. 16 Питання для самоконтролю. 28 Операції з файловою структурою в операційній системі Windows 29 Операції з файловою структурою в системі вікон. 29 Робота з програмою Провідник. 38 Пошук файлів. 42 Питання для самоконтролю.. 47 Налагодження операційної системи Windows XP. 48 Налагодження засобів введення - виведення даних. 48 Налаштування Робочого столу. 50 Налагодження елементів керування Windows. 57 Питання для самоконтролю.. 64 Стандартні програми Windows. 65 Програма Блокнот.. 65 Графічний редактор Paint 69 Текстовий процесор WordPad. 87 Питання для самоконтролю.. 95 Програми-архіватори.. 96 Створення Rar-архіву. 99 Перегляд архівного файлу у форматі.RAR.. 99 Видобування файлів з RAR-архіву. 99
Захист RAR-архіву. 100 Питання для самоконтролю.. 102 Вивчення принципів роботи файлового менеджера Total Commander. 103 Можливості програми Total Commander. 104 Робота з файлами та папками в Total Commander. 111 Додаткові можливості Total Commander. 119 Питання для самоконтролю.. 122
Текстовий процесор Microsoft Office Word 2003. 123 Інтерфейс текстового процесору Word.. 126 Режим роботи з документами. 128 Налагоджування інтерфейсу користувача. 132 Налагодження параметрів сторінки. 139 Прийоми роботи з текстами в процесорі Microsoft Word.. 143 Робота з документом, як файлом.. 143 Редагування текстового документу. 146 Форматування текстового документу. 163 Шаблони. 182 Списки. 185 Макетування текстового документу. 188 Введення формул. 199 Створення змісту. 201 Таблиці в текстовому документі 202 Створення таблиці 202 Налаштування таблиць. 205 Перетворення таблиці в текст. 213 Робота з графічними зображеннями. 215 Вставка малюнків. 218 Вставка автофігур. 220 Вставка діаграм.. 220 Вставка напису. 221 Вставка об’єкта Word Art 221 Вставка об’єктів на основі зв’язків. 222 Редагування графічних об’єктів. 224 Створення гіперпосилань. 231 Створення гіперпосилань в межах документа. 231 Гіперпосилання на інший документ. 231 Питання для самоконтролю... 232 презентаціЇ Microsoft Office PowerPoint 2003. 233 Особливості інтерфейсу PowerPoint. 233 Режими подання інформації у вікні презентації 234 Настроювання панелей інструментів і меню.. 234 Створення нової презентації. 235 Створення презентацій за допомогою Мастера автосодержания. 236 Створення презентації «з нуля». 239 Оформлення презентації графічними елементами.. 240 Зміна макету слайда. 240 Налаштування фону слайдів. 240 Робота з текстом.. 244 Текстові поля. 244 Робота з таблицями.. 248 Робота з малюнками.. 251 Робота з діаграмами.. 253 Діаграми на основі табличних даних. 253 Схематичні діаграми. 254 Гіперпосилання і кнопки керування. 264 Створення гіперпосилання. 264 Кнопки керування. 266 Налаштування анімації 268 Налаштування анімації тексту або малюнка. 268 Налаштування і показ презентації 271 Використання відео- та звукових файлів. 273 Друкування слайдів. 275 Збереження презентації у різних форматах.. 276 Збереження презентації у форматі демонстрації PowerPoint 276 Збереження презентації у форматі веб-сторінки. 277
Контрольні запитання. 278 ПублікаціЇ Microsoft Office Publisher 2003. 279 Створення публікацій та основи інтерфейсу.. 279 Створення публікації з використанням однієї із заготовок публікацій 281 Створення нової публікації на основі тієї, що існує. 281 Склад типових документів Microsoft Publisher. 281 Текстові поля (або Написи). 282 Робота з графічними об’єктами. 286 Форматування тексту і графічних елементів. 289 Шрифтові схеми. 289 Колірні схеми. 290 Робота з таблицями.. 291 Багатосторінкові публікації. 292 Контрольні запитання. 293 ТЕРМІНОЛОГІЧНИЙ СЛОВНИК.. 294 література.. 299 Вступ Інформація є одним з найцінніших ресурсів суспільства поряд із такими традиційними матеріальними видами ресурсів, як нафта, газ, корисні копалини й ін., і процес її переробки за аналогією з процесами переробки матеріальних ресурсів можна сприймати як технологію. Інформаційна технологія - процес, що використовує сукупність засобів і методів збору, обробки й передачі даних (первинної інформації) для одержання інформації нової якості про стан об’єкта, процесу чи явища (інформаційного продукту). Середовищем, складовими елементами якого є комп’ютери, комп’ютерні мережі, програмні продукти, бази даних, люди, документація, різного роду технічні й програмні засоби зв’язку є інформаційна система. Основна мета інформаційної системи - організація збереження й передачі інформації. Інформаційна система являє собою людино-комп’ютерну систему обробки інформації. Інформаційні технології є найбільш важливою складовою процесу використання інформаційних ресурсів суспільства. До сьогодні вони пройшли кілька еволюційних етапів, зміна яких визначалася головним чином розвитком науково-технічного прогресу, появою нових технічних засобів переробки інформації. Основним технічним засобом технології переробки інформації служить комп’ютер, що істотно вплинув як на концепцію побудови й використання технологічних процесів, так і на якість результуючої інформації. Інструментарій інформаційної технології – програмне забезпечення, технологія роботи в якому дозволяє досягти поставленої користувачем мети. Як інструментарій можна використовувати такі розповсюджені види програмних продуктів для персонального комп’ютера: текстовий процесор (редактор), настільні видавничі системи, електронні таблиці, системи управління базами даних, електронні записні книжки, інформаційні системи спеціального призначення (фахові), експертні системи і т.д. Впровадження персонального комп’ютера в інформаційну сферу й застосування телекомунікаційних засобів зв’язку визначили новий етап розвитку інформаційної технології і, як наслідок, зміну її назви за рахунок приєднання одного із синонімів: «нова», «комп’ютерна» або «сучасна». Прикметник «нова» підкреслює новаторський характер цієї технології. Нова інформаційна технологія - інформаційна технологія з «дружнім» інтерфейсом роботи користувача, що використовує персональні комп’ютери і сучасні телекомунікаційні засоби. Прикметник «комп’ютерна» підкреслює, що основним технічним засобом її реалізації є комп’ютер. Термін «Нова інформаційна технологія» (НІТ) поступово втрачає слово «нова», а його зміст надається терміну «інформаційна технологія». Основних принципи інформаційної технології: – інтерактивний (діалоговий) режим роботи з комп’ютером;
– інтегрованість (стикування, взаємозв’язок) з іншими програмними продуктами; – адаптивність до змін постановок задач та гнучкість процесів обробки даних. Метою вивчення курсу «Інформаційні технології» є підготовка студентів як користувачів комп’ютерних технологій і формування у студентів теоретичних знань та практичних навичок, необхідних для вирішення задач з використанням обчислювальної техніки. Основними завданнями, що мають бути вирішені в процесі вивчення дисциплін «Нові інформаційні технології», «Інформаційні технології в юридичній діяльності», «Інформатика та інформаційні технології» є: – формування у майбутніх спеціалістів сучасного рівня інформаційної та комп’ютерної культури; – формування у студентів уявлення про національні і світові інформаційні ресурси; – ознайомлення з сучасним станом і напрямками розвитку комп’ютерної техніки та програмних засобів; – впевнена робота на персональному комп’ютері у якості кінцевого користувача інформаційних систем; – знання основ створення інформаційних систем і використання передових інформаційних технологій переробки інформації, у т.ч. уміти працювати із програмними засобами, що відповідають сучасним вимогам світового ринку програмних продуктів; – освоєння загальних та спеціалізованих прикладних програми для обробки інформації; – формування навичок роботи в локальній і глобальній комп’ютерних мережах, навичок роботи з електронною поштою, телеконференціями; – знання знати найбільш важливих інформаційні ресурсів, програмних засобів інформаційного пошуку, а також економічні й правові основи використання інформаційних ресурсів. – ефективне застосування засобів сучасної комп’ютерної техніки та програмного забезпечення при вивченні інших навчальних дисциплін; – вироблення у студентів практичних навичок застосування інформаційних технологій у професійній діяльності для вирішення фахових задач. Операційна система Операційна система являє собою комплекс системних та службових програмних засобів. З одного боку, вона спирається на базове програмне забезпечення комп’ютера, який входить в його систему BIOS (базова система ведення-виведення), з іншого боку, вона сама є опорою для програмного забезпечення більш високих рівнів — прикладних та більшості службових додатків. Додатками операційної системи – прийнято називати програми, які призначаються для роботи під керуванням даної системи.
Основна функція усіх операційних систем – посередницька. Вона полягає в забезпеченні деяких видів інтерфейсу: - Інтерфейсу між користувачем та програмно-апаратними засобами комп’ютера (інтерфейс користувача); - Інтерфейсу між програмним та апаратним забезпеченням (апаратно-програмний інтерфейс); - Інтерфейсу між різними видами програмного забезпечення (програмний інтерфейс). Залежно від способу виконання завдань операційні системи поділяють на три категорії: - Системи з однозадачним режимом роботи. - Системи з пакетною обробкою завдань. - Системи з розподілом часу між завданнями. Системи з однозадачним режимом роботи забезпечують обробку за певний проміжок часу лише одного завдання, якому надаються усі ресурси обчислювальної системи. Системи з пакетною обробкою завдань у свою чергу поділяються на два типи: - з послідовною обробкою завдань; - з паралельною обробкою завдань. У таких системах декілька завдань формуються в пакет, який розміщується в оперативній пам’яті, і чергове завдання вибирається з пакета і виконується. Системи з послідовною обробкою завдань виконують одне завдання з пакета від початку до кінця, при цьому інші завдання з пакета чекають у черзі на обробку у послідовності, в якій пакет був сформований. Системи з паралельною обробкою завдань організують так званий режим мультипрограмування, в якому деякі із завдань пакета виконуються одночасно. Обробка кожного із завдань може бути тимчасово призупинена для обробки іншого завдання, а потім відновлена. Цей режим використовується для ефективнішого задіювання ресурсів системи — роботи без простоїв. Системи з розподілом часу також виконують декілька завдань одночасно, але кожному завданню видається на здійснення обробки квант (фіксований проміжок) часу, після чого провадиться обробка наступного завдання і т. д., поки всі завдання не будуть виконані. У режимі з розподілом часу організується доступ до ресурсів системи одразу для багатьох користувачів. Завдяки виділеним квантам часу у користувачів під час роботи складається враження, що вони споживають ресурси системи автономно й у повному обсязі. Особливості інтерфейсу операційної системи Windows XP Базові поняття Операційна система Windows XP пропонує користувачу графічний інтерфейс, тобто практично всі дії можна виконувати за допомогою мишки, вибираючи, викликаючи або пересуваючи потрібний об’єкт; альтернативним засобом керування є клавіатура. Миша ввикористовується для вибору об’єктів, зокрема пунктів меню, перетягуванням об’єктів, запуску програм, натискання екранних кнопок. З мишею зв’язаний активний елемент управління – покажчик миші (курсор). Він переміщується синхронно з рухом миші по горизонтальній поверхні. Завдяки цьому його позиціюють на значках тих чи інших об’єктах або елементах управління. Вигляд покажчика миші міняється в залежності від того, яка операція може бути виконана в даний момент. У Windows передбачена можливість змінювати форму курсору. Ліва кнопка миші (та що під указівним пальцем) – основна. Нею вказують потрібний об’єкт, запускають програми на виконання, розкривають пункти меню програм. Один із найбільш зручних інструментів системи – контекстне меню. Це меню відкривається натисканням правої кнопки миші, яка часто тому і називається контекстною. Зміст контекстного меню залежить від положення укажчика миші у головному вікні або у вікні відкритої програми.
Основні прийоми управління за допомогою миші: - клік (Click) – швидке натискання та відпускання лівої кнопки миші, вибраний об’єкт активізується; - подвійний клік (Double Click) – два кліки, виконані з малим інтервалом часу, вибраний об’єкт завантажується; - клік правою кнопкою миші – відкривається спадаюче меню для подальшої роботи з об’єктом; - перетаскування (Drag & Drop) – виконується шляхом переміщення миші при натиснутій лівій кнопці (супроводжується переміщенням екранного об’єкта, на якому встановлено покажчик); - протягування миші (Drag) – виконується як перетаскування, але при цьому відбувається зміна форми об’єкта; - спеціальне перетаскування – виконується шляхом переміщення миші при натиснутій правій кнопці миші; - зависання – наведення покажчика миші на значок об’єкта або на елемент управління і затримка його на деякий час (при цьому на екрані з’являється спливаюча підказка, яка коротко характеризує властивості об’єкта). Основи роботи в середовищі Windows Для роботи у середовищі Windows потрібно просто увімкнути комп’ютер і через декілька секунд операційна система Windows до Ваших послуг. Якщо комп’ютер підключений до мережі, Windows зробить запит Вашого імені та паролю, а якщо Ви не бажаєте працювати у мережі, можна просто натиснути клавішу Esc, в противному випадку треба ввести ім’я користувача та пароль доступу і натиснути клавішу Enter. Творці Windows спробували зробити роботу користувача як можна простішою. Для цього був використаний принцип аналогії робочого місця, створеного на екрані комп’ютера, і звичайного письмового столу. Робоче місце в середовищі Windows називається Робочий стіл. На робочому столі можуть бути розкладені папки, документи, ярлики і багато що інше. Всі ці предмети можна переміщати, відкривати, закривати, викидати в корзину і здійснювати ще багато інших дій. На Робочому столі завжди знаходяться хоч би два значки: Мій комп’ютер і Корзина. За допомогою значка Мій комп’ютер можна отримати відомості про ресурси системи та її стан: які дисководи використовуються та їх кількість. У Корзині тимчасово зберігаються видалені файли, і поки файл знаходиться в Корзині, його ще можна відновити. Значок Корзина не можна ні перейменувати, ні видалити з Робочого столу стандартними засобами Windows. Значок Мій комп’ютер можна безболісно перейменувати та видалити з робочого столу. Якщо ваш комп’ютер включений в локальну мережу, на Робочому столі з’явиться ще один значок – Мережеве оточення. Цей значок дозволяє отримати інформацію про ресурси мережі і доступ до ресурсів мережі. Однією із основних складових інтерфейсу є панель задач. Основне призначення Панелі завдань: нести на собі кнопку Пуск, кнопки активних застосувань, індикатор кодування клавіатури, годинник і деякі інші елементи.
Панель задач – є горизонтальною лінійкою, розташованою біля однієї з границь екрану, як правило нижньої; перемістити («приклеїти») до іншої можна шляхом перетягування мишею, використовуючи ліву кнопку. На панелі задач розташована кнопка Пуск. Вона служить для відкриття головного меню системи. Його можна відкрити натиском лівої кнопки миші або за допомогою клавіші клавіатури, на якій зображено схематичний значок Windows. Головне меню – один із основних системних елементів управління Windows через яке забезпечується доступ до всіх основних програм, які установленні під управлінням операційної системи, відкрити останні документи, з якими виконувалася робота, одержати доступ до всіх засобів настроювання операційної системи, а також доступ до пошукової і довідкової систем Windows. Головне меню може бути представлене у двох варіантах: класичному та зі спрощеним доступом до Інтернету. У класичному Головному меню є три розділи – довільний та обов’язковий розділи та розділ завершення роботи, як показано на малюнку.
Довільний розділ розташований зверху роздільної риси. Пункти цього розділу користувач може створювати за власним бажанням. Іноді ці пункти утворюються автоматично при установці деяких додатків. Структура обов’язкового розділу розглянута нижче. За умовчанням Головне меню містить набір команд: - Програми; - Документи; - Налаштування; - Пошук; - Довідка; - Виконати; - Завершення роботи. Біля деяких команд (справа) знаходиться маркер стрілки. Це значить, що при виборі таких команд відкривається ще одне меню (підміню), яке, у свою чергу, теж може містити команди з маркерами. Якщо праворуч від команди розташовані три крапки, означає при виборі цієї команди з’явиться діалогове вікно, в якому треба повідомити додаткову інформацію, перш ніж команда буде виконана. Команда Програми відкриває ієрархічне меню доступних прикладних і службових програм. Команда Документи викликає меню, в якому накопичуються імена документів, що відкривалися користувачем. У цей список включаються всі документи незалежно від того, за допомогою якого додатку вони були створені або можуть бути відкриті. За допомогою цього меню можна викликати наявний в списку документ. Для цього досить клацнути по імені документа один раз. Команда Налаштування викликає підміню, що містить пункти: Панель управління, Принтери, Панель завдань. Остання команда дозволяє змінювати зовнішній вигляд Панелі завдань, редагувати, додавати і видаляти пункти Головного меню. Вибір команди Панель управління відкриває меню теки «Панель управління». Це гіпотетична папка, фактично виконується програма Control.exe, за допомогою якої можна набудовувати систему. Команда Виконати … викликає діалогове вікно за допомогою якого можна проводити запуск програм, відкриття папки або команди виконання MSDOS. Команда Пошук. Виклик цієї команди дозволяє здійснювати пошук на диску конкретного документа або папки. Команда Довідка завантажує довідкову систему Windows з документом Windows Help, що є загальною довідкою про можливості Windows і роботі з нею. У розділі завершення роботи є пункти: Завершення сеансу … означає що при виході з системи обліковий запис користувача закривається, проте комп’ютер залишається включеним, даючи можливість швидко увійти до системи; Виключити комп’ютер … означає коректне завершення роботи із системою перед вимиканням електроспоживання. Вікна в Windows. Робота користувача у системі Windows – це робота з вікнами. У вікнах знаходиться вся потрібна інформація і є можливість «натисканням» відповідних кнопок давати команди на виконання. Вікнами називаються прямокутні ділянки на екрані, що призначені для введення інформації від користувача і виведення інформації, отриманої програмою. Вікна - це, інакше кажучи, графічні відображення програм (тобто Windows), які бачить користувач на екрані. Вікно, в якому працює користувач, називається активним. Воно знаходиться на передньому плані. Щоб перейти до якого-небудь вікна, потрібно перевести курсор до видимої його частини або його кнопки на панелі завдань і клацнути мишею. Існує декілька видів вікон в середовищі Windows: вікно папки, діалогові вікна, вікна додатків (документів), вікна довідкової системи, програмні вікна. Вікна додатків містять документ, завантажений в додаток, та керуючі елементи додатку (приклад - вікна Калькулятор, WordPad). Детальніше розглянуто буде в наступних розділах. Вікна довідкової системи містять інформацію про роботу з операційною системою, додатками та елементами керування. Елементи вікна папок. На прикладі вікна «Мій комп’ютер» розглянемо елементи вікна.
1. Рядок заголовку – це верхній рядок, в ньому вказано ім’я вікна «Мій комп’ютер». Рядок заголовку можна використовувати для переміщення вікна по екрану. 2. Кнопки керування розміром. В правому куті рядка заголовку знаходиться три кнопки:
Щоб виконати одну з цих дій, достатньо встановити курсор миші на потрібну кнопку і клацнути лівою кнопкою миші. 3. Системний значок. Знаходиться в лівому верхньому кутку будь-якого вікна. При натисканні лівої кнопки миші на цьому значку відкривається меню, яке називається службовим. Команди, які представлені в даному меню, дозволяють керувати розміром та розміщенням вікна на Робочому столі. 4. Рядок меню. Для вікон папок рядок меню має стандартний вигляд. При натиску на кожен з пунктів цього меню відкривається спадаюче меню пункти якого дозволяють проводити операції з вмістом вікна або з вікном в цілому. 5. Панель інструментів. На панелі інструментів знаходяться командні кнопки для виконання операцій.
Плитка або Великі значки – піктограми у вікні виводяться великого розміру; Значки або Маленькі значки – піктограми виводяться у вікно горизонтальними рядками; Список – піктограми виводяться у вікно малими, розташованими кількома вертикальними стовпчиками; Таблиця – зміст папки виводиться у вигляді таблиці з колонками: назва, об’єм, дата створення. У вікнах сучасних додатків панель інструментів часто буває налагоджуваною. Користувач сам може розмістити на ній ті командні кнопки, які вінчастіше використовує. Це можна зробити за допомогою настройки панелі інструментів, виконавши такі дії: - відкрити розділ меню Вид; - вибрати із списку розділ Панель інструме нтів, перейшовши в додаткове меню, вибрати команду Налаштування …;
- у вікні, що з’явиться встановіть кнопки для виконання команд, проробивши наступні дії: § з поля Кнопки що мають вибрати потрібну команду § виконати команду Добавить § виконати команду закриття вікна діалогу, команда з’явиться на палені інструментів - закрити вікно. 6. Адресний рядок. В ньому розташований шлях доступу до активної папки. Адресний рядок дозволяє виконувати швидкий перехід до інших розділів файлової структури за допомогою кнопки 7. Робоча область. В ній відображаються значки об’єктів, які знаходяться в папці, причому способом відображення можливо керувати. 6. Смуги прокрутки. Якщо кількість об’єктів дуже велика (або розмір вікна малий), то по правому та нижньому краю робочої області відображаються смуги прокрутки, за допомогою яких можна пересуватися в ту чи іншу частину робочої області, якої не видно на екрані, і таким чином одержати доступ до об’єктів, що там знаходяться. Смуга вертикальної прокрутки нагадує шахту ліфта. Всередині «шахти» пересувається ліфт (бігунок), який показує, яку частину вікна показано на екрані. Щоб перейти в нижню (верхню) частину вікна, досить пересунути мишею бігунок вниз (вгору). Крім бігунка на смузі прокрутки є кнопки
Розмір бігунка показує величину вікна або документа, який переглядається. Якщо бігунок маленький, то на екрані показану малу частину вікна або документа. Якщо бігунок великий, то на екрані – значна частина вікна або документа. Прокрутку виконують трьома способами: - натисканням на одній з кінцевих кнопок - переміщенням бігунка (на бігунок треба навести курсор миші, натиснувши та утримуючи ліву кнопку миші, пересунути його на нове місце на смузі прокрутки і відпустивши); - встановивши та натиснувши ліву кнопку миші на смузі прокрутки вище або нижче бігунка. 7. Рядок стану. Тут виводиться допоміжна інформація. Елементи діалогових вікон. Діалогові вікна з’являються на екрані після виконання команди, назва якої має в кінці три крапки «...». Діалогове вікно має свій формат, розміри які неможливо змінити та нема кнопки «згорнути» на панель активних задач. Кожне діалогове вікно має кнопки ОК, щоб ввести встановлені параметри, і Відміна, щоб їх відмінити. Діалогові вікна використовуються для налагодження програми, у випадку конфліктної ситуації, для введення додаткових параметрів, які уточнюють команду тощо.
Розглянемо елементи діалогового вікна: 1. 2. Поле із списком. Використовують відкриті списки і списки, які розкриваються. У відкритому списку елемент вибирають за допомогою смуги прокрутки. Для роботи зі списком, який відкривається спочатку треба його відкрити, клацнувши мишею на кнопці 3. Кнопка команди має прямокутну форму з назвою дії, яка виконується при натисканні мишею на кнопці. Якщо назва дії закінчується «...», то натискання на ній відкриває діалогове вікно. Кнопка може мати вигляд маленької картинки, яка зображає виконувану дію. 4. Рядок введення використовують для введення текстової інформації за допомогою клавіатури. Перед початком роботи необхідно клацнути мишею на області введення. Після появи у віконці текстового курсору, можна починати введення інформації. 5. Лічильник. Елемент, являє собою віконце, у якому відображаються конкретні числові значення параметра та дві кнопки управління 6. Прапорець. Такі елементи використовують для вибору параметрів або установки відповідних режимів роботи. У вікнах такі елементи управління подані маленькими квадратними віконцями. Прапорці вважають установленими, якщо у віконцях установлено значок Стан будь-якого прапорця не залежить від стану інших, розташованих у тому самому вікні. 7. Регулятор (повзунок). Цей елемент використовують для зміни значення деякого параметра у відповідному інтервалі. Положення повзунка змінюють за допомогою миші методом перетягування. 8. Перемикач. У вікнах ці елементи подані у вигляді групи із двох або більше круглих віконець з назвами параметрів поруч. Щоб вибрати певний параметр, треба клацнути у відповідному одному віконці із групи, щоб зробилася крапка, інші віконця залишаються пустими. 9. Вкладка допомагає відкрити потрібну сторінку діалогового вікна, для цього досить клацнути на потрібній кнопці вкладки. Операції з вікнами папок Маніпулювати з вікнами можна, користуючись клавіатурою, а ще краще – мишею. Наведемо основні операції з вікнами, що виконуються мишею. - Відкриття вікна; - Активізація вікна (здійснюється простим клацанням миші по полю вікна); - Переміщення вікна; - Зміна розмірів вікон; - Розгортання вікна; - Згортання вікна; - Закриття вікна. Розглянемо більш детальніше кожну з операцій. Відкриття вікна. Щоб відкритивікно, досить на його піктограмі двічі клацнути лівою кнопкою миші або використовуючи контекстне меню правої кнопки миші (ПКМ)виконати команду Відкриття. Переміщення вікна. Щоб перемістити вікно в зручне для роботи місце, необхідно підвести курсор миші на заголовок вікна, натиснути кнопку миші і тягти вікно. Після переміщення в потрібне місце, відпустити кнопку миші.
Розгортання вікна. Іноді виникає необхідність більш широкого огляду інформації. Передбачено можливість розгортання вікна на всю поверхню робочої області. При необхідності можна повернутися до старих розмірів вікна. Для цього служить середня кнопка в заголовку екрана – «Розгорнути – Відновити». Підведіть курсор миші до цієї кнопки - через декілька секунд з’явиться спливаючий підказ, що нагадує про призначення кнопки. Клацніть по кнопці - вікно збільшиться до максимально можливих розмірів. Клацніть по цій же кнопці другий раз - розкрите вікно повернеться до початкового стана. Згортання вікна. Щоб не захаращувати робочу область, частина вікон можна тимчасово прибрати з робочої області, а потім повернути на старе місце. Для цього служить ліва кнопка в заголовку екрана – «Звернути – Відновити». При її натисканні вікно згортається в маленьку кнопку, що містить тільки заголовок вікна, і поміщається на панель задач. Внутрішнє вікно додатків згортаються в лівий нижній ріг робочої області. Повторне натискання на кнопку вікна відновлює його в старих розмірах. Закриття вікна. Після завершення роботи з вікном документу, папки, програми тощо його треба закрити, щоб звільнити системні ресурси для іншої роботи. Це можна зробити декількома способами: - Клацнути на кнопці в правому верхньому кутку вікна - Клацнувши правою кнопкою миші на значку папки або документа на панелі задач та виконати команду Закрити; - Якщо вікно активне, то можна використати клавіші на клавіатурі Alt + F4; - Використовуючи команду Закрити, яка знаходиться в меню вікна чи в значку системного меню. Розглянемо деякі дії над групою вікон, до них входять: - Перехід між вікнами; - Впорядкування вікон; - Згортання (розгортання) вікон. Перехід між вікнами. Якщо відкрити кілька програм або документів, робочий стіл буде закрито вікнами. Іноді важко знайти потрібне вікно, оскільки деякі вікна можуть повністю або частково закривати собою інші. Кожному відкритому вікну відповідає кнопка на панелі завдань. Щоб ідентифікувати вікно, наведіть покажчик на його кнопку на панелі завдань. З’явиться повідомлення у вигляді підказки. Щоб перейти до певного вікна, натисніть його кнопку на панелі завдань. Вікно буде відображено поверх усіх інших вікон, і воно стане активним — готовим до роботи. Для переходу між вікнами на Робочому столі можна використовувати також і клавіатуру. Натискаючи клавіші Alt+Tab, можна переміщуватися відкритими вікнами по черзі. Відпустіть клавішу Alt, щоб відобразити виділене вікно.
Автоматичне впорядкування вікон. Знаючи, як переміщувати в
|
|||||||||
|
Последнее изменение этой страницы: 2016-12-30; просмотров: 236; Нарушение авторского права страницы; Мы поможем в написании вашей работы! infopedia.su Все материалы представленные на сайте исключительно с целью ознакомления читателями и не преследуют коммерческих целей или нарушение авторских прав. Обратная связь - 18.226.177.203 (0.014 с.) |




 згорнути вікно до значка на панель активних задач;
згорнути вікно до значка на панель активних задач; розгорнути вікно на весь екран;
розгорнути вікно на весь екран; повернути вікно до неповного екрану;
повернути вікно до неповного екрану; закрити вікно
закрити вікно повернутися у попередній стан вікна;
повернутися у попередній стан вікна; перейти у стан вікна, який був до виконання команди «назад»;
перейти у стан вікна, який був до виконання команди «назад»; перейти на рівень вище (у батьківський каталог);
перейти на рівень вище (у батьківський каталог); виділений об’єкт (файл, документ, папка) запишеться в буфер обміну, робиться блідими щезне на старому місці;
виділений об’єкт (файл, документ, папка) запишеться в буфер обміну, робиться блідими щезне на старому місці; виділений об’єкт запишеться в буфер і залишається на старому місці;
виділений об’єкт запишеться в буфер і залишається на старому місці; записаний об’єкт стане на новому місці;
записаний об’єкт стане на новому місці; відмінити помилкову дію. Можна відмінити кілька дій, послідовно натискуючи на цю кнопку;
відмінити помилкову дію. Можна відмінити кілька дій, послідовно натискуючи на цю кнопку; знищити виділений об’єкт і він щезне з папки;
знищити виділений об’єкт і він щезне з папки; повідомляє про властивості виділеного об’єкту;
повідомляє про властивості виділеного об’єкту;
 представлення об’єктів у робочій області вікна. Клацнувши на значку ▼, відкриємо список команд
представлення об’єктів у робочій області вікна. Клацнувши на значку ▼, відкриємо список команд
 , розташованої в правому кутку рядка.
, розташованої в правому кутку рядка. для поступового переміщення вікна.
для поступового переміщення вікна. Вздовж нижньої границі вікна може бути розташована смуга горизонтальної прокрутки. Щоб перейти в ліву (праву) частину вікна, досить пересунути мишею бігунок ліворуч (праворуч) або скористатися кнопками
Вздовж нижньої границі вікна може бути розташована смуга горизонтальної прокрутки. Щоб перейти в ліву (праву) частину вікна, досить пересунути мишею бігунок ліворуч (праворуч) або скористатися кнопками 
 .
.
 допомога. Натиснувши не відпускаючи ліву кнопку миші, перемістити знак питання на любий елемент діалогового вікна. Відпустивши, ви зможете прочитати підказку.
допомога. Натиснувши не відпускаючи ліву кнопку миші, перемістити знак питання на любий елемент діалогового вікна. Відпустивши, ви зможете прочитати підказку. , а потім вибрати потрібний елемент із списку.
, а потім вибрати потрібний елемент із списку. . Одне клацання на кнопці призводить до збільшення числа на деяке дискретне значення. Другу кнопку використовують для зменшення значення параметрів. Якщо клацнути мишею по віконцю, то значення параметра може бути відредаговано безпосередньо за допомогою клавіатури.
. Одне клацання на кнопці призводить до збільшення числа на деяке дискретне значення. Другу кнопку використовують для зменшення значення параметрів. Якщо клацнути мишею по віконцю, то значення параметра може бути відредаговано безпосередньо за допомогою клавіатури. Зміна розмірів вікна. Для зміни розмірів вікна необхідно підвести до тієї межі вікна, що ви хочете перемістити. У момент перетинання межі курсор миші змінює свою форму на двосторонню стрілку (вертикальну, горизонтальну або діагональну на рогові вікна). У цей момент необхідно натиснути кнопку миші і тягти межу. Якщо тягти за ріг вікна, то будуть змінюватися одночасно дві суміжні межі, як показано на малюнку.
Зміна розмірів вікна. Для зміни розмірів вікна необхідно підвести до тієї межі вікна, що ви хочете перемістити. У момент перетинання межі курсор миші змінює свою форму на двосторонню стрілку (вертикальну, горизонтальну або діагональну на рогові вікна). У цей момент необхідно натиснути кнопку миші і тягти межу. Якщо тягти за ріг вікна, то будуть змінюватися одночасно дві суміжні межі, як показано на малюнку. ;
;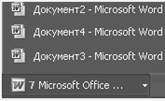 Якщо кнопок на панелі завдань розташовано забагато, кнопки вікон однієї програми групуються в одну кнопку, як показано на малюнку. Натисніть кнопку, щоб відобразити меню елементів групи, після чого клацніть потрібний елемент, щоб зробити його вікно активним.
Якщо кнопок на панелі завдань розташовано забагато, кнопки вікон однієї програми групуються в одну кнопку, як показано на малюнку. Натисніть кнопку, щоб відобразити меню елементів групи, після чого клацніть потрібний елемент, щоб зробити його вікно активним.


