
Заглавная страница Избранные статьи Случайная статья Познавательные статьи Новые добавления Обратная связь КАТЕГОРИИ: ТОП 10 на сайте Приготовление дезинфицирующих растворов различной концентрацииТехника нижней прямой подачи мяча. Франко-прусская война (причины и последствия) Организация работы процедурного кабинета Смысловое и механическое запоминание, их место и роль в усвоении знаний Коммуникативные барьеры и пути их преодоления Обработка изделий медицинского назначения многократного применения Образцы текста публицистического стиля Четыре типа изменения баланса Задачи с ответами для Всероссийской олимпиады по праву 
Мы поможем в написании ваших работ! ЗНАЕТЕ ЛИ ВЫ?
Влияние общества на человека
Приготовление дезинфицирующих растворов различной концентрации Практические работы по географии для 6 класса Организация работы процедурного кабинета Изменения в неживой природе осенью Уборка процедурного кабинета Сольфеджио. Все правила по сольфеджио Балочные системы. Определение реакций опор и моментов защемления |
Налагодження засобів введення - виведення даних.
Налагодження клавіатури. Налаштування клавіатури виконують в діалоговому вікні Властивості – Клавіатура, яке відкривається подвійним клацанням на значку Клавіатура у вікні Панель управління. На вкладці Швидкість представлені засоби налаштування параметрів функції автоматичного повтору символів (величина затримки перед початком повтору символів і темп повтору), а також засоби управління частотою мерехтіння курсору. Для зміни частоти мерехтіння курсору потрібно проробити наступні дії: - - На вкладці Швидкість перетягніть бігунок регулювальника як показано на малюнку. Швидкість мерехтіння курсору демонструється зліва від регулювальника.
На вкладці Переміщення представлені засоби для управління чутливістю миші (чутливість миші визначається величиною екранного переміщення покажчика при заданому переміщенні приладу), а також засоби управління величиною шлейфу, що тягнеться за покажчиком. Налаштування Робочого столу
Група Очистки Робочого столу діалогового вікна Елементи Робочого столу призначена для налаштування майстра очищення Робочого столу. Якщо встановити розташований внизу прапорець, то раз в шістдесят днів запускатиметься майстер, який займеться очищенням Робочого столу. Усі значки, які давно не використовувалися, будуть переміщені в спеціальну теку, значок якої з’явиться на Робочому столі. Щоб запустити очищення негайно, необхідно натиснути кнопку Очистити зараз. Форматування робочого столу Поняття оформлення Робочого столу охоплює зовнішній вигляд вікон, стандартних елементів управління в них, а також зображення і розмір шрифту в стандартних написах. Усі ці параметри можна змінити в діалоговому вікні Властивості – Екран (Пуск – Налаштування – Панель управління – Екран). Для вибору налаштувань служать вкладки Теми і Оформлення. Зміна теми оформлення. Тема Робочого столу - це набір налаштувань, які задають як візуальні, так і звукові елементи оформлення Робочого столу, що надають йому цілісному вигляду. До складу Windows входить декілька тем. Для вибору теми служить вкладка Теми діалогового вікна Властивості – Екран. При зміні теми Робочого столу одночасно змінюються наступні налаштування: - фоновий колір і фоновий малюнок Робочого столу; - зображення реквізитних значків Робочого столу (Мій комп’ютер, Мої документи, Мережеве оточення і Кошик); - заставка; - елементи оформлення Робочого столу: зовнішній вигляд вікон, кольори, шрифти; - оформлення покажчиків миші; - звукові ефекти, призначені подіям. Теми робочого столу дозволяють користувачеві настроїти інтерфейс Windows і в деяких випадках оптимізувати роботу всієї операційної системи. Також користувач має можливість змінювати теми всього робочого столу або видозмінювати існуючі теми шляхом поєднання декількох тем в одній. Для настроювання теми робочого столу використовується перша вкладка властивостей екрана – Теми. Щоб створити власну тему Робочого столу, треба виконати наступні дії. 1. Вибрати із списку тему, яку треба змінити. 2. Внести необхідні зміни в елементи теми. Нижче перераховані окремі елементи тим Робочого столу і їх розташування на вкладці діалогового вікна Властивості – Екран або в Панелі управління:
- Щоб змінити фоновий малюнок, його колір або його розташування на Робочому столі, в діалоговому вікні Властивості – Екран перейти на вкладку Робочий стіл. - Щоб змінити значки на Робочому столі, в діалоговому вікні Властивості – Екран перейти на вкладку Робочий стіл, і натиснути кнопку Налаштування робочого столу. - Щоб змінити програму-заставку, в діалоговому вікні Властивості – Екран перейти на вкладку Заставка. - Щоб змінити колірну схему, розмір шрифту або стиль вікна і кнопок, в діалоговому вікні Властивості – Екран перейти на вкладку Оформлення. - Щоб змінити шрифт, колір і розмір окремих елементів вікна, в діалоговому вікні Властивості –Екран перейти на вкладку Оформлення і натиснути кнопку Додатково. - Щоб змінити схему покажчика миші або вид окремих покажчиків, перейти на вкладку Покажчики в діалоговому вікні Властивості – Миша. - Щоб змінити звукову схему або призначити звуки різним подіям, в діалоговому вікні Властивості – Звуки і аудіопристрої і перейти на вкладку Звуки. 3. Після внесення змін перейти на вкладку Теми діалогового вікна Властивості – Екран і натиснути кнопку Застосувати. Зміни в темі будуть збережені під ім’ям ім’я попередньої теми (змінено). Це ім’я відображується в списку Тема і є ім’ям теми за умовчанням до тих пір, поки тема не буде збережена під новим ім’ям. Проте якщо вибрати іншу тему, змінена тема буде назавжди втрачена. 4. Натиснути кнопку Зберегти як. У діалоговому вікні Зберегти як введіть ім’я нової теми і натисніть кнопку Зберегти. 5. Натисніть кнопку ОК. Нова тема з’явиться в списку Тема, а Робочий стіл буде оформлений відповідно до цієї теми. Нові теми зберігаються в папці Мої документи у вигляді файлу з розширенням .theme.
Установка фонового візерунка або малюнка. Для зміни фонового візерунка чи малюнка слід розкрити вкладку Робочий стіл діалогового вікна Екран - властивості. Для вибору фону можна використовувати візерунок або малюнок. Візерунок складається з маленьких графічних елементів – крапок, ромбів, квадратів, що повторюються на всьому екрані. Малюнок являє собою графічний файл, що зберігається на диску і має розширення.BMP,.GIF або.JPEG. У верхній частині діалогового вікна знаходиться мініатюрний зразок екрана, що дозволяє оцінити обраний візерунок або малюнок. Для фонових малюнків допускається три варіанти розташування - по центру, замостити або розтягнути. Перший спосіб використовується переважно для великих малюнків, оскільки дозволяє розташувати малюнок у центрі; другий - для невеликих - дозволяє «розмножити» малюнок і заповнити ним весь екран. Третя можливість дозволяє збільшити малюнок до розмірів екрана. Якщо потрібно задати як фоновий малюнок файл з іншого каталогу, необхідно натиснути кнопку Огляд і відшукати потрібний каталог і файл у діалоговому вікні. При бажанні можна задати фоном свій власний малюнок. Для цього потрібно створити його за допомогою будь-якого графічного редактора, що записує файли у форматі BMP (наприклад, за допомогою стандартного редактора Paint) і занести на диск у певний каталог. Якщо файл буде записаний у каталог Windows, він відразу з’явиться серед малюнків у списку, в іншому випадку доведеться користуватися кнопкою Огляд.
Вибір екранної заставки. Екранна заставка являє собою будь-який візерунок, що рухається і відображається на екрані після того, як Windows «виявляє», що користувач не торкався клавіатури або не було руху миші протягом певного проміжку часу. Вибір і установка параметрів екранної заставки виконується на закладці Заставка. Тип заставки необхідно вибрати зі списку Заставка, а час (у хвилинах), через який заставка буде включатися, встановлюється в полі Інтервал. У верхній частині вікна розташовується копія екрана, де відображається зразок заставки. Можна переглянути її й у повноекранному вигляді – для цього служить кнопка Перегляд. Кожна заставка має ряд можливостей для настроювання. Для цього призначена кнопка Настройка кольорових схем. У Windows використовуються колірні схеми, які визначають зображення кожного елемента на екрані. Таким чином, можна задати колір заголовків вікон, фону, панелей, рамок і т. ін. від дуже яскравих до м’яких і приглушених тонів, від світлих, пастельних до темних і холодних. Задаючи оформлення, можна скористатися однією із заздалегідь розроблених кольорових схем або сформувати свою власну. Для цього використовується вкладка Оформлення діалогового вікна властивостей екрана. На даній вкладці знаходяться три списки, за допомогою яких можна легко налаштувати три параметри, що можуть кардинально змінити інтерфейс операційної системи. У списку Вікна і кнопки знаходяться всього два елементи: Стиль Windows і Класичний стиль. Таким чином, цей список служить для переключення між вказаними вище стилями. У списку Кольорова схема можна вибрати потрібну кольорову схему з числа наявних. При цьому у верхній частині екрана відображається зразок, що ілюструє, як буде виглядати екран при обраній кольоровій схемі. Якщо користувача не влаштовує жоден із запропонованих стандартних варіантів колірного рішення, можна створити свій власний варіант або змінити один із пропонованих варіантів на свій смак. Для цього треба натиснути кнопку Додатково, у результаті чого з’явиться діалогове вікно оформлення колірної схеми. Потім треба по черзі вибирати, прокручуючи список Елемент, ті елементи екрана, для яких потрібно змінити кольори та інші атрибути. Список Розмір шрифту дозволяє задати розмір шрифту для доступної кольорової схеми, тобто обраний розмір шрифту буде використовуватися для відображення заголовків вікон і різних написів на діалогових вікнах. Всього існує три типи розмірів шрифту: Звичайний, Великий шрифт і Величезний шрифт. Як звичайно, після внесення всіх змін, щоб нові параметри набрали сили, потрібно натиснути кнопку ОК або кнопку Застосувати в нижній частині вікна властивостей екрана.
Налаштування параметрів екрану. До параметрів екрану, що настроюються, відносяться: - величина екранного дозволу (вимірюється в точках по горизонталі і по вертикалі); - величина кольорової розподільчої здатності (виражається кількістю кольорів, що одночасно відображуються, або розрядністю кодування кольору точки). Ці параметри можна задати на вкладці Параметри Кольорову розподільчу здатність вибирають в списку, що розкривається, Якість перенесення кольорів, а розподільча здантість екрану встановлюють за допомогою кнопки, яка переміщується за допомогою натиснутої лівої кнопки миші. Граничні значення обох параметрів залежать від властивостей відеоадаптера і монітора. Кнопка Додатково відкриває нове діалогове вікно властивостей, в якому є декілька вкладок. На цих вкладках, можна проглянути властивості відеоадаптера і монітора, але не коштує що-небудь змінювати в цих діалогових вікнах без спеціальної підготовки.
|
||||||||
|
Последнее изменение этой страницы: 2016-12-30; просмотров: 341; Нарушение авторского права страницы; Мы поможем в написании вашей работы! infopedia.su Все материалы представленные на сайте исключительно с целью ознакомления читателями и не преследуют коммерческих целей или нарушение авторских прав. Обратная связь - 3.19.56.45 (0.016 с.) |
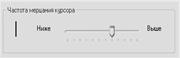 Натисніть кнопку Пуск, виберіть команду Налагодження і Панель управління, а потім двічі клацніть значок Клавіатура.
Натисніть кнопку Пуск, виберіть команду Налагодження і Панель управління, а потім двічі клацніть значок Клавіатура.
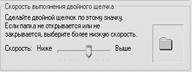 Налагодження миші. Налаштування миші виконується в діалоговому вікні Властивості – Миша, яке відкривається за допомогою значка Миша у вікні Панель управління. На вкладці кнопки миші представлені засоби призначення лівій або правій кнопці функцій основної кнопки, а також засоби налаштування інтервалу часу між натисканням, при якому два окремі натискання інтерпретуються як один подвійний.
Налагодження миші. Налаштування миші виконується в діалоговому вікні Властивості – Миша, яке відкривається за допомогою значка Миша у вікні Панель управління. На вкладці кнопки миші представлені засоби призначення лівій або правій кнопці функцій основної кнопки, а також засоби налаштування інтервалу часу між натисканням, при якому два окремі натискання інтерпретуються як один подвійний.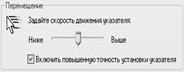 На вкладці Покажчики представлені засоби для вибору схеми покажчиків миші. Схема покажчиків є іменовану сукупність налаштувань форми покажчиків миші.
На вкладці Покажчики представлені засоби для вибору схеми покажчиків миші. Схема покажчиків є іменовану сукупність налаштувань форми покажчиків миші. Значки на робочому столі можна налаштувати з використанням діалогового вікна Елементи робочого стола, яке викликається кнопкою Настройка робочого стола. Це вікно дозволяє сховати або показати стандартні значки, що вказані в групі значки робочого стола, шляхом установки або зняття прапорця, що відповідає тому чи іншому значкові. Також у даному вікні можна налаштувати вигляд стандартних значків, для чого необхідно виділити значок і натиснути кнопку Змінити значок. У результаті описаних вище дій буде відкрите вікно Зміна значка. Далі необхідно вибрати потрібний значок і натиснути кнопку ОК.
Значки на робочому столі можна налаштувати з використанням діалогового вікна Елементи робочого стола, яке викликається кнопкою Настройка робочого стола. Це вікно дозволяє сховати або показати стандартні значки, що вказані в групі значки робочого стола, шляхом установки або зняття прапорця, що відповідає тому чи іншому значкові. Також у даному вікні можна налаштувати вигляд стандартних значків, для чого необхідно виділити значок і натиснути кнопку Змінити значок. У результаті описаних вище дій буде відкрите вікно Зміна значка. Далі необхідно вибрати потрібний значок і натиснути кнопку ОК. Windows дозволяє видалити будь-яку тему, створену самостійно, встановлену з компакт-диска або отриману з Інтернету. Неможливо видалити теми, що входять до складу Windows (наприклад, «Windows XP» і «Класична"). Щоб видалити тему Робочого столу, необхідно вибрати потрібну тему із списку і натиснути кнопку Видалити. Вибрана тема буде видалена з жорсткого диску.
Windows дозволяє видалити будь-яку тему, створену самостійно, встановлену з компакт-диска або отриману з Інтернету. Неможливо видалити теми, що входять до складу Windows (наприклад, «Windows XP» і «Класична"). Щоб видалити тему Робочого столу, необхідно вибрати потрібну тему із списку і натиснути кнопку Видалити. Вибрана тема буде видалена з жорсткого диску. Параметри. Після її натискання відкривається вікно настройки. Перелік параметрів та їхня кількість повністю залежать від типу заставки. Незважаючи на те, що різні заставки мають різні параметри настроювання, усі вони можуть бути захищені паролем. Це робиться для того, щоб випадковий відвідувач не зміг скористатися комп’ютером власника, коли на екрані виведена заставка.
Параметри. Після її натискання відкривається вікно настройки. Перелік параметрів та їхня кількість повністю залежать від типу заставки. Незважаючи на те, що різні заставки мають різні параметри настроювання, усі вони можуть бути захищені паролем. Це робиться для того, щоб випадковий відвідувач не зміг скористатися комп’ютером власника, коли на екрані виведена заставка.


