
Заглавная страница Избранные статьи Случайная статья Познавательные статьи Новые добавления Обратная связь КАТЕГОРИИ: ТОП 10 на сайте Приготовление дезинфицирующих растворов различной концентрацииТехника нижней прямой подачи мяча. Франко-прусская война (причины и последствия) Организация работы процедурного кабинета Смысловое и механическое запоминание, их место и роль в усвоении знаний Коммуникативные барьеры и пути их преодоления Обработка изделий медицинского назначения многократного применения Образцы текста публицистического стиля Четыре типа изменения баланса Задачи с ответами для Всероссийской олимпиады по праву 
Мы поможем в написании ваших работ! ЗНАЕТЕ ЛИ ВЫ?
Влияние общества на человека
Приготовление дезинфицирующих растворов различной концентрации Практические работы по географии для 6 класса Организация работы процедурного кабинета Изменения в неживой природе осенью Уборка процедурного кабинета Сольфеджио. Все правила по сольфеджио Балочные системы. Определение реакций опор и моментов защемления |
Буксирування фрагментів тексту
Виділений фрагмент тексту можна перемістити або копіювати на інше місце за допомогою буксировки, яку можна виконати при натиснутій лівій або правій кнопці миші. Буксування лівою кнопкою миші виконується так: - виділити фрагмент тексту, - встановити курсор миші на фрагмент, - натиснувши й утримуючи ліву кнопку миші, перетягти фрагмент на нове місце, яке вказується пунктирною вертикальною рискою і відпустити кнопку. Фрагмент зникає на старому місці і з’являється на новому. - якщо виконувати попередні дії з натиснутою клавішею Ctrl, відбувається копіювання тексту. Буксування правою кнопкою миші виконується таким чином: - - встановити курсор у виділений фрагмент, - натиснувши й утримуючи праву кнопку миші, перетягти фрагмент на нове місце, яке вказується пунктирною вертикальною рискою і відпустити кнопку - з’явиться контекстне меню, - виконати потрібну команду, попередньо поставивши курсор від миші на потрібну команду. Переміщення або копіювання фрагментів буксировкою краще робити на видимій частині тексту. Спеціальні засоби редагування Word надає кілька засобів редагування і аналізу текстового документа. Такі засоби, як перевірка орфографії, перевірка граматики, словник синонімів (тезаурус) і розстановка переносів, дозволяють створити ясні, граматично правильні документи, у яких слова, досконалі з точки зору орфографії, знаходяться у злагоді одне з одним. До засобів редагування текстових документів належать такі: - Перевірка правопису. В процесі введення тексту виконується пошук кожного введеного слова у внутрішньому словнику. Якщо такого слова (з урахуванням дозволених змін) у словнику нема, то воно на екрані підкреслюється червоною хвилястою лінією. - Перевірка граматики. При введенні тексту автоматично виконується перевірка граматики з підкресленням зеленою хвилястою лінією тексту, який не відповідає граматичним і стилістичним правилам. - Знайти і замінити. Завдяки цим засобам можна знайти у багато сторінковому документів потрібний фрагмент (слово, кілька слів, речення), вилучити або змінити на інший по всьому документі. - Російсько-український переклад окремих слів, речень і документів. Перевірка орфографії.
Перевірка орфографії ініціюється командою Сервіс – Правопис або кнопкою панелі інструментів Стандартна В першому рядку вікна вказується слово, яке не знайдено в словнику. В списку під ним виводяться близькі за написанням слова як варіанти для виправлень. Якщо таких слів не знайдено, то список порожній. Однак якщо користувач впевнений, що слово написано правильно, він може продовжити перевірку, натиснувши кнопкуПропустити. Для того щоб це слово пропускалось і далі за текстом, слід натиснути клавішу Пропустити все. Якщо користувач буде використовувати це слово в текстах і далі, то його можна записати в словник користувача. Цей словник буде включати слова, які відсутні в основному словнику, але які потрібно перевіряти. Для включення слова словник треба натиснути на кнопку Добавити. Якщо в списку близьких за написанням слів є правильне слово, то його слід виділити і натиснути кнопку Замінити. Кнопка Замінити все дозволяє редактору далі автоматично замінювати неправильно написане слово. Також можна перевірити написання правильності слова використовуючи праву кнопку миші. Якщо слово написано неправильно і воно підкреслене червоною хвилястою лінією, о потрібно проробити наступні шаги: - Поставити курсор від миші на слово, яке підкреслене; - Клацнути правою кнопкою миші, з’явиться контекстне меню - З списку вибрати потрібне слово, якщо варіанти відсутні, то потрібно вибрати команду Пропустити все або Добавити. Якщо підкреслене слово є чиїмсь прізвищем, назвою вулиці чи міста, поетичним образом, іншомовним словом тощо, і є впевненість у їх правильному записі, клацніть на команді Пропустити все. Перевірка граматики. Перевірка граматики – це ще один засіб, який автоматично діє при наборі текстового документу. Якщо набране речення своєю будовою порушує встановленні в Word правила, то воно буде підкреслене зеленою лінією.
- зверху міститься один або декілька варіантів структури речення з повідомленням про характер помилки; - при виборі команди Пропустити речення зелена лінія зникає і речення залишається без змін; - при виборі команди Граматика… відкриється діалогове вікно, вгорі якого показано речення з помилкою, знизу показані його варіанти без помилки. - За допомогою відповідних кнопок можна виправити речення або пропустити помилку. Якщо необхідно слово замінити на близьке по значенню, то використовується тезаурус – список слів і їх синонімів. Тезаурус (синоніми) Для знаходження тезауруса (синоніма), треба виконати такі дії: - Виділити слово, для якого шукають синоніми; - - У вікні, що відкриється, із списку синонімів виберіть слово, яке найбільш відповідає змісту. - Клацнути на кнопці Замінити, вікно закриється, виділене слово заміниться на вибраний синонім. Наприклад, для слова «список» пропонуються синоніми, які показані на малюнку. Засоби автоматизації. Крім режимів автоматизованої перевірки орфографії і граматики, Word пропонує ще такі засоби автоматизації: Автозаміна – автоматична заміна із підготовленого списку з типовими помилками, скороченнями на правильні або повні. Щоб ввести нові пари слів в Автозаміну, треба виконати такі дії: - виконати команди Сервіс – Параметри автозаміни... - у вікні Автозаміна, що відкриється у полі Замінити написати неправильне або скорочене слово, у полі на: записати його правильне або повне написання. - натиснути кнопку Добавити. Автотекст – автоматична вставка у документ наперед підготовлених речень, абзаців і навіть кількох сторінок тексту. Щоб ввести нові вирази в Автотекст, треба виконати такі дії: - виконати команди Вставка – Автотекст – Автотекст…., далі у вікні Автозаміна розділу Автотекст у полі Ім’я елементу внести потрібне речення - натиснути кнопку Добавити і ОК. Знайти і замінити Може виникнути потреба знайти у багато сторінковому документі якесь визначене слово, групу слів або речення або виникне потреба не тільки знайти, а і замінити потрібний фрагмент на інший. Щоб знайти потрібний фрагмент, необхідно виконати команду Правка – Знайти, з’явиться діалогове вікно Знайти та замінити. У полі Знайти: ввести текст-взірець. Для виконання пошуку натисніть кнопку Знайти далі. Пошук проводиться по всьому документу, починаючи від місця знаходження курсору і при бажанні з початку документа. Перший збіг фрагменту документа і взірця виділяється іншим кольором, курсор зупиниться на початку фрагменту. Якщо треба продовжити пошук, знову натисніть кнопку Знайти далі або клавішу F4. За замовчуванням операція пошуку шукає місцезнаходження шаблону пошуку, вказаного вами, не роблячи різниці між прописними та строковими буквами і не звертаючи уваги на те, що являється чи шаблон пошуку цілим словом чи його часткою. Також для пошуку можна використати допоміжні параметри, для цього потрібно скористатися спадаючим меню команди Більше:
Для керування розширеним пошуком виберіть із списку одне з можливих направлень:
Для заміни одного фрагменту (символу, слова, речення, абзацу) на інший необхідно вибрати команду Правка – Замінити на... або у попередньому вікні натиснути на вкладці Замінити. Далі у полі Знайти: ввести текст-взірець, клавішею Тав або при допомозі мишки, перейти у поле Замінити на: і ввести новий текст. Для пошуку тексту-взірця у документі натиснути кнопку Знайти далі. Заміну можна проводити як із запитом на кожну дію (Замінити або Знайти далі), так у режимі дозволеної заміни по всьому документу (Замінити все). Перенесення слів Перенесення слів доцільно виконувати на завершальній стадії редагування.
Розподіл слів для перенесення в документі може здійснюватися автоматично або вручну. Автоматичне перенесення слів. Дія установки режиму автоматичного перенесення слів розрізняється для нового і вже існуючого документу. У режимі автоматичного перенесення для нового документу MS Word розділяє слова в тексті для перенесення у міру введення без участі користувача. Якщо автоматичне перенесення виконується для існуючого документу, MS Word здійснить перенесення слів, не дозволяючи його контролювати. Для здійснення автоматичного перенесення необхідно виконати наступні дії: - Вибрати команду Сервіс – Мова – Розставляння перенесень. На екрані з’явиться вікно діалогу Розставляння перенесень. - Встановити прапорець Автоматичне розставляння перенесень. - У полі Ширина зони перенесення слів відображується величина проміжку, що залишається між закінченням останнього слова в рядку і межею правого поля.
- У полі Максимальне число послідовних перенесень вказується максимальне число послідовних рядків, в яких можна розділити слова для перенесення. - Натиснути ОК. Недоліком автоматичного перенесення є відсутність контролю при перенесенні слів. Примусове перенесення дозволяє здійснити контроль, пропонуючи варіанти для перенесення і надаючи можливість вирішити, де саме буде виконано перенесення слова. Для виконання цієї функції у вікні діалогу Розставляння перенесень необхідно натиснути кнопку Примусово. Відкриється вікно діалогу Розставляння перенесень, за допомогою якого можна управляти перенесенням слів.
Якщо слово, пропоноване до перенесення, потрібно пропустити, треба натиснути кнопку Ні, в результаті у вікні діалогу з’явиться наступне слово, розділене на склади для перенесення. Форматування текстового документу Сучасні засоби підготовки текстових документів використовують два типи оформлення структурних елементів тексту. Це безпосереднє оформлення (надання документу потрібного вигляду, для чого встановлюють види шрифтів, виконують форматування абзаців, встановлюють відступи та інтервали), і оформлення за допомогою стилю та використання різноманітних шаблонів. Під форматуванням розуміють операції, які зв’язані з оформленням тексту і зміною його зовнішнього вигляду. Операції форматування дійсні тільки для виділених фрагментів. Розрізняють форматування символів, форматування абзаців та форматування сторінок. Символи – окремі букви, цифри, знаки пунктуації і спеціальні знаки – є мінімальними фрагментами тексту, що можуть форматуватися. Форматування символів означає встановлення для виділеного фрагменту таких параметрів, як шрифт, розмір шрифту, напівжирне і курсивне виділення, перекреслення, скритий текст, колір тексту і фону, верхній і нижній індекси, верхній і нижній регістр, підкреслення, інтервали між символами, анімаційні та деякі інші ефекти. Абзац – це будь-який фрагмент документу (текст, формули, малюнки, таблиці або інші об’єкти, порожній фрагмент), після якого стоїть маркер абзацу. Це спеціальний символ, який вставляється в документ, щоб позначити кінець абзацу. В більшості текстових процесорів маркер абзацу вставляється в документ при натисненні клавіші Enter на клавіатурі. Абзац може бути заголовком, елементом списку, порожнім рядком між двома абзацами, послідовністю речень, з’єднаних разом з метою висвітлення одної думки. В текстових процесорах Word маркер абзацу зберігає всі параметри форматування абзацу, який ним завершується. Якщо знищити маркер абзацу, то абзац прийме параметри форматування наступного за ним абзацу. Шрифты У повсякденному житті нам часто доводиться складати текстові документи: писати листи, звіти, реферати і статті. Хотілося б оформити текст так, щоб він легко читався і красиво виглядав. Шрифт багато в чому визначає зовнішній вигляд будь-якого видання – від невеликого рекламного листка до багатотомної енциклопедії. Призначення шрифту – представити документ в зручному для читання виді. Красивий шрифт, як витвір мистецтва, сприяє кращому художньому оздобленню тексту.
Шрифтове оформлення використовується для виділення заголовків, розмежування окремих об’єктів, при написанні формул, індексів. При оформленні документу можна використовувати велику кількість найрізноманітніших і оригінальних шрифтів. Налаштування шрифту виконують в діалоговому вікні Шрифти (Формат – Шрифт…). Для відкриття вікна діалогу Шрифт необхідно виконати одна з наступних дій: - Вибрати команду Формат – Шрифт… - Натиснути правою кнопкою миші по виділеній для форматування області документу. На екрані з’явиться контекстне меню, з якого вибрати команду Шрифт… - Натиснути комбінацію клавіш Ctrl + D. При цьому на екрані з’явиться вікно діалогу Шрифт, в якому є три розділи: 1. Шрифти дозволяє змінювати характеристики шрифту, в якому можна встановити наступні параметри: - Гарнітуру шрифту - Його розмір (міняється в поліграфічних пунктах) - Варіант написання - Колір символів - Наявність підкреслення - Характер видозмін. 2. Інтервал дозволяє змінювати відстань між літерами у фрагменті та вибирати стиснений або розріджений текст, в якому можна встановити наступні параметри: - Масштаб - Інтервал - Зміщення 3. Анімація дозволяє створювати спеціальні ефекти для фрагментів електронних документів, в якому можна встановити наступні параметри: - Вид анімації У поліЗразокцього вікна показується зовнішній вигляд тексту при вибраних параметрах. Для форматування в MS Word існує спеціально призначена для цих цілей панель інструментів Форматування. За допомогою кнопок цієї панелі можна вибрати тип і розмір шрифту, встановити варіант написання (напівжирний, курсив, Форматування рядків і абзаців При роботі з текстом користувач неминуче стикається з поняттям абзацу. При форматуванні абзацу оперують наступними поняттями: Відступ - встановлює відстань тексту абзацу (чи тільки першого рядка) від поля сторінки. Вирівнювання тексту - розподіл тексту на рядку. Табуляція - застосовується для створення фіксованого відступу на початку першого рядка кожного абзацу, а також дозволяє оформити текст в декілька вирівняних колонок. Міжрядковий інтервал - дозволяє встановити відстань між рядками абзацу. Окрім міжрядкового інтервалу можна встановити відстань перед абзацом і після нього. Межі, заливка і візерунок - призначені для створення дизайну абзацу. Символ абзацу При створенні нових абзаців на них поширюються усі встановлені параметри форматування абзацу для цього стилю. Це відбувається при кожному натисненні клавіші Enter. Символи абзацу можна вивести на екран або заховати залежно від дій, що виконуються зараз. При редагуванні тексту доцільно встановити режим, при якому символи абзацу відображуватимуться на екрані. Для виконання цієї процедури можна скористатися стандартною панеллю управління або клавіатурою. - Натиснути кнопку Недруковані символи на стандартній панелі інструментів - Натиснути комбінацію клавіш Ctrl + Shift + *. Обоє ці способу є перемикачами, повторне натиснення комбінації клавіш або кнопки на стандартній панелі інструментів приведе до зникнення з екрану усіх недрукованих символів. Засоби форматування абзацу При створенні нового документу використовуються установки шаблону Звичайний до тих пір, поки не будуть задані нові параметри форматування. Абзац можна відформатувати як до введення тексту, так і після того, як текст вже введений. Якщо форматується вже введений текст, то абзаци, що підлягають форматуванню, мають бути виділені. MS Word надає такі засоби форматування абзацу: - Команда Формат – Абзац дозволяє в одному вікні діалогу встановити відразу усі необхідні параметри форматування абзацу. - Команда Абзац з контекстного меню – дублює дію команди головного меню. - Панель інструментів Форматування – установка кожного параметра здійснюється натисненням відповідної кнопки. За один раз встановлюється тільки один параметр формату. Проте, якщо вимагається змінити один елемент форматування, цей засіб дозволяє зробити це швидше, ніж за допомогою відповідної команди меню. - Горизонтальна лінійка – використовується для установки відступів і табуляції. - Клавішні команди – аналогічно кнопкам панелі інструментів Форматування дозволяють прискорити зміна одного з параметрів формату. Команда Абзац з меню Формат або контекстного меню. Для установки декількох параметрів форматування абзацу найзручніше використовувати вікно діалогу Абзац. Для відкриття цього вікна діалогу потрібно вибрати команду Абзац з меню Формат або з контекстного меню, що відкривається за допомогою правої кнопки миші. При цьому на екрані з’явиться вікно діалогу Абзац, в якому є два розділи: 1. Відступи і інтервали, в якому можна встановити наступні параметри: - Вирівнювання (по правому краю, по лівому краю, по центру та по ширині сторінки) - Відступи на деяке значення відносно поля (зліва, з права) - Відступ червоного рядка на значення відносно поля - Інтервали (попереду та позаду абзацу) - Міжрядковий інтервал (одинарний, полуторний, подвійний, значення і т.д.) 2. Положення на сторінці, в якому можна встановити наступні параметри: - Розбивка на сторінці. Встановлювані параметри можна візуально оцінити в розділі Зразок. Форматування за допомогою команди вікна діалогу Абзац зводиться до завдання значень для вибраних параметрів. При цьому числові значення можуть бути безпосередньо введені у відповідні поля або вибрані за допомогою кнопок, розташованих в правій частині полів введення. Засоби панелі інструментів Форматування. Панель інструментів Форматування дозволяє швидко змінити конкретний параметр формату абзацу. Для цього досить виділити необхідні абзаци і натиснути лівою кнопкою миші потрібну кнопку на панелі інструментів. За допомогою відповідних кнопок цієї панелі можна: - встановити вирівнювання (по правому або лівому краям, по ширині, по центру) - міжрядковий інтервал - створити фіксовані відступи Проте в MS Word є можливість винести на панель Форматування кнопки що відповідають практично усім командам вікна діалогу Абзац. У цьому виникає необхідність при частому використанні яких-небудь процедур. Вирівнювання абзаців Вирівнювання абзацу може проводитися по лівому краю, по правому краю, по центру, по ширині. Вирівнювання тексту за допомогою команди Формат – Абзац використовується в тих випадках, коли це треба для тривалої роботи в цьому режимі. У разі вирівнювання невеликих фрагментів зручніше використовувати вирівнювання за допомогою панелі інструментів або клавішних команд. Для вирівнювання тексту за допомогою команди Формат – Абзац потрібно виконати наступні дії: - Виділити один або декілька абзаців, які передбачається вирівняти. Якщо вимагається вирівняти один абзац, необхідно встановити курсор в межах цього абзацу. - Вибрати команду Формат – Абзац, відкриється вікно діалогу Абзац. - Натиснути кноп - Вибрати потрібний вид вирівнювання. Натиснути ОК. Якщо форматування абзацу обмежується зміною вирівнювання, доцільно скористатися панеллю управління: - Виділити один або декілька абзаців, які передбачається вирівняти. Якщо вимагається вирівняти один абзац, необхідно встановити курсор в межах цього абзацу. - Натиснути на панелі інструментів Форматування відповідну кнопку: По лівому краю, По центру, По правому краю або По ширині. Табуляція Зазвичай на початку кожного абзацу встановлюється табуляція, таким чином позначається «червоний рядок». Крім того, можна одночасно використовувати відразу декілька установок табуляції. Цим засобом іноді користуються при табульованому представленні тексту, не прибігаючи до допомоги таблиць. При установці табуляції необхідно вибрати тип вирівнювання позиції табуляції. Додатково для табуляції можна встановити заповнювач. MS Word пропонує на вибір три можливі варіанти заповнення: суцільною лінією, пунктирною і складеною з точок. Практичним прикладом використання табуляції із заповненням є зміст. Вікно діалогу Табуляція може бути використана для установки декількох символів табуляції різних видів. Для установки табуляції необхідно виконати наступні дії: - Виділити абзац або фрагмент тексту, в якому треба встановити табуляцію, або помістити курсор в текст, звідки повинен початися фрагмент з новою табуляцією. - Вибрати команду Формат – Табуляція, з’явиться вікно діалогу Табуляція. - Ввести значення для позиції табуляції в полі Позиція табуляції. Допускається введення дробових значень. - У розділі Вирівнювання вибрати необхідну опцію. - У розділі Заповнювач, вибрати форму заповнення табуляції. - Натиснути кнопку Встановити. Для установки наступних позицій табуляцій необхідно повторити останні чотири позиції. Після чого в списку Позиції табуляції будуть представлені усі встановлені позиції табуляції. Натиснути ОК. За допомогою горизонтальної лінійки можна встановити будь-який з видів табуляції, окрім табуляцій із заповнювачем і з рисою. Безпосередня установка табуляції здійснюється за допомогою кнопки Тип табуляції, розташованій в лівому кінці горизонтальної лінійки. Необхідно натиснути кілька разів цю кнопку до тих пір, поки значок типу табуляції на ній не прийме необхідний вид: Значок на горизонтальній лінійці Вирівнювання
Для установки табуляції за допомогою лінійки потрібно виконати наступні дії: - Виділити абзац або фрагмент тексту, для якого треба встановити табуляцію, або помістити курсор в цьому фрагменті. - Натискати кнопку Тип табуляції до тих пір, поки на лінійці не з’явиться символ необхідного типу. - Встановити покажчик миші в те місце, в якому передбачається встановити табуляцію, і натиснути кнопку миші. На лінійці з’явиться символ табуляції вибраного типу. Видалення табуляції Видалити непотрібні табуляції можна, скориставшись вікном діалогу Табуляція або горизонтальною лінійкою. Для цього у вікні діалогу Табуляція потрібно натиснути кнопку Видалити усе. Якщо вимагається видалити конкретний табулятор, потрібно вказати його в списку Позиції табуляції і натиснути кнопку Видалити. Можна видалити зайві табулятори за допомогою горизонтальної лінійки, не відкриваючи вікна діалогу Табуляція. Для цього на горизонтальній лінійці потрібно встановити покажчик миші на табуляторі, який необхідно видалити. Натиснути кнопку миші і, не відпускаючи її, перемістити маркер табуляції на сірий простір за межі робочої області горизонтальної лінійки. Встановлення відступу
При встановленні відступу для абзацу можна задавати як позитивні, так і негативні відступи. При використанні вікна діалогу Абзац використовуються опції розділу Відступ: Справа, Ліворуч і Перший рядок. При створенні позицій відступів можна ввести необхідне значення у відповідне поле або вибрати його за допомогою кнопок, розташованих в правій частині поля. Для встановлення відступів за допомогою вікна діалогу Абзац необхідно виконати наступні дії: - Виділити абзац або помістити курсор в потрібний фрагмент тексту. - Вибрати команду Абзац з меню Формат або контекстного меню. Відкриється вікно діалогу Абзац. - Встановити величину лівого і правого відступів. У розділі Зразок можна візуально оцінити зовнішній вигляд змін. - Натиснути ОК. Горизонтальна лінійка також дозволяє встановити усі види відступів. В цьому випадку досить перетягнути відповідні маркери на необхідні місця.
Для встановлення відступу абзацу необхідно виконати наступні дії: - Виділити абзац або фрагмент тексту, для якого передбачається встановити відступ. - Перемістити за допомогою миші маркери відступу.
|
|||||||||||||||||||||
|
Последнее изменение этой страницы: 2016-12-30; просмотров: 422; Нарушение авторского права страницы; Мы поможем в написании вашей работы! infopedia.su Все материалы представленные на сайте исключительно с целью ознакомления читателями и не преследуют коммерческих целей или нарушение авторских прав. Обратная связь - 18.218.234.83 (0.119 с.) |
 вділити фрагмент тексту,
вділити фрагмент тексту, Word дозволяє перевірити орфографію декількома мовами. Для вибору мови слід виконати команду Сервіс – Мова – Вибрати мову… у вікні, що з’явиться вибрати необхідний елемент зі списку мов.
Word дозволяє перевірити орфографію декількома мовами. Для вибору мови слід виконати команду Сервіс – Мова – Вибрати мову… у вікні, що з’явиться вибрати необхідний елемент зі списку мов. . Перевіряється виділений фрагмент, а за його відсутності – текст від положення курсору до кінця. Якщо в тексті зустрічається відсутнє в словнику слово, то воно виділяється і відкривається вікно діалогу Правопис.
. Перевіряється виділений фрагмент, а за його відсутності – текст від положення курсору до кінця. Якщо в тексті зустрічається відсутнє в словнику слово, то воно виділяється і відкривається вікно діалогу Правопис. Щоб виправити або пропустити помилку, треба клацнути правою кнопкою миші на підкресленому зеленому тексті. З’явиться контекстне меню, у якому:
Щоб виправити або пропустити помилку, треба клацнути правою кнопкою миші на підкресленому зеленому тексті. З’явиться контекстне меню, у якому: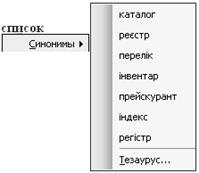 Виконати команду Сервіс – Мова – Тезаурус… або скористатися правою кнопкою миші;
Виконати команду Сервіс – Мова – Тезаурус… або скористатися правою кнопкою миші; Завдяки перенесенню слів, можна отримати компактніший текст.
Завдяки перенесенню слів, можна отримати компактніший текст. У полі Варіант відображується слово, в якому MS Word припускає виконати перенесення. Можна вибрати варіант, що влаштовує вас, встановивши в потрібному місці покажчик. Для здійснення перенесення потрібно натиснути кнопку Так.
У полі Варіант відображується слово, в якому MS Word припускає виконати перенесення. Можна вибрати варіант, що влаштовує вас, встановивши в потрібному місці покажчик. Для здійснення перенесення потрібно натиснути кнопку Так. підкреслення) і виділення кольором. Якщо панель інструментів Форматування відсутнє на екрані, потрібно виконати команду Вид – Панелі інструментів.
підкреслення) і виділення кольором. Якщо панель інструментів Форматування відсутнє на екрані, потрібно виконати команду Вид – Панелі інструментів. .
. ;
; ;
; .
. ку в полі Вирівнювання, відкриється список видів вирівнювання.
ку в полі Вирівнювання, відкриється список видів вирівнювання. По лівому краю
По лівому краю По правому краю
По правому краю По центру
По центру По роздільнику
По роздільнику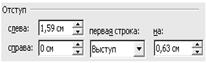 Іноді при оформленні документу вимагається виділити частину його, абзац або декілька абзаців за допомогою відступів. В результаті край фрагмента документу виявиться зрушеним відносно поля документу.
Іноді при оформленні документу вимагається виділити частину його, абзац або декілька абзаців за допомогою відступів. В результаті край фрагмента документу виявиться зрушеним відносно поля документу.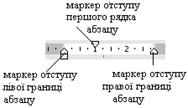 На лівому і правому кінцях лінійки розташовані трикутні маркери названі маркерами відступів. Їх переміщення здійснюється за допомогою миші.
На лівому і правому кінцях лінійки розташовані трикутні маркери названі маркерами відступів. Їх переміщення здійснюється за допомогою миші.


