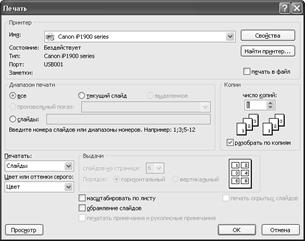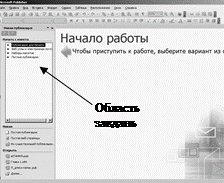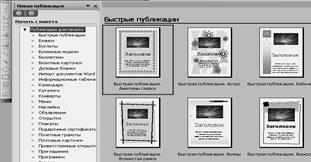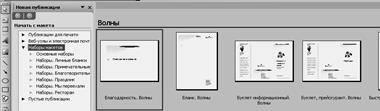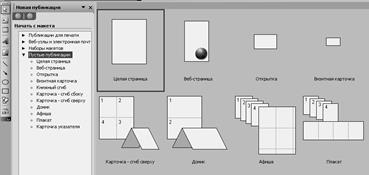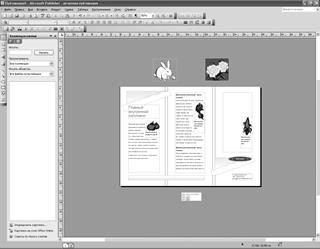Заглавная страница Избранные статьи Случайная статья Познавательные статьи Новые добавления Обратная связь КАТЕГОРИИ: ТОП 10 на сайте Приготовление дезинфицирующих растворов различной концентрацииТехника нижней прямой подачи мяча. Франко-прусская война (причины и последствия) Организация работы процедурного кабинета Смысловое и механическое запоминание, их место и роль в усвоении знаний Коммуникативные барьеры и пути их преодоления Обработка изделий медицинского назначения многократного применения Образцы текста публицистического стиля Четыре типа изменения баланса Задачи с ответами для Всероссийской олимпиады по праву 
Мы поможем в написании ваших работ! ЗНАЕТЕ ЛИ ВЫ?
Влияние общества на человека
Приготовление дезинфицирующих растворов различной концентрации Практические работы по географии для 6 класса Организация работы процедурного кабинета Изменения в неживой природе осенью Уборка процедурного кабинета Сольфеджио. Все правила по сольфеджио Балочные системы. Определение реакций опор и моментов защемления |
Переміщення слайдів в режимі сортувальника слайдів
1. Клацніть кнопку Режим сортировщика слайдов. Зверніть увагу, що у верхній частині вікна презентації з’являється панель інструментів Сортировщик слайдов.
2. Застосування ефекту зміни слайдів 1. В області Слайды клацніть значок потрібного слайду. 2. Меню Показ слайдов – Смена слайдов. 3. В області задач Смена слайдов виберіть потрібні налаштування. Якщо потрібно, клацніть кнопку Применить ко всем слайдам. Ефект зміни слайдів буде застосований до всіх слайдів презентації. Перехід між слайдами в режимі показу 1. Перейдіть на перший слайд. 2. Клацніть кнопку Показ слайдов. Програма буде відображати перший слайд презентації. 4. Підведіть курсор миші в лівий нижній кут екрану, там з’явитися кнопка Меню показа. 5. 6. Якщо в Меню показа вибрати команду Далее, перейдемо на наступний слайд. 7. Якщо в Меню показа вибрати команду Перейти к слайду, з’явитися діалогове вікно із списком слайдів, клацніть слайд, на який необхідно перейти. Настройка презентації в Довільному показі. 1. Виконайте команду Произвольный показ, яка знаходиться в меню Показ слайдов. В діалоговому вікні Произвольный показ натисніть на командній кнопці Создать...
2. В діалоговому вікні Задание произвольного показа впишіть в поле Имя произвольного показа текст – назву довільного показу. Використовуючи кнопку Добавить перемістіть потрібні слайди з вікна поля Слайды презентации у вікно поля Слайды произвольного показа.
3. Перейшовши в попереднє вікно у вікні поля Произвольный показ з’явиться назва даного показу.
Вставлення звуку із файла. 1. У меню Вставка виберіть команду Фильмы и звуки-Звук із файла Примітка: Звуковий файл повинен знаходитись в тій самій папці, що і файл презентації. 2. Виберіть потрібний файл у папці із звуковими файлами і клацніть на кнопці OK. 3. У відповідь на запит програми щодо необхідності відтворення звуку під час показу слайдів клацніть на кнопці Автоматически. Якщо клацнути на кнопці По щелчку, програма буде відтворювати звук лише після клацання на спеціальному значку гучномовця.
Примітка: На слайді повинен відображатися спеціальний значок гучномовця 4. У меню Показ слайдов виберіть команду Настройка анимации. 5. В області завдань Настройка анимации виберіть звуковий файл для настройки анімаційного ефекту. Клацніть на стрілці, і у меню, що розкриється, ви побачите список настроювання параметрів ефекту та часу відтворення звуку. Виберіть пункт Параметры эффекта. Відкриється вікно Воспроизвести звук
6. На вкладці Эффект встановіть в області Закончить перемикач После і вкажіть номер слайду, після якого потрібно завершити відтворення даного звукового файлу. Якщо у полі лічильника встановіть значення, що дорівнює загальній кількості слайдів вашої презентації, то звуковий файл буде відтворюватися упродовж демонстрації всієї презентації. Вставка фільму 1. У меню Вставка виберіть команду Фильмы и звуки-Фильм із файла. Примітка: Файл фільму повинен знаходиться у тій самій папці, що і файл презентації. 2. Виберіть потрібний фільм у папці на диску і клацніть на кнопці OK. 3. Програма запропонує визначити спосіб відтворення фільму під час показу слайдів. Клацніть на кнопці Автоматично. 4. У меню Показ слайдов виберіть команду Настройка анимации. 5. В області завдань Настройка анимации виберіть потрібний фільм, клацніть на кнопці зі стрілкою праворуч від його імені, а потім виберіть із меню, що відкриється, команду Параметры эффектов Виконайте настроювання параметрів у діалоговому вікні Воспроизвести фільм.
Друкування слайдів 1. В меню Файл виберіть команду Печать. Після цього на екрані відобразиться діалогове Печать. 2. В полі Печатать виберіть зі списку елемент Слайды, Выдачи, Заменки (для друкування коментарів разом зі слайдами) або Структуру (для друкування структури презентації). 3. Для настроювання контрастності друку чорно-білих прозорих плівок зі слайдами виберіть у списку Цвет или оттенки серого елемент Оттенки серого або Черно-белый, залежно від колірного оформлення та фону презентації. Клацніть на кнопці OK
Збереження презентації у різних форматах Збереження презентації у форматі демонстрації PowerPoint Якщо зберегти презентацію у форматі демонстрації PowerPoint, то під час її перегляду меню програми Microsoft PowerPoint не відображатиметься. Для запуску демонстрації користувачу достатньо виконати подвійне клацання кнопкою миші на відповідному файлі. Після завершення демонстрації програма Microsoft PowerPoint закриється. Презентацію, збережену у форматі демонстрації PowerPoint, можна редагувати, якщо відкрити її файл у програмі Microsoft PowerPoint. Ви також можете зв’язати демонарацію PowerPoint з веб-сайтом, створеним у програмі Microsoft Publisher. Для збереження презентації в форматі демонстрації PowerPoint виконайте такі дії: 1. У меню Файл виберіть команду Сохранить как. 2. Знайдіть і відкрийте спочатку папку, в якій буде збережено презентацію. 3. До поля Имя файла введіть назву файла презентації. 4. У списку Тип файла виберіть елемент Демонстрація PowerPoint (*.pps) 5. Клацніть на кнопці Сохранить. Збереження презентації у форматі веб-сторінки Презентації у форматі веб-сторінки можна переглядати за допомогою звичайного браузера, а тому програма Microsoft PowerPoint у цьому випадку не потрібна. При збереженні презентації у форматі веб-сторінки усі слайди зберігаються як файли *.htm, а графічні та інші пов’язані з презентацією файли розміщуються у відповідній папці. Примітка: Ефекти анімації на слайдах і ефекти зміни слайдів у цьому випадку втрачаються.· Може також змінитися формат деяких елементів. 1. У меню Файл виберіть команду Сохранить как. 2. Знайдіть і відкрийте спочатку папку, в якій буде збережено презентацію. 3. До поля Имя файла введіть назву файла презентації. 4. У списку Тип файла виберіть елемент Веб-страница (*.htm, *.html) Примітка: При виборі у списку Тип файла елемента Веб-сторінка в одному файлі (*.mht) презентація зберігається як HTML-документ в одному файлі. 5. Клацніть на кнопці Сохранить. Для перегляду презентації, збереженої як веб-сторінка, двічі клацніть на назві відповідного файлу html. Контрольні запитання. 1. Що таке слайди презентації?Як вставити слайд в нову презентацію? 2. Які є команди в основному меню програми PowerPoint? 3. Як примінити шаблон оформлення презентації? 4. Як в презентацію вставить різноманітні об’єкти?Як відформатувати елементи презентації? 5. Які є режими роботи зі слайдами? 6. Які види представлення інформації на екрані ви знаєте? 7. Для чого в презентації використовується анімація? 8. Як вставити об’єкти в усі слайди презентації? 9. Які параметри колонтитулів використовуються в презентаціях? 10. Для чого служить режим сортувальника слайдів? 11. Що таке ефекти анімації? Для чого використовують анімаційні ефекти? Які є ефекти анімації? 12. Як зробити час зміни слайду однаковим для всіх слайдів? 13. Як перейти до потрібного слайда в режимі слайдів? 14. Як вставити звуковий ефект анімації на елемент слайду? 15. Як налаштувати презентацію в довільному показі? 16. Що таке колірні схеми в PowerPoint і як вони використовуються? 17. Як на слайди PowerPoint додаються управляючі кнопки і виконується настроювання їх дії? 18. Як забезпечити показ презентації PowerPoint в безперервному режимі?
ПублікаціЇ Microsoft Office Publisher 2003 Створення публікацій та основи інтерфейсу Щоб запустити програму Microsoft Publisher на виконання, виберіть у Головному меню (кнопка Пуск) Усі програми команду Microsoft Office-Microsoft Office Publisher 2003 Після завантаження програми відкриється її вікно.
Це – майстер створення нової публікації. Більшість меню і панелей Microsoft Publisher подібні до Word – па-нель форматування, кнопкова панель типових операцій, але Область завдань розташована не праворуч, а ліворуч. Ма-йстер нових публікацій пропонує вибрати один з макетів: - Публікація для друку, яку можна надрукувати;
- Веб-вузли та електронна пошта, для створення веб-сайту чи веб-публікацій, які планується відправити як повідомлення електронною поштою;
- Набори макетів – готові набори з кількох публікацій різного змісту, але пов’язані однією метою і стилем оформлення;
- Пусті публікації – заготовки для створення авторських публікацій «з нуля».
Створення публікації з використанням однієї із заготовок публікацій У меню Файл виберіть команду Створити. В області завдань виберіть пункт Нова публікація в групі Почати з макету виберіть потрібний макет з вказаних вище. Змініть в своїй публікації заміщаючий текст і малюнки своїми текстом і малюнками або іншими об’єктами. Створення нової публікації на основі тієї, що існує Можна створити нову публікацію з існуючої публікації, не змінюючи вихідного файлу. У меню Файл виберіть команду Створити. В області завдань виберіть пункт Нова публікація в групі Створити виберіть команду З існуючої публікації. У діалоговому вікні Створити нову публікацію з тієї, що існує знайдіть і клацніть потрібну публікацію, на базі якої буде створена нова публікація. Натискуйте кнопку Створити новий. несіть зміни, необхідні для нової публікації. Склад типових документів Microsoft Publisher Шаблон будь-якої публікації має кілька складових, що являють собою текстові рамки та рамки із зображеннями, заповнені довідковим матеріалом. Клацнувши на рамці, ви одержите можливість замінити чи змінити у публікації заголовки, тексти статей або зображення. Текст та малюнки у публікації Microsoft Publisher можуть відображатися у вигляді рамок. Щоб цього не відбувалося, у меню Вид (Вигляд) виберіть команду Рисунки (Малюнки), встановіть перемикач Подробное отображение (Детальне відображення), а потім клацніть на кнопці ОК. Важно! Поле за межами публікації (сірого кольору) служить своєрідним Монтажним столом (чернеткою), на який можна поміщати будь-які об’єкти – складові частини майбутньої публікації. Всі операції з даними об’єктами можна виконувати так само, як і на робочому полі, але при друкові публікації вони не переносяться на папір.
Текстові поля (або Написи).
|
||||||||
|
Последнее изменение этой страницы: 2016-12-30; просмотров: 336; Нарушение авторского права страницы; Мы поможем в написании вашей работы! infopedia.su Все материалы представленные на сайте исключительно с целью ознакомления читателями и не преследуют коммерческих целей или нарушение авторских прав. Обратная связь - 3.137.192.3 (0.033 с.) |

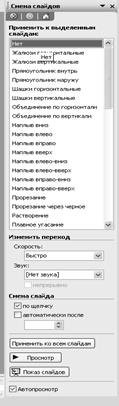 Підведіть курсор миші до слайду, який необхідно перемістити, натискуйте ЛКМ і, не відпускаючи її, перемістіть курсор на вільне місце – слайд буде переміщений на нове місце. Розташування і нумерація інших слайдів презентації зміняться автоматично.
Підведіть курсор миші до слайду, який необхідно перемістити, натискуйте ЛКМ і, не відпускаючи її, перемістіть курсор на вільне місце – слайд буде переміщений на нове місце. Розташування і нумерація інших слайдів презентації зміняться автоматично. Клацніть кнопку Меню показу, щоб розкрити меню, що містить команди управління показом слайдів.
Клацніть кнопку Меню показу, щоб розкрити меню, що містить команди управління показом слайдів.

 Використання відео- та звукових файлів
Використання відео- та звукових файлів
 .
.