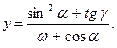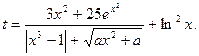Заглавная страница Избранные статьи Случайная статья Познавательные статьи Новые добавления Обратная связь FAQ Написать работу КАТЕГОРИИ: ТОП 10 на сайте Приготовление дезинфицирующих растворов различной концентрацииТехника нижней прямой подачи мяча. Франко-прусская война (причины и последствия) Организация работы процедурного кабинета Смысловое и механическое запоминание, их место и роль в усвоении знаний Коммуникативные барьеры и пути их преодоления Обработка изделий медицинского назначения многократного применения Образцы текста публицистического стиля Четыре типа изменения баланса Задачи с ответами для Всероссийской олимпиады по праву 
Мы поможем в написании ваших работ! ЗНАЕТЕ ЛИ ВЫ?
Влияние общества на человека
Приготовление дезинфицирующих растворов различной концентрации Практические работы по географии для 6 класса Организация работы процедурного кабинета Изменения в неживой природе осенью Уборка процедурного кабинета Сольфеджио. Все правила по сольфеджио Балочные системы. Определение реакций опор и моментов защемления |
Редактор Visual Basic і його вікнаСодержание книги
Похожие статьи вашей тематики
Поиск на нашем сайте
ОСНОВИ ПРОГРАМУВАННЯ
Для самостійної роботи з вивчення основ програмування алгоритмічною мовою VBA виділено 54 годин. Її можна виконати користуючись, наприклад, [1, 3]. Результатом повинен бути звіт, який складається з титульної сторінки (додаток А), постановки задачі, теоретичних відомостей, графічного алгоритму (додаток Б), ідентифіквції змінних і програми. ЛАБОРАТОРНА РОБОТА №1 Тема: Складові частини VB. Вікно VB, його елементи. Організація введення та читання даних з комірок, властивості Range та Cells. Запис даних у комірку, очищення комірок. 1 КОРОТКІ ТЕОРЕТИЧНІ ВІДОМОСТІ: Редактор Visual Basic - це потужний засіб, який розширює можливості та підвищує гнучкість створюваних макросів далеко за межі того, що можна досягти одним лише записуванням макросу. Щоб відкрити його, у меню Сервіс виберіть команду Макрос, а потім Редактор Visual Basic (або натисніть клавіші ALT+F11). Щоб відкрити конкретний макрос, у меню Сервіс виберіть команду Макрос, а потім Макроси (або натисніть клавіші ALT+F8). У діалоговому вікні Макрос виберіть макрос, який потрібно відредагувати або переглянути, і натисніть кнопку Змінити. Буде відкрито редактор Visual Basic. Редактор Visual Basic служить для створення програм за принципами об'єктно-орієнтованого програмування. Програма - це, у принципі, лише сукупність команд, які комп'ютер виконує у вказаному порядку. Розглянемо основні поняття VBA: Об’єкт – основний елемент VBA Excel. У VBA об’єктами є робоча книга, робочий аркуш і його складові приклади об’єктів: -Sheet – аркуш Excel; - Cells – комірка; - Range – діапазон комірок; - Application – додаток; -UserForm – форма користувача. Взагалі у програмі втілюються чотири аспекти об'єктів: властивості, методи, події та колекції. Методи – це дії, які здійснюються над об’єктами. Наприклад, клітинку можна очистити (Clear), форму можна показати (Show) або сховати (Hide). Назва метода відділяється від назви об’єкта крапкою: Об’єкт.Метод. приклад методів: Range(“B2:E2”).Select – виділити діапазон комірок В2:Е2; UserForm1.Show – показати форму №1; Application.Quit – вийти з додатку. Властивості – це змінні, які описують певний аспект об'єкта, до якого вони належать. Типова властивість об'єкта в Excel - властивість Name, в якій зберігається ім'я, присвоєне вами книзі, аркушу, діапазону комірок або іншому об'єкту. Наприклад, якщо змінити ім'я аркуша (за допомогою макросу або клацнувши правою кнопкою миші ярличок аркуша), буде змінено значення властивості Name. Щоб змінити характеристику об’єкта необхідно змінити значення властивості. Синтаксис: Об’єкт.Властивість = Значення.Властивості. Приклад: Range(“D1”).Value=2005 – помістити в клітинку D1 значення 2005. Події –це дії, які розпізнає об’єкт (наприклад, клацання мишкою, преміщення мишки, або вихід з програми), для яких можна запрограмувати відгук, тобто реакцію об’єкта на подію. В мові VBA для кожного об’єкта визначений набір стандартних подій. Стандартна подія для об’єкта «кнопка» (CommandButton) – клацання мишкою (Click). Якщо користувач натисне на кнопку, то це – подія. На цю подію повинен бути відгук, тобто виконання програми. Колекції. Як видно з назви, колекція являє собою групу об'єктів одного типу, які містяться всередині іншого об'єкта. Наприклад, книга містить колекцію з одного або декількох аркушів. Якщо одну й ту саму зміну потрібно внести до кожного аркуша книги, можна по черзі перебрати всі елементи колекції аркушів та внести бажану зміну програмним шляхом. Вікно проекту Відкривши редактор Visual Basic безпосередньо, ви можете вибрати у вікну проекту макрос для роботи з ним. У вікні проекту всі макроси, представлено у вигляді ієрархічної структури (дерева), подібної до дерева у провіднику Windows. Кореневі або базові об'єкти в цій структурі - поточна книга, з якою ви працюєте, і всі інші відкриті книги та надбудови. Основні елементи, які використовуються у проектах VBA, зберігаються в окремих папках у кожному проекті. До таких елементів належать: · об'єкти; · модулі які містять текст макросів, зв'язаний з аркушем; · модулі класу, які являють собою означення користувацьких об'єктів, створених для робочої книги; · Користувацькі форми, які забезпечують візуальний інтерфейс для розміщення в ньому графічних елементів керування, таких як кнопки, малюнки та текстові поля. У нижченаведеному прикладі поточна книга має позначення VBAProject. У папці «Microsoft Office Excel Об'єкти» відображаються три аркуші цієї книги (Аркуш1, Аркуш2, Аркуш3) та подання всієї книги (ThisWorkbook). Усі макроси, запрограмовані мовою VBA або записані, відображаються в папці «Модулі». Усі модулі класу та користувацькі форми відображаються відповідно в папках «Модулі класу» та «Форми». Вікно властивостей Безпосередньо під вікном Проект міститься вікно Властивості, призначене для перевірки та зміни різних властивостей вибраного об'єкта. Модулі звичайно мають лише одну доступну властивість - Name. Аркуші мають значно більше властивостей, деякі з них можна змінювати, наприклад, StandardWidth і DisplayPageBreaks. Зміна властивостей у вікні Властивості найчастіше виконується, коли працюють із користувацькими формами. Вікно програми (рис 1.2) Вікно програми - це найбільше вікно в редакторі Visual Basic; над ним містяться два списки. Список ліворуч – служить для вибору об'єкта, з якими ви бажаєте працювати. Якщо ви працюєте лише з текстом програми, у списку вибрано пункт Загальна область. Другий – Процедура, використовується для вибору окремих макросів у поточному модулі. Макроси, які додаються до модуля або видаляються з нього, одночасно додаються або видаляються й зі списку «Процедура».
Рисунок 1.2 – вікно програми Також текстом програми можна переміщатися за допомогою клавіш СТРІЛКА ВГОРУ та СТРІЛКА ВНИЗ, щоб досягти потрібного макросу. В міру переміщення у списку «Процедура» відображається ім'я поточного макросу. Об’єкти Range и Selection Объект Range це ключеві об’єкти VBA. Объект Selection (вибір) VBA — це результат работи метода Select, або виклик властивості selection. Тип отриманого об’єкта залежить від типу віділеного об’єкта. Найчастіше об’єкт Selection належить класу Range и при работі з ним можна використовувати властиврсті і методи об’єкта Range. Адресація комірок При работі з об’єктом Range необхідно памятати, як в Excel роблять посилання на клітинку рабочого аркуша. Є два способи посилання на комірки рабочого аркуша: відносна адресація і абсолютна адресація. Таблиця 1.1- Відносна адресация:
Таблиця 1.2- Абсолютна адресація:
Властивості і методи об’єкта Range Більше 400 вмонтоаних функцій рабочого аркуша суттєво спрощують і роблять більш наглядним програмування на VBA. В таблиці 1.3 наведені властивості і методи об’єкта Range, які найбільш часто використовуються. Таблиця 1.3- основні властивості об’єкта Range.
ЗАВДАННЯ ДЛЯ ЛАБОРАТОРНОЇ РОБОТИ 1) Запустіть Excel. 2) Перейдіть в редактор Visual Basic 3) Натисніть клавішу F2 для відкриття вікна Object Browser 4) В списку Classes (Класи) знайдіть об’єкт Range і виділіть його 5) Перейдіть в сусідній список Members of Range для перегляду методів і властивосьей об’єкта Range 6) Виберіть метод Activate і натисніть клавішу F1 для виклику довідкової системи VB з описом метода Activate 7) Відкрийте приклад з приміненням метода Activate для об’єкта Range і запишіть цей приклад у звіт 8) Для об’єкта Range виберіть властивість Cells. Запишіть у звіт для яких ще об’єктів характерна ця властивість 9) Запишіть у звіт метод, який використовується для знищення вмісту діапазону комірок 10) Запишіть у звіт метод, який використовується для знищення робочого аркуша у книзі 11) У вікні проекта виберіть Лист1. У вікні властивостей змініть його ім’я на ім’я «ІНФОРМАТИКА». Запишіть у звіт назву властивості. 12) У вікні проекта виберіть Лист2. У вікні властивостей підберіть властивість, яка буде робити цей аркуш невидимим. Запишіть назву властивості і її значення у звіт 13) У вікні проекта виберіть Лист3. У вікні властивостей підберіть властивість, яка буде змінювати ширину стовпців. Вкажіть значення – 15. Запишіть назву вастивості у звіт.
КОНТРОЛЬНІ ПИТАННЯ 1) Що таке об’єкт? 2) Які вікнаи відкриваються після запуску редактора VB? 3) Що таке подія? 4) Що таке метод? 5) З яких файлів складається проект? 6) Які ви знаєте об’єкти VBA? 7) Для чого використовуються властивості Range і Cells? 8) Яка конструкція застосовується для очищення комірок від А1 до С8? 9) Яка конструкція застосовується дляприховання форми №2? 10) Яка конструкція застосовується для виходу з додатка? 11) Яка конструкція застосовується для виділення діапазону комірок від В6 до Е8 на Аркуші 1? 12) Яка конструкція застосовується для того, щоб в комірку А1 ввести значення 2,5? ЛАБОРАТОРНА РОБОТА №2 Тема: Робота з макросами та модулями в Excel Мета: Навчитися створювати макроси і вносити в них зміни КОРОТКІ ТЕОРЕТИЧНІ ВІДОМОСТ Створення макросів
Macros (макрос) - грецьке слово, що позначає "великий" або "довгий". У Короткому оксфордському словнику англійської мови сказано, що від нього походить префікс macro. У літературі по програмуванню macro зазвичай уживається як синонім слова "макрокоманда". Макрокоманди з'явилися в п'ятдесятих роках минулого століття як засіб, розширення можливостей мови асемблера і спрощення програмування на цій мові. В даний час вони застосовуються в різних мовах і системах програмування. Можна автоматизувати практично будь-яку рутинну роботу і роботу, що повторюється. Можна виконати цю автоматизовану роботу миттєво, просто вибрати одну команду, натиснувши клавішу або клацнувши на панелі інструментів. Макрос є структурою, що складається з однієї або кількох макрокоманд, які автоматично виконуються послідовно або в порядку, заданому певними умовами, щоб досягти певної мети. Макрос записується мовою Visual Basic for Applications Редактор Visual Basic дозволяє змінювати макроси, а також копіювати їх або з одного модуля в Інший, або між різними книгами Крім того, можна перейменовувати модулі, у яких зберігаються макроси, або перейменовувати самі макроси Для запису макросу потрібно виконати команду Сервіс/Почати запис З'явиться вікно діалогу "Запис макросу" Починаючи з цього моменту здійснюється запис макросу На екрані з'являється кнопка Зупинити макрос Якщо ви натиснете на цю кнопку, то запис макросу буде закінчено Тепер вам потрібно виконати послідовність дій, що і буде записана в макрос Після закінчення запису макросу він з'являється в списку макросів Для виклику макросу потрібно виконати команду Сервіс Макрос У Excel передбачена можливість викликати макрос за допомогою клавіші швидкого виклику чи призначити макросу пункт меню в списку опцій меню Сервіс або функції виконання макросу призначити через панель інструментів Форми - інструменту Кнопка Ці можливості можна реалізувати одночасно Призначити макросу пункт меню чи клавішу швидкого виклику можна до і після того як макрос створений Макроси можуть записуватися як із застосуванням абсолютних так І відносних посилань За замовчуванням використовуються абсолютні посилання Це означає, що макрос завжди обробляє ті ж комірки, що оброблялися при його записі Щоб обробляти довільні комірки, макрос необхідно записати з відносними посиланнями У меню Сервіс вибрати пункт Запис макросу, потім команду Відносні посилання Відносні посилання будуть використовуватися до кінця поточного сеансу роботи в Excel або до повторного вибору команди Відносні посилання Розглянемо питання зміни тексту макросу, його видалення і перейменування, запис нової послідовності дій у вже існуючий макрос Одним зі способів внесення змін у записаний макрос є запис нового макросу Однак це не завжди зручно Розглянемо редагування макросу Для входу в режим редагування макросу потрібно виконати команду Сервіс/Макрос Редагувати можна і безпосередньо в модулі з текстом макросу. Текст макросу розташований у модулі Використовуючи кнопки прокручування аркушів знайдіть модуль і натисніть кнопку миші на його ярличку Перед вами з'явиться текст макросу, записаний мовою Visual Basic Змінюючи текст програми Visual Basic, що реалізує макрос, можна відредагувати макрос Це відкриває великі можливості в написанні власних програм Якщо макрос призначений клавіші швидкого доступу, графічному об'єкту чи кнопці, то процес видалення є стандартним Ви вибираєте опцію Макрос пункту Сервіс головного меню З'являється вікно діалогу Макрос, що містить список макросів поточної робочої книги Після вибору макросу, досить натиснути кнопку Видалити Макрос можна видалити й іншим способом Якщо макрос записаний в окремому модулі, то потрібно видалити модуль Часто виникає потреба виправити ім'я чи привласнити макросу зовсім нове найменування Для цього потрібно ввійти в режим редагування макросу й у тексті програми виправити заголовок Нове ім'я автоматично замінить старе в списках макросів Для призначення макросу графічному об'єкту необхідна наявність такого об'єкта на екрані, а тоді вибрати команду Призначити макрос і зі списку макросів вибрати необхідний
ЗАВДАННЯ ДЛЯ ЛАБОРАТОРНОЇ РОБОТИ Варіант 1 Створити макроси: а) для заповнення клітинок А1:А5 списком факультетів ІФНТУНГ; б)для зміни параметрів шрифту заповнених клітинок робочого листка (розмір -12пт, колір-червоний); в) для перейменування робочого Аркуш1 на «Звіт»; г) в клітинці В7 записати своє прізвище і групу; 2) створити за допомогою редактора VBA; 3) призначити макросам кнопку; 4) прив’язати створені макроси до графічних об’єктів. Варіант 2 Створити макроси: а) для заповнення клітинок А1:А4 списком груп вашого факультету; б)для зміни параметрів шрифту заповнених клітинок робочого листка (розмір -14пт, колір-синій); в) для перейменування робочого Аркуш1 на «Звіт»; г) в клітинці А7 вказати дату виконання роботи; 2) створити за допомогою редактора VBA; 3) призначити макросам кнопку; 4) прив’язати створені макроси до графічних об’єктів Варіант 3 Створити макроси: а) для заповнення клітинок В1:В5 списком студентів вашої групи; б)для зміни параметрів шрифту заповнених клітинок робочого листка (розмір -16пт, колір-червоний); в) для перейменування робочого Аркуш1 на «Звіт»; г) в клітинці В7 записати своє прізвище і групу; 2) створити за допомогою редактора VBA; 3) призначити макросам кнопку; 4) прив’язати створені макроси до графічних об’єктів. Варіант 4 Створити макроси: а) для заповнення клітинок С1:С5 списком вулиць міста, в якому ви проживаєте б)для зміни параметрів шрифту заповнених клітинок робочого листка (розмір -18пт, колір-зелений). в) для перейменування робочого Аркуш1 на «Звіт» 2) Створити за допомогою редактора VBA. 3) Призначити макросам кнопку 4) Прив’язати створені макроси до графічних об’єктів Варіант 5 Створити макроси: а) для заповнення клітинок А1:Е1 списком ВУЗІВ м.Івано-Франківська; б)для зміни параметрів шрифту заповнених клітинок робочого листка (розмір -12пт, колір-жовтий); в) для перейменування робочого Аркуш1 на «Звіт»; г) в клітинці В7 записати своє прізвище і групу; 2) створити за допомогою редактора VBA; 3) призначити макросам кнопку; 4) прив’язати створені макроси до графічних об’єктів. Варіант 6 Створити макроси: а) для заповнення клітинок А1:Е1 списком предметів, які ви вивчаєте в 3 семестрі4 б)для зміни параметрів шрифту заповнених клітинок робочого листка (розмір -18пт, колір-синій); в) для перейменування робочого Аркуш1 на «Звіт»; г) в клітинці А7 вказати дату виконання роботи; 2) створити за допомогою редактора VBA; 3) призначити макросам кнопку; 4) прив’язати створені макроси до графічних об’єктів. Варіант 7 Створити макроси: а) для заповнення клітинок А1:А5 списком відмінників у вашій групі; б)для зміни параметрів шрифту заповнених клітинок робочого листка (розмір -14пт, колір-червоний); в) для перейменування робочого Аркуш1 на «Звіт»; г) в клітинці В7 записати своє прізвище і групу; 2) створити за допомогою редактора VBA; 3) призначити макросам кнопку; 4) прив’язати створені макроси до графічних об’єктів. Варіант 8 Створити макроси: а) для заповнення клітинок А1:Е5 списком міст Івано-Франківської області; б)для зміни параметрів шрифту заповнених клітинок робочого листка (розмір -18пт, колір-зелений); в) для перейменування робочого Аркуш1 на «Звіт»; г) в клітинці А7 вказати дату виконання роботи; 2) створити за допомогою редактора VBA; 3) призначити макросам кнопку; 4) прив’язати створені макроси до графічних об’єктів. Варіант 9 Створити макроси: а) для заповнення клітинок С1:С5 списком українських письменників; б)для зміни параметрів шрифту заповнених клітинок робочого листка (розмір -12пт, колір-червоний); в) для перейменування робочого Аркуш1 на «Звіт»; г) в клітинці В7 записати своє прізвище і групу; 2) створити за допомогою редактора VBA; 3) призначити макросам кнопку; 4) прив’язати створені макроси до графічних об’єктів. Варіант 10 Створити макроси: а) для заповнення клітинок В1:В5 списком промислових підприємств області; б)для зміни параметрів шрифту заповнених клітинок робочого листка (розмір -14пт, колір-жовтий); в) для перейменування робочого Аркуш1 на «Звіт»; г) в клітинці А7 вказати дату виконання роботи; 2) створити за допомогою редактора VBA; 3) призначити макросам кнопку; 4) прив’язати створені макроси до графічних об’єктів. Варіант 11 Створити макроси: а) для заповнення клітинок А1:А5 списком місяців в році; б)для зміни параметрів шрифту заповнених клітинок робочого листка (розмір -12пт, колір-синій); в) для перейменування робочого Аркуш1 на «Звіт»; г) в клітинці В7 записати своє прізвище і групу; 2) створити за допомогою редактора VBA; 3) призначити макросам кнопку; 4) прив’язати створені макроси до графічних об’єктів. Варіант 12 Створити макроси: а) для заповнення клітинок В1:В5 списком українських поетів; б)для зміни параметрів шрифту заповнених клітинок робочого листка (розмір -18пт, колір-червоний); в) для перейменування робочого Аркуш1 на «Звіт»; г) в клітинці А7 вказати дату виконання роботи; 2) створити за допомогою редактора VBA; 3) призначити макросам кнопку; 4) прив’язати створені макроси до графічних об’єктів. Варіант 13 Створити макроси: а) для заповнення клітинок А1:А5 списком зарубіжних поетів; б)для зміни параметрів шрифту заповнених клітинок робочого листка (розмір -12пт, колір-синій); в) для перейменування робочого Аркуш1 на «Звіт»; г) в клітинці В7 записати своє прізвище і групу; 2) створити за допомогою редактора VBA; 3) призначити макросам кнопку; 4) прив’язати створені макроси до графічних об’єктів. Варіант 14 Створити макроси: а) для заповнення клітинок С1:С5 списком країн Європи; б)для зміни параметрів шрифту заповнених клітинок робочого листка (розмір -16пт, колір-червоний); в) для перейменування робочого Аркуш1 на «Звіт»; г) в клітинці А7 вказати дату виконання роботи; 2) створити за допомогою редактора VBA; 3) призначити макросам кнопку; 4) прив’язати створені макроси до графічних об’єктів. Варіант 15 Створити макроси: а) для заповнення клітинок А1:А5 списком материків світу; б)для зміни параметрів шрифту заповнених клітинок робочого листка (розмір -12пт, колір-зелений); в) для перейменування робочого Аркуш1 на «Звіт»; г) в клітинці В7 записати своє прізвище і групу; 2) створити за допомогою редактора VBA; 3) призначити макросам кнопку; 4) прив’язати створені макроси до графічних об’єктів. Варіант 16 Створити макроси: а) для заповнення клітинок В1:В5 списком країн Азії; б)для зміни параметрів шрифту заповнених клітинок робочого листка (розмір -14пт, колір-червоний); в) для перейменування робочого Аркуш1 на «Звіт»; г) в клітинці А7 вказати дату виконання роботи; 2) створити за допомогою редактора VBA; 3) призначити макросам кнопку; 4) прив’язати створені макроси до графічних об’єктів. Варіант 17 Створити макроси: а) для заповнення клітинок А1:А5 списком річок України; б)для зміни параметрів шрифту заповнених клітинок робочого листка (розмір -12пт, колір-синій); в) для перейменування робочого Аркуш1 на «Звіт»; г) в клітинці В7 записати своє прізвище і групу; 2) створити за допомогою редактора VBA; 3) призначити макросам кнопку; 4) прив’язати створені макроси до графічних об’єктів. Варіант 18 Створити макроси: а) для заповнення клітинок В1:В5 списком банків Івано-Франківська; б)для зміни параметрів шрифту заповнених клітинок робочого листка (розмір -16пт, колір-жовтий); в) для перейменування робочого Аркуш1 на «Звіт»; г) в клітинці А7 вказати дату виконання роботи; 2) створити за допомогою редактора VBA; 3) призначити макросам кнопку; 4) прив’язати створені макроси до графічних об’єктів. Варіант 19 Створити макроси: а) для заповнення клітинок А1:А5 списком музеїв Івано-Франківської області б)для зміни параметрів шрифту заповнених клітинок робочого листка (розмір -14пт, колір-червоний). в) для перейменування робочого Аркуш1 на «Звіт» г) в клітинці В7 записати своє прізвище і групу 2) Створити за допомогою редактора VBA. 3) Призначити макросам кнопку 4) Прив’язати створені макроси до графічних об’єктів Варіант 20 Створити макроси: а) для заповнення клітинок В1:В5 списком штатів США; б)для зміни параметрів шрифту заповнених клітинок робочого листка (розмір -12пт, колір-зелений); в) для перейменування робочого Аркуш1 на «Звіт»; г) в клітинці А7 вказати дату виконання роботи; 2) створити за допомогою редактора VBA; 3) призначити макросу кнопку; 4) прив’язати створені макроси до графічних об’єктів.
ПРИКЛАД ВИКОНАННЯ ЗАВДАННЯ Створити макроси: а) для заповнення клітинок А1:Е1 списком ВНЗ м.Івано-Франківська б)для зміни параметрів шрифту заповнених клітинок робочого листка (розмір -12пт, колір-жовтий); в) для перейменування робочого Аркуш1 на «Звіт»; г) в клітинці В7 записати своє прізвище і групу; 2) Створити за допомогою редактора VBA; 3) Призначити макросам кнопку; 4) Прив’язати створені макроси до графічних об’єктів. 1 Створення макросів за допомогою "Записувача макросів" 1.1 Завантажити Excel. Виконати команду СЕРВІС →Макрос→Почати запис. У вікні запису макроса вказати назву макроса "Список" і призначити комбінацію клавіш для його запуску CTRL+t; 1.2 Клітинки А1:Е1 заповнити назвами ВНЗ, рис.1;
Рисунок 1- Список ВНЗ Івано-Франківська 1.3 Зупинити запис макросу виконавши команду СЕРВІС →Макрос→Зупинити запис 1.4 Для створенння другого макроросу виконуємо команду СЕРВІС →Макрос→Почати запис У вікні запису макроса вказати назву макроса "Шрифт" і призначити комбінацію клавіш для його запуску CTRL+q 1.5 Виділити діапазон клітинок А1:Е1 і виконати команду Формат →Формат клітинки→Шрифт і вибрати розмір шрифта 12 і колір – жовтий. 1.6 Зупинити запис макросу виконавши команду СЕРВІС →Макрос→Зупинити запис 1.7 Виконати пунк 1.4 1.8 Виокремити Аркуш1 і клацнути правою клавішею миші. З контекстного меню вибрати пункт Перейменувати, рис1.2
Рисунок 1.2- Перейменування Аркуша1 1.9 Витираємо стару назву Аркуш1 і записуємо назву "Звіт" 1.10 Виконати пунк 1.6 1.11. Виконати пункт1.4 1.12 У клітинку В7 записати своє прізвище і групу. 1.13 Виконати пункт 1.6
Лабораторна робота 3 Тема: Створення функцій корристувача Мета: Навчитися створювати функції користувача Створення функцій Завдяки мові Visual Basic з'являється можливість значно розширити набір функцій у Excel, а також створювати функції, значення яких залежать від деяких умов і подій У принципі, можна цілком перепрограмувати усі функції програми Excel, якщо в цьому з'явилася необхідність Для того, щоб викликати VBA, потрібно виконати команду Сервіс /Макрос/Редактор Visual Basic Щоб створити окремий робочий лист для програмного модуля, потрібно клацнути по піктограмі Insert Module з меню Visual Після цього з'явиться новий робочий лист Modelel У програмному модулі потрібно описати функцію мовою VBA У вікні програмного модуля можна працювати, як у вікні невеликого текстового редактора, але при цьому необхідно пам'ятати, що Ви пишете текст програми Опис функції повинен починатися оператором Function, за яким через пробіл випливають назва функції і аргументи, вкладені в дужки і розділені комами Потім йде власне текст програмного коду функції, а закінчуватися опис повинний оператором End Function Якщо в тексті програмного коду ім'я обумовленої функції буде знаходитися лівій частині оператора присвоювання, то привласнене значення і буде результатом обчислення функції при заданих аргументах Як приклад можна розглянути функцію, що обчислює податок з додаткової вартості Function NDS(Value) NDS=Value*0 15 End Function Далі необхідно виконати команду Object Browser з меню VBA View Функції, визначені користувачем, розглядаються в програмі Excel як самостійні об'єкти У полі Members of Module буде знаходитися ім'я нової функції Викличіть контекстне меню для нової функції і виберіть команду Properties У поле Description вводиться текст для пояснення дій, які виконує функція, що пізніше буде використаний Майсторм функцій Надалі Майстер функцій помістить створену функцію в категорію Визначені користувачем Таблиця 2.1 - Прикдади арифметичних виразів
ЗАВДАННЯ ДЛЯ ЛАБОРАТОРНОЇ РОБОТИ а) Написати функції користувача для обчислення по заданих формулах. Варіанти: 1. Y= 2. Y= 3. Y=
4. 5.
6. 7.
8.
9.
10.
11.
12.
13
14
15 16 17 18 19 20 б)Написати функції користувача для переводу;. 1. Километрів в метри. 2. Метри в сантиметри. 3. Дециметри в километри. 4. Тонни в килограми. 5. Центнери в грами. 6. Гектари в квадратні метри. 7. Кубічні метри в кубічні дециметри. 8. Кубічні дециметри в кубічні сантиметри. 9. Літри в кубічні сантиметри. 10. Метри в дюйми. 11. Аршини в сантиметри 12. Дюйми в сантиметри 13. Метри в километри. 14. Сантиметри в метри. 15. Кілометри в дециметри. 16. Килограми в тони. 17. Грами в центнери. 18. Квадратні метри в гектари. 19. Ари в квадратні километри. (1 ар=100 м2). 20. Кубічні дециметри в кубічні метри ПРИКЛАД ВИКОНАННЯ Написати функцію користувача для обчислення функції по заданій формулі: Написати функцію користувача для обчислення функції по заданій формулі:
3.1 Завантажити Excel. Виконати команду СЕРВІС →Макрос→Редактор VB(або Alt+F11); 3.2 Виконати команду ВСТАВКА→Модуль(меню Insert→Module). Коли зявиться вікно коду, необхідно скласти програму (макрос); 2.3 Вставити процедуру: ВСТАВКА→Процедура (меню Insert→Procedure).
Рисунок 3.1- Вікно фукції 3.4 У вікні Name вказати імя процедри функціяY тип –Function 3.5 Набрати наступний код програми:
Public Function Y(x) Y = (1 + x) / Sqr(1 + (2 + x + x ^ 2)) End Function 3.6 Створену нами функцію можна знайти, виконавши команду Вставка →Функції, рис 3.2
рисунок3.2- вікно виклику створеної функції 3.7 У вікні функція необхідно вказати значення аргумента х, рис.3.3
рисунок 3.3 – Вікно функції Y
КОНТРОЛЬНІ ПИТАННЯ 1.Опишіть структуру функції користувача. 2. Правила передачі параметрів. Типи параметрів. 3. Правила виклику функції. 4. Чим відрізняється функція від процедури?
ЛАБОРАТОРНА РОБОТА №4 Тема: Лінійні алгоритми та програми. Функції InputBox, MsgBox. Типи даних. Мета роботи: вивчення Visual Basic for Application на прикладі лінійної програми з використанням модуля. ЗАВДАННЯ ДЛЯ ЛАБОРАТОРНОЇ РОБОТИ. Набрати приклад із методичних вказівок і розв’язати задачу згідно варианту. 1. Дано x=3.5, y=0.58, z= 7.48 Обчислити 2. Дано x=4.5, y=1.52 Обчислити 3. Дано x=2.1, y=1.5 z=0.85 Обчислити 4. Дано a=1.5, b=1.12, c=2.9, x=2 Обчислити 5. Дано x=1.58, y=9.52 Обчислити 6. Дано x=8.2, y=1.2, z=5 Обчислити 7. Дано x=7.7, y=3.32, z= 1.25 Обчислити 8. Дано x=41.5, y=1.52,z=2.2 Обчислити 9. Дано x=4.81, y=2.52, z=2.23 Обчислити 10. Дано x=8.1, y=4.2, z=1.15 Обчислити 11. Дано x=-4.5, y=8.52, 12. Дано, 13. Дано, 14. Дано x=12.2, c=8.52, c=2, d=0.5 Обчислити 15. Дано a=11.8, x=1.52, a=4, c=12.8, t=0.11 Обчислити 16. Дано a=1.82, x=3.52, a=4. Обчислити 17. Дано α =12.8, β =0.52.Обчислити 18. Дано x=0.512, a=4, b=12.8.Обчислити 19. Дано x=4.52, b=4, α=0.11 Обчислити 20. Дано x=0.82, y=8.9.Обчислити | |||||||||||||||||||||||||||||||||||||
|
| Поделиться: |









 ,
, ,
,















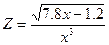










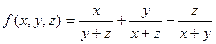



 =8 Обчислити
=8 Обчислити 
 =0.35. Обчислити
=0.35. Обчислити 
 =1,2,
=1,2,  =0.11. Обчислити
=0.11. Обчислити