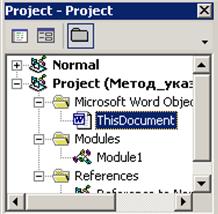Заглавная страница Избранные статьи Случайная статья Познавательные статьи Новые добавления Обратная связь FAQ Написать работу КАТЕГОРИИ: ТОП 10 на сайте Приготовление дезинфицирующих растворов различной концентрацииТехника нижней прямой подачи мяча. Франко-прусская война (причины и последствия) Организация работы процедурного кабинета Смысловое и механическое запоминание, их место и роль в усвоении знаний Коммуникативные барьеры и пути их преодоления Обработка изделий медицинского назначения многократного применения Образцы текста публицистического стиля Четыре типа изменения баланса Задачи с ответами для Всероссийской олимпиады по праву 
Мы поможем в написании ваших работ! ЗНАЕТЕ ЛИ ВЫ?
Влияние общества на человека
Приготовление дезинфицирующих растворов различной концентрации Практические работы по географии для 6 класса Организация работы процедурного кабинета Изменения в неживой природе осенью Уборка процедурного кабинета Сольфеджио. Все правила по сольфеджио Балочные системы. Определение реакций опор и моментов защемления |
Общий вид интегрированной среды разработки на VIsual Basic FOR applications.Содержание книги
Поиск на нашем сайте
Чтобы перейти в интегрированную среду разработки из любого приложения MS Office, достаточно нажать комбинацию клавиш Alt+F11 или выполнить команду «Сервис – Макрос – Редактор Visual Basic». Замечание. Вместо выражения интегрированная среда разработки иногда мы будем употреблять термин редактор VB (Visual Basic Editor) или просто редактор.
Рис. 3.1
Интегрированная среда разработки состоит из нескольких составляющих, название и назначение которых приведено табл. 3.1
Таблица 3.1. Основные составляющие интегрированной среды разработки Visual Basic for Applications
Замечание. В последующем изложении будем употреблять названия различных составляющих интегрированной среды разработки в основном на русском языке, так как это улучшит восприятие излагаемого материала. Так как составляющих интегрированной среды разработки достаточно много, то на экране обычно присутствует только часть из них. Вызвать на экран тот или иной компонент среды разработки можно с помощью меню «Вид» (View). Для вызова основных компонентов среды на панели инструментов «Стандарт» (Standart) имеются специальные кнопки.
Панель элементов Панель элементов приведена на рисунке 3.2. на ней представлены кнопки, обозначающие различные элементы управления, используемые при конструировании форм. По умолчанию на панели элементов располагаются только стандартные элементы управления такие как: Надпись, Текстовое поле, Поле со списком, Флажок, Переключатель и т.п. Все элементы управления будут подробно рассмотрены в лабораторной работе №8.
Рис. 3.2 Панель элементов Окно Project Explorer. Прежде чем говорить об окне проекта, сначала определим, что такое проект. Под проектом в редакторе VBA понимается набор всех программных модулей, связанных с документом MS Office. Обратим внимание, что под документом понимаем не только документ MS Word, но и рабочую книгу MS Excell, и базу данных MS Access, и презентацию MS Power Point. Проект может включать модули с процедурами обработки событий объектов, приложения, стандартные модули с пользовательскими процедурами, модули классов и ссылки на другие проекты, позволяющие использовать их процедуры и данные. Окно Проект (рисунок 3.3) предназначено для быстрого получения информации о различных составляющих проекта. Такими составляющими являются Формы, Модули, Ссылки. С помощью окна проекта можно добавить или удалить какой-либо объект из проекта. Для добавления в проект модуля достаточно нажать правую кнопку мыши в окне проекта и выбрать в появляющемся контекстном меню команду «Вставить - Модули» (Insert - Module) или «Вставить - Модуль класса» (Insert – Class Module) соответственно для добавления стандартного модуля или модуля класса. Окно проекта можно использовать также для быстрой навигации по формам проекта и программному коду. Для этого необходимо выбрать в контекстном меню соответственно команды «Объект» (View Object) или «Программа» (View Code).
Рис. 3.3 Окно Проект Окно Свойства (Properties) Список свойств выделенного объекта выводится в окне «Свойства» (Properties), изображенном на рисунке 3.4. Для того чтобы выделить объект, необходимо с помощью окна проекта выбрать форму и перейти в режим конструктора, используя команду «View Object». В качестве примера на рисунке 3.4 приведены свойства элемента управления «Поле» (Textbox). Свойства объекта можно упорядочить в алфавитном порядке «По алфавиту» (Alphabetic) или по категориям «По категориям» (Cateqorized), выбрав соответствующую вкладку. Предусмотрена также возможность получения быстрой справки по какому-либо свойству объекта. Для этого достаточно установить курсор на нужное свойство и нажать клавишу F1. Замечание. Если выделено несколько объектов, то в окне свойств выводятся только свойства, общие для всех выделенных объектов. В этом случае изменение какого-либо из общих свойств приведет к изменению аналогичных свойств всех выделенных объектов.
Рис. 3.4 Окно Свойства
|
||||||||||||||||||||||||||||||||||
|
Последнее изменение этой страницы: 2016-12-17; просмотров: 326; Нарушение авторского права страницы; Мы поможем в написании вашей работы! infopedia.su Все материалы представленные на сайте исключительно с целью ознакомления читателями и не преследуют коммерческих целей или нарушение авторских прав. Обратная связь - 18.118.252.215 (0.006 с.) |