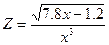Заглавная страница Избранные статьи Случайная статья Познавательные статьи Новые добавления Обратная связь FAQ Написать работу КАТЕГОРИИ: ТОП 10 на сайте Приготовление дезинфицирующих растворов различной концентрацииТехника нижней прямой подачи мяча. Франко-прусская война (причины и последствия) Организация работы процедурного кабинета Смысловое и механическое запоминание, их место и роль в усвоении знаний Коммуникативные барьеры и пути их преодоления Обработка изделий медицинского назначения многократного применения Образцы текста публицистического стиля Четыре типа изменения баланса Задачи с ответами для Всероссийской олимпиады по праву 
Мы поможем в написании ваших работ! ЗНАЕТЕ ЛИ ВЫ?
Влияние общества на человека
Приготовление дезинфицирующих растворов различной концентрации Практические работы по географии для 6 класса Организация работы процедурного кабинета Изменения в неживой природе осенью Уборка процедурного кабинета Сольфеджио. Все правила по сольфеджио Балочные системы. Определение реакций опор и моментов защемления |
Створення макросів за допомогою модуля в редакторі Visual BasicСодержание книги
Поиск на нашем сайте
2.1 Виконати команду СЕРВІС →Макрос→Редактор VB(або Alt+F11); 2.2 Виконати команду ВСТАВКА→Модуль(меню Insert→Module). Коли зявиться вікно коду, необхідно записати наступний код: Sub список() ' Службове слово визначення процедури та її імені Worksheets(1).Range("A1").Value = "ІФНТУНГ" ' присвоєння клітинці А1 значення Worksheets(1).Range("B1").Value = "Прикарпатський Університет ім. Стефанмка" Worksheets(1).Range("C1").Value = "Національний медичний університет" Worksheets(1).Range("D1").Value = "Галицька академія" Worksheets(1).Range("E1").Value = "Економіки і права" End Sub ' Службове слово закінчення процедури 2.3 Виконати пункт 2.2 Sub шрифт() Worksheets(1).Range("A1:E1").Select Worksheets(1).Range("A1:E1").Font.Size = 20 ' Встановлення розміру шрифту об’єкта Font End Sub 2.4 Виконати пункт 2.2 Sub назва() Worksheets(1).Name = "Звіт" End Sub 2.5 Виконати пункт 2.3 Sub прізвище() Worksheets(1).Range("B7").Value = "гр.ДМ-08-1, Іванів І.І." End Sub 4 Назначення кнопок створеним макросам a. Відобразити на екрані панель інструментів Елементи і керування, для цього виконати пункт ВИД →Панелі інструментів→Елементи і керування; b. З панелі елементів керування вибрати елемент Кнопка(CommandButton.); c. Викликати контекстне меню для зміни назви кнопки, рис.1.3 і змінити назву згідно з назвою макроса;
Рисунок 1.3 – Перейменування кнопки d. Викликати контексне меню для привязки кнопки до макроса, рис.1.4
Рисунок 1.4 – привязка макроса до кнопки e. В наступному вікні вибрати макрос, рис 1.5
Рисунок 1.5- Вікно призначення макроса f. Для привязки наступних макросів до кнопок виконати пункти 3.1–3.4 5 Привязка макросів до графічних об’єктів a. Виконати пункт Вставка →Автофігури; b. Із панелі інстументів Автофігура вибрати фігуру для запуску макроса; c. Виокремити вибрану фіігуру і викликати контексне меню; d. З контексного меню вибрати макрос. e. Для привязки до графічних об’єктів насткпних макросів виконати пункти 4.1–4.4, рис.1.6
Рисунок 1.6 – Результат виконання лабораторної роботи Контрольні питання 1. Яке призначення макросів? 2. Як створити макрос? 3. Як відредагувати макрос? 4. Як запустити макрос на виконання? 5. Як призначити кнопку макросу? 6. Як прив’язати макрос до графічних об’ктів? Лабораторна робота 3 Тема: Створення функцій корристувача Мета: Навчитися створювати функції користувача КОРОТКІ ТЕОРЕТИЧНІ ВІДОМОСТІ Створення функцій Завдяки мові Visual Basic з'являється можливість значно розширити набір функцій у Excel, а також створювати функції, значення яких залежать від деяких умов і подій У принципі, можна цілком перепрограмувати усі функції програми Excel, якщо в цьому з'явилася необхідність Для того, щоб викликати VBA, потрібно виконати команду Сервіс /Макрос/Редактор Visual Basic Щоб створити окремий робочий лист для програмного модуля, потрібно клацнути по піктограмі Insert Module з меню Visual Після цього з'явиться новий робочий лист Modelel У програмному модулі потрібно описати функцію мовою VBA У вікні програмного модуля можна працювати, як у вікні невеликого текстового редактора, але при цьому необхідно пам'ятати, що Ви пишете текст програми Опис функції повинен починатися оператором Function, за яким через пробіл випливають назва функції і аргументи, вкладені в дужки і розділені комами Потім йде власне текст програмного коду функції, а закінчуватися опис повинний оператором End Function Якщо в тексті програмного коду ім'я обумовленої функції буде знаходитися лівій частині оператора присвоювання, то привласнене значення і буде результатом обчислення функції при заданих аргументах Як приклад можна розглянути функцію, що обчислює податок з додаткової вартості Function NDS(Value) NDS=Value*0 15 End Function Далі необхідно виконати команду Object Browser з меню VBA View Функції, визначені користувачем, розглядаються в програмі Excel як самостійні об'єкти У полі Members of Module буде знаходитися ім'я нової функції Викличіть контекстне меню для нової функції і виберіть команду Properties У поле Description вводиться текст для пояснення дій, які виконує функція, що пізніше буде використаний Майсторм функцій Надалі Майстер функцій помістить створену функцію в категорію Визначені користувачем Таблиця 2.1 - Прикдади арифметичних виразів
ЗАВДАННЯ ДЛЯ ЛАБОРАТОРНОЇ РОБОТИ а) Написати функції користувача для обчислення по заданих формулах. Варіанти: 1. Y= 2. Y= 3. Y=
4. 5.
6. 7.
8.
9.
10.
11.
12.
13
14
15 16 17 18 19 20 б)Написати функції користувача для переводу;. 1. Километрів в метри. 2. Метри в сантиметри. 3. Дециметри в километри. 4. Тонни в килограми. 5. Центнери в грами. 6. Гектари в квадратні метри. 7. Кубічні метри в кубічні дециметри. 8. Кубічні дециметри в кубічні сантиметри. 9. Літри в кубічні сантиметри. 10. Метри в дюйми. 11. Аршини в сантиметри 12. Дюйми в сантиметри 13. Метри в километри. 14. Сантиметри в метри. 15. Кілометри в дециметри. 16. Килограми в тони. 17. Грами в центнери. 18. Квадратні метри в гектари. 19. Ари в квадратні километри. (1 ар=100 м2). 20. Кубічні дециметри в кубічні метри ПРИКЛАД ВИКОНАННЯ Написати функцію користувача для обчислення функції по заданій формулі: Написати функцію користувача для обчислення функції по заданій формулі:
3.1 Завантажити Excel. Виконати команду СЕРВІС →Макрос→Редактор VB(або Alt+F11); 3.2 Виконати команду ВСТАВКА→Модуль(меню Insert→Module). Коли зявиться вікно коду, необхідно скласти програму (макрос); 2.3 Вставити процедуру: ВСТАВКА→Процедура (меню Insert→Procedure).
Рисунок 3.1- Вікно фукції 3.4 У вікні Name вказати імя процедри функціяY тип –Function 3.5 Набрати наступний код програми:
Public Function Y(x) Y = (1 + x) / Sqr(1 + (2 + x + x ^ 2)) End Function 3.6 Створену нами функцію можна знайти, виконавши команду Вставка →Функції, рис 3.2
рисунок3.2- вікно виклику створеної функції 3.7 У вікні функція необхідно вказати значення аргумента х, рис.3.3
рисунок 3.3 – Вікно функції Y
КОНТРОЛЬНІ ПИТАННЯ 1.Опишіть структуру функції користувача. 2. Правила передачі параметрів. Типи параметрів. 3. Правила виклику функції. 4. Чим відрізняється функція від процедури?
ЛАБОРАТОРНА РОБОТА №4 Тема: Лінійні алгоритми та програми. Функції InputBox, MsgBox. Типи даних. Мета роботи: вивчення Visual Basic for Application на прикладі лінійної програми з використанням модуля.
|
|||||||||||||||||||
|
Последнее изменение этой страницы: 2017-01-19; просмотров: 399; Нарушение авторского права страницы; Мы поможем в написании вашей работы! infopedia.su Все материалы представленные на сайте исключительно с целью ознакомления читателями и не преследуют коммерческих целей или нарушение авторских прав. Обратная связь - 3.149.214.28 (0.008 с.) |

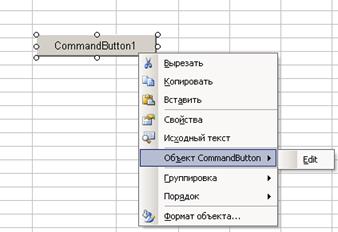
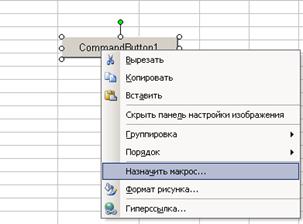
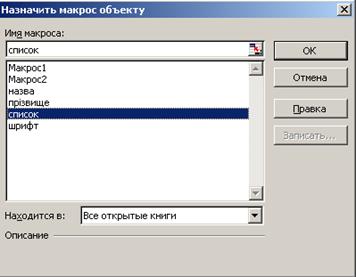






 ,
, ,
,