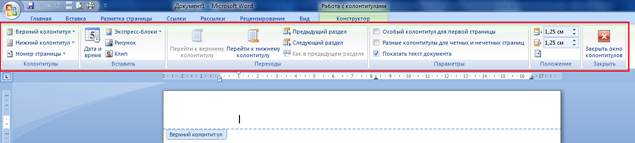Заглавная страница Избранные статьи Случайная статья Познавательные статьи Новые добавления Обратная связь FAQ Написать работу КАТЕГОРИИ: ТОП 10 на сайте Приготовление дезинфицирующих растворов различной концентрацииТехника нижней прямой подачи мяча. Франко-прусская война (причины и последствия) Организация работы процедурного кабинета Смысловое и механическое запоминание, их место и роль в усвоении знаний Коммуникативные барьеры и пути их преодоления Обработка изделий медицинского назначения многократного применения Образцы текста публицистического стиля Четыре типа изменения баланса Задачи с ответами для Всероссийской олимпиады по праву 
Мы поможем в написании ваших работ! ЗНАЕТЕ ЛИ ВЫ?
Влияние общества на человека
Приготовление дезинфицирующих растворов различной концентрации Практические работы по географии для 6 класса Организация работы процедурного кабинета Изменения в неживой природе осенью Уборка процедурного кабинета Сольфеджио. Все правила по сольфеджио Балочные системы. Определение реакций опор и моментов защемления |
Выделение текста и перемещение по документуСодержание книги
Похожие статьи вашей тематики
Поиск на нашем сайте
Для эффективной работы в Word необходимо знать основные способы выделения текста и быстрого перемещения по документу. Для выделения текста обычно используют мышь или клавиатурные комбинации. Основные способы выделения текста с помощью мыши представлены в таблице 2.
Таблица 2 - Выделение текста с помощью мыши
Основные способы выделения текста с помощью клавиатуры представлены в таблице 3.
Таблица 3 - Выделение текста с помощью клавиатуры
Для быстрого перемещения по документу используют следующие основные клавиатурные комбинации, представленные в таблице 4.
Таблица 4 - Клавиатурные комбинации для перемещения по документу
Задание по работе
Документы сохранять с указанными ниже именами. Задание 1 1. С помощью буфера обмена скопируйте информацию, содержащуюся в файле Текст_1 (из блока №1). 2. Создайте файл Текст_2. 3. Вставьте скопированный текст четыре раза. 4. Установите следующие параметры страницы: - левое поле – 2 см; - правое поле – 3 см; - верхнее поле – 2 см; - нижнее поле – 3 см; - размер бумаги А4, ориентация – альбомная. 5. Междустрочный интервал одинарный. 6. Сохраните документ. 7. Закройте документ Текст_2, затем откройтеи убедитесь, что все параметры страницы соответствуют п.2. В противном случае повторите настройки.
Задание 2 1. Откройте документ с именем Текст_2. 2. С помощью диалогового окна Найти и заменить сделайте следующие замены во всем документе, записав количество сделанных замен: - Замените слова что на слова кто, при этом слова чтобы не должны меняться на ктобы; - Надпись Дейл Карнеги замените на свою фамилию с инициалами, шрифт Arial. 3. Найдите слова набранные шрифтом Arial.
Задание 3 1. Откройте документ с именем Текст_2. 2. Оформите текст согласно требованиям: - Заголовок – шрифт Times New Roman, размер шрифта 20, шрифт полужирный, выравнивание по центру, цвет текста - красный; - Основной текст – шрифт Times New Roman, размер шрифта 14, шрифт обычный, выравнивание по ширине, междустрочный интервал одинарный, текст размещён в три колонки, все три колонки выровнены по высоте с помощью Разрыва раздела; - Подпись - шрифт Times New Roman, размер 14, шрифт обычный, курсив, выравнивание по правому краю. - Заголовок и подпись должны быть расположены вне колонок. Включить автоматическую расстановку переносов (Разметка страницы ® Параметры страницы ® Расстановка переносов). 3. Сохраните документ с именем Многоколоночный текст.
Блок № 3 Формирование документа Методические рекомендации
Колонтитулы Колонтитулы – это области, расположенные в верхнем, нижнем и боковых полях (поля — это пустое пространство на странице за пределами области печати) каждой из страниц документа.Колонтитулы могут содержать текст, таблицы, графические элементы. Например, в колонтитулы можно включать номера страниц, время, дату, эмблему компании, название документа, имя файла и т.д. В документе все страницы могут иметь одинаковые колонтитулы. Но можно сделать так, чтобы отличались колонтитулы четных и нечетных страниц, а колонтитул первой страницы отличался от всех остальных. Кроме того, для каждого раздела документа можно создавать независимые колонтитулы. Для перехода к созданию и/или редактированию колонтитулов дважды щелкните мышью в верхнем или нижнем поле страницы. При этом автоматически откроется специальная вкладка - Работа с колонтитулами / Конструктор. В результате станет видимой область колонтитула(рис. 14).
Рис. 14. Область верхнего колонтитула и панели инструментов Колонтитулы
Колонтитулы можно создавать самостоятельно или воспользоваться коллекцией стандартных блоков колонтитулов (Рис. 15).
Рис. 15. Группа Колонтитулы
|
||||||||||||||||||||||||||||||||||||||||||||||||||||
|
Последнее изменение этой страницы: 2017-01-19; просмотров: 502; Нарушение авторского права страницы; Мы поможем в написании вашей работы! infopedia.su Все материалы представленные на сайте исключительно с целью ознакомления читателями и не преследуют коммерческих целей или нарушение авторских прав. Обратная связь - 3.147.78.249 (0.01 с.) |