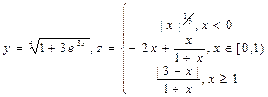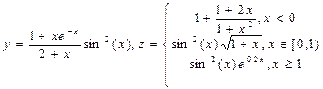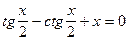Заглавная страница Избранные статьи Случайная статья Познавательные статьи Новые добавления Обратная связь FAQ Написать работу КАТЕГОРИИ: ТОП 10 на сайте Приготовление дезинфицирующих растворов различной концентрацииТехника нижней прямой подачи мяча. Франко-прусская война (причины и последствия) Организация работы процедурного кабинета Смысловое и механическое запоминание, их место и роль в усвоении знаний Коммуникативные барьеры и пути их преодоления Обработка изделий медицинского назначения многократного применения Образцы текста публицистического стиля Четыре типа изменения баланса Задачи с ответами для Всероссийской олимпиады по праву 
Мы поможем в написании ваших работ! ЗНАЕТЕ ЛИ ВЫ?
Влияние общества на человека
Приготовление дезинфицирующих растворов различной концентрации Практические работы по географии для 6 класса Организация работы процедурного кабинета Изменения в неживой природе осенью Уборка процедурного кабинета Сольфеджио. Все правила по сольфеджио Балочные системы. Определение реакций опор и моментов защемления |
Операции, производимые с документом в целомСодержание книги
Поиск на нашем сайте
Минимальный набор типовых операций включает операции, производимые над документом в целом, над абзацами документа и над его фрагментами. К операциям, производимым с документом, относятся: • создание нового документа — присвоение документу уникального имени и набор всего текста документа на клавиатуре; • загрузка предварительно созданного документа в оперативную память; • сохранение документа —- копирование документа из оперативной памяти во внешнюю; • удаление документа — удаление созданного или загруженного документа с экрана; • распечатка документа — создание твердой (бумажной) копии документа. Операции, производимые над абзацами документа Абзац является ключевым элементом в структуре документа для многих текстовых процессоров (хотя имеются и другие, например, разделы). Указанные операции включают установку границ абзацев и абзацных отступов, выравнивание, а также включение переноса слов. Установку границ абзацев производят с помощью маркеров отступов, находящихся на координатной линейке, или соответствующими командами меню. Выравнивание (выключка). Различают четыре вида горизонтального (влево, вправо, по центру, по ширине) и три вида вертикального выравнивания (вверх, вниз, по высоте). Перенос. При выключенном режиме автоматического переноса слово, не поместившееся на строке, полностью переносится на следующую строку. Это не придает элегантности тексту; его правый край остается неровным. Для улучшения внешнего вида текста используют режим переноса. При ручном варианте переноса пользователь сам определяет место переноса, вводя дефис, и жестким переводом каретки (нажатием на клавишу <Enter>) переходит на следующую строку. Использование такого режима переноса приводит к необходимости удаления дефисов при повторном форматировании текста документа. При включенном режиме автоматического переноса реализуется мягкий вариант переноса: текстовый процессор сам делит слово на слоги и переносит его наилучшим способом. Этот режим не создает никаких трудностей при повторном форматировании. Операции, производимые с фрагментами текста Эти операции включают выделение фрагмента текста, его перемещение, копирование или удаление, которые были рассмотрены в предшествующем разделе главы. Кроме того, выделенный фрагмент текста можно напечатать, произвести поиск и замену символов, применить шрифтовое выделение и ряд других операций.
Цель работы Изучение технологии ввода и редактирования текстовых документов. Создание формул, таблиц, графиков в среде MS WORD. Освоение расширенных возможностей редактора MS WORD.
Порядок выполнения работы
3.1 Введите несколько абзацев на русском языке, поясняющих цель и задания вашей лабораторной работы и один на английском языке, используя различные шрифты, размеры букв. Примените к набранному тексту различные виды форматирования. 3.2 Проверьте орфографию на обоих языках. 3.3 Сохраните документ в файле. Установите режим автосохранения через каждые 5 минут. 3.4 Вставьте в текст блок-схему алгоритма, выполненную с помощью встроенного графического редактора. Покажите на схеме различные способы вставки пояснений. 3.5 Создайте по таблице (Приложение 1) 2-хмерные и 3-хмерные диаграммы с заголовками, метками и легендой (редактор диаграмм MS GRAPH). 3.6 Введите формулы с помощью редактора формул MS EQUATION (Приложение 2). 3.7 С помощью Мастера Таблиц создайте таблицу со следующими графами: Марка компьютера или внешнего устройства; цена; количество товара. Добавьте столбец с суммарной стоимостью. С помощью опции Автоформат выберите внешний вид таблицы. Скопируйте таблицу и поработайте с редактором таблиц: добавить – удалить строки; разделить таблицу на части; преобразовать таблицу в текст и обратно; измените ширину столбцов и строк. 3.8 Создайте верхний и нижний колонтитул. В верхнем укажите дату и время создания работы, в нижнем – номер лабораторной работы, группу и ФИО. 3.9 На первом листе работы вставьте в качестве эмблемы готовое изображение из библиотеки ClipArt. Рядом с эмблемой вставьте «УГАТУ – ПИЭ» с помощью редактора WordArt. Используйте различные свойства объекта: гарнитуру, размер шрифта, закраску, тени, способ расположения текста. 3.10 Создайте нумерованный и ненумерованный список. Создайте многоуровневый список. 3.11 Для пояснений к таблице с ценами компьютеров поставьте сноски. 3.12 В начале работы наберите текст с пояснениями к диаграммам или формулам и установите перекрестную ссылку на соответствующую иллюстрацию.
3.13 Проведите контекстный поиск и замену. 3.14 Установите режим просмотра текста перед печатью и откорректируйте окончательный вид документа. КОНТРОЛЬНЫЕ ВОПРОСЫ 1. Назначение текстовых процессоров. Виды текстовых процессоров. 2. Вызов справки. Поиск по справке. 3. Работа с абзацами. 4. Проверка орфографии. 5. Выделение фрагмента текста. Работа с фрагментом. 6. Режим «Рисование». 7. Ввод формул. 8. Сноски и ссылки. 9. Сохранение файла. 10. Просмотр файла перед печатью ПРИЛОЖЕНИЕ 1
Рисунок 2
ПРИЛОЖЕНИЕ 2
Рисунок 3 Лабораторная работа № 2 Построение графиков Введение Excel относится к программным продуктам, которые известны под названием электронные таблицы. При запуске Excel в окне документа появляется пустая рабочая книга. Рабочая книга - это основной документ, используемый Excel для хранения и обработки данных. Рабочая книга состоит из отдельных рабочих листов, каждый из которых может содержать данные. По умолчанию каждая вновь созданная рабочая книга содержит 3 рабочих листа, но их количество можно изменять. Кроме рабочих листов, можно создавать диаграммы, макросы и листы диалога. Каждый рабочий лист состоит из 256 столбцов и 65536 строк. Столбцы обозначены буквами, начиная от А до Z, далее - от АА до AZ, затем - от ВА до BZ и так далее до столбца IV. Эти обозначения отображаются вверху окна документа. Строки пронумерованы вниз от 1 до 65536 с левой стороны окна документа. Пересечения строк и столбцов формируют ячейки, являющиеся основной единицей хранения данных. Каждая ячейка имеет свое - обозначение, в котором указывается соответствующий столбец и строка и которое используется как адрес ячейки или, иначе говоря, как ссылка на ячейку. Например, С5 - адрес ячейки на пересечении столбца С и строки 5. Ссылки могут быть абсолютными, относительными и смешанными. Абсолютная часть ссылки помечается символом $. Например, $А1, А$1, $А$1. Относительная часть ссылки не помечается. Основная причина использования разных типов ссылок - их поведение при копировании ячеек. Относи тельные ссылки (или относительные части ссылок) при копировании изменяются, абсолютные ссылки не изменяются. Например, в ячейке А2 находится формула =А1+$В$2. При копировании ячейки А2 в ячейку СЗ формула в СЗ будет иметь вид = С2+$В$2. Ячейки электронных таблиц могут содержать числа в различных фор матах, строки и формулы. В формулах используются знаки операций, круглые скобки и операнды. Операндами могут быть числа, встроенные функции и ссылки на ячейки или диапазоны. Если ссылка указывает на ячейку, содержащую значение, вычисления проводятся с этим значением. Если ссылка указывает на ячейку, содержащую формулу, в расчетах используется результат вычислений по формуле. Если ссылка указывает на пустую ячейку, она не учитывается при расчетах. Электронные таблицы содержат большие наборы встроенных функций. Цель работы Цель работы - научиться с помощью мастера диаграмм строить графики для более наглядного представления данных. Примеры решения задач
Пример 1 Рассмотрим процедуру построения графика функции Y - cos2 (px) при х Î [0,1 ]. Для построения графика функции, необходимо сначала построить таблицу ее значений при различных значениях аргумента, причем аргумент изменяется с фиксированным шагом. Будем считать, что шаг h = 0,1. Необходимо найти y(0), y(0,1), у(0,2),..., у(1). С этой целью в диапазон ячеек А1:А11 надо ввести значения переменной х0, 0,1, 0,2 0,3... 1. Отметим, что выбранные значения переменной образуют арифметическую прогрессию. Заполнение ячеек членами арифметической прогрессии в Excel можно осуществить двумя способами. Первый способ. В ячейки А1 и А2 введите первый и второй члены арифметической прогрессии и выделите эти ячейки. После этого установите указатель мыши на маркере заполнения выделенного диапазона (рис. 1) и протащите его вниз до тех пор, пока не получится числовой ряд.
Рис. 1. Указатель мыши на маркере заполнения Второй способ. В ячейку А1 введите первый член арифметической прогрессии. Выберите команду Правка, Заполнять, Прогрессия (Edit, Fill, Series) и в открывшемся диалоговом окне Прогрессия (Series) (рис. 2) в группе Расположение установите переключатель в положение По столбцам, а в группе Тип - в положение Арифметическая. В поля Шаг и Предельные значения введите нужные значения.
Рис. 2. Диалоговое окно Прогрессия Затем в ячейку В1 введите формулу =COS(ПИ()*А1)^2.
Для того чтобы завершить процесс табулирования функции, выделите ячейку В1, установите указатель мыши на маркере заполнения и протащите его вниз до ячейки В11.
На первом шаге мастера диаграмм выберите тип диаграммы - Графи к и вид графика. На фтором шаге введите диапазон ячеек В1:В11, по которому будет строиться график и установите переключатель Ряды в положение В столбцах.
Рис. 3. Диалоговое окно Исходные данные
Выберите вкладку Ряд (рис. 3) и в открывшемся диалоговом окне Источник
данных диаграммы в поле Подписи по оси X введите диапазон А1:А11. На третьем шаге мастера диаграмм в окне Параметры диаграммы, выбирая нужные вкладки, введите название диаграммы, подписи по оси X и Y, добавьте легенду и т.д. (рис. 4).
Рис. 4. Параметры диаграммы На четвертом шаге мастера диаграмм укажите, где будет размещен график: на отдельном листе или на имеющемся. Нажмите кнопку Готово, график построен (рис. 5).
Рис. 5. Результат построения графика функции Пример 2 Рассмотрим пример построения графика функции
x Î [0,1]. Этот график строится также, как и в примере 1, за одним исключением в ячейку В1 вводится формула: ЕСЛИ(А1 < 0,5; 1 – ABS (0,2-A1)) / (1+A1+A1^2);A1^(1/3)) Варианты заданий Таблица 1. Построить в разных системах координат графики следующих функций:
Лабораторная работа № 3 Нахождение корней уравнения Цель работы Цель работы - научиться находить определенный результат для ячейки С с помощью подбора значения другой ячейки на примере полиномов различных степеней. Примеры решения задачи Рассмотрим пример нахождения всей корней уравнения х3 + 0.01x2 - 0,7044х + 0,139104= 0. Отметим, что у полиномов третей степени имеется не более трех вещественных корней. Для нахождения корней их предварительно нужно локализовать. Для этого постройте график функции или протабулируйте ее. Например, протабулируем наш полином на отрезке [-1, 1] с шагом 0,2. Результат табулирования приведен на рис. 6, где в ячейку В2 введена следующая формула: = А2 ^ З - 0,01 * A2 ^ 2 - 0,7044 * A2 + 0, 139104. Рис. 6. Локализация корней полинома Из рис. 6 видно, что полином меняет знак на интервалах: [-1; -0,8], [0,2; 0,4] и [0,6; 0,8]. Это означает, что на каждом из них имеется корень данного полинома. Найдем корни полинома методом последовательных приближений с помощью команды Сервис, Подбор параметра (Tools, Goal Seek). Относи тельная погрешность вычислений и предельное число итераций задаются на вкладке Вычисления диалогового окна Параметры, открываемого командой Сервис, Параметры Задайте относительную погрешность и предельное число итераций, равным 0.00001 и 1000, соответственно. В качестве начальных значений приближений к корням выберите любые точки из отрезков локализации корней. Например, их средние точки: -0,9, 03 и 0,7. Введите их в диапазон ячеек С2:С4. В ячейку D2 введите фор мулу =С2 ^ 3 - 0,01 * С2 ^ 2 - 0,7044 * С2 + 0,139104. Выделите эту ячейку и с помощью маркера заполнения протащите введенную в нее формулу на диапазон D2:D4. Таким образом, в данном диапазоне будет вычисляться значения полинома для всех начальных значений. Выберите команду Сервис, Подбор параметра и заполните диалоговое окно Подбора параметра (рис. 7).
Рис. 7. Диалоговое окно «Подбор параметра» В поле Установить в ячейке введите D2. В этом поле дается ссылка на ячейку, в которую введена формула, вычисляющая значение левой части уравнения. В поле Значение введите 0 (в этом поле указывается правая часть уравнения). В поле Изменяя значения ячейки введите С2 (в этом поле дается ссылка на ячейку, отведенную под переменную).
Вводить ссылки на ячейки удобнее не с клавиатуры, а щелчком на соответствующей ячейке. При этом Excel автоматически будет превращать их в абсолютные ссылки. После нажатия кнопки ОК средство подбора параметров находит приближенное значение корня, которое помешает вячейку С2. Для рассмотренного примера оно равно -0,92034. Вид диалогового окна Результат подбора параметра после успешного завершения поиска решения показан на рис 8.
Рис. 8. Диалоговое окно «Результат подбора параметра» Аналогично в ячейках СЗ и С4 найдите два оставшихся корня
Варианты заданий Найти все корни уравнения Таблица 2
Замечание. В вариантах 11 и 12 решается трансцендентное уравнение, которое имеет единственный корень на заданном отрезке. Поэтому локализация корней не требуется.
Лабораторная работа №4
|
|||||||||||||||||||||||||||||||||||||||||||||||||||||||||||||||||||||||||||||||||||||||||||||||||||||||||||
|
Последнее изменение этой страницы: 2016-08-12; просмотров: 358; Нарушение авторского права страницы; Мы поможем в написании вашей работы! infopedia.su Все материалы представленные на сайте исключительно с целью ознакомления читателями и не преследуют коммерческих целей или нарушение авторских прав. Обратная связь - 18.221.81.158 (0.013 с.) |






 Ввод формул в ячейку можно производить с клавиатуры или с помощью диалогового окна Мастер функций, вызываемого командой Вставка, Функци я (Insert, Function) или нажатием кнопки ƒ- панели инструментов Стандартная (Standart). Мастер функций содержит список всех встроенных в Excel функций, а также справки по синтаксису функций и примеры их применения. Отметим, что при использовании мастера функции перед вводом формулы в ячейку не надо вводить знак "=", так как мастер функций введет его сам.
Ввод формул в ячейку можно производить с клавиатуры или с помощью диалогового окна Мастер функций, вызываемого командой Вставка, Функци я (Insert, Function) или нажатием кнопки ƒ- панели инструментов Стандартная (Standart). Мастер функций содержит список всех встроенных в Excel функций, а также справки по синтаксису функций и примеры их применения. Отметим, что при использовании мастера функции перед вводом формулы в ячейку не надо вводить знак "=", так как мастер функций введет его сам. Для построения графика функций вызовите мастер диаграмм с помощью команды Вставки, Диаграмма (Insert, Chart) или нажатием кнопки на панели инструментов Стандартная (Standard).
Для построения графика функций вызовите мастер диаграмм с помощью команды Вставки, Диаграмма (Insert, Chart) или нажатием кнопки на панели инструментов Стандартная (Standard).