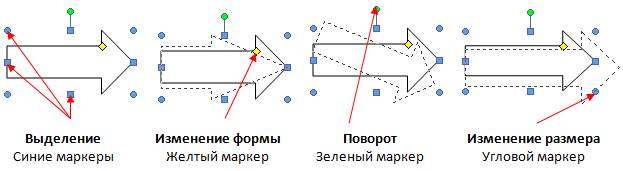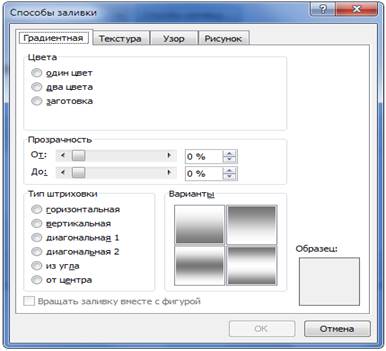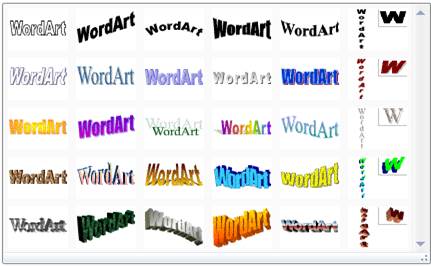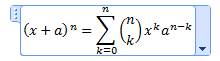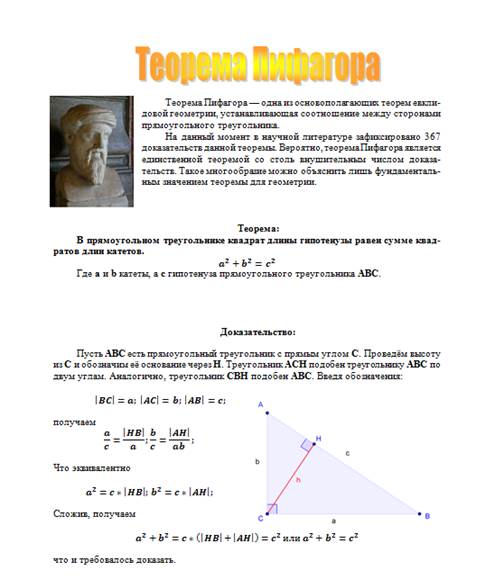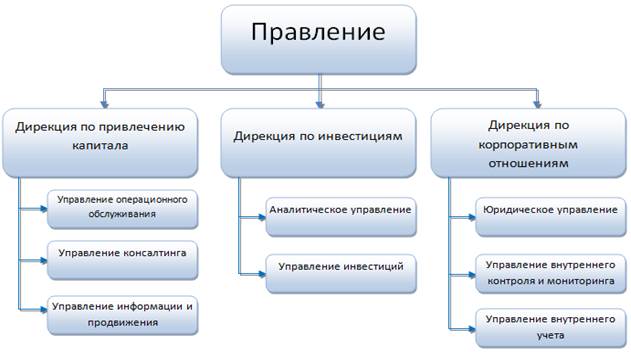Заглавная страница Избранные статьи Случайная статья Познавательные статьи Новые добавления Обратная связь FAQ Написать работу КАТЕГОРИИ: ТОП 10 на сайте Приготовление дезинфицирующих растворов различной концентрацииТехника нижней прямой подачи мяча. Франко-прусская война (причины и последствия) Организация работы процедурного кабинета Смысловое и механическое запоминание, их место и роль в усвоении знаний Коммуникативные барьеры и пути их преодоления Обработка изделий медицинского назначения многократного применения Образцы текста публицистического стиля Четыре типа изменения баланса Задачи с ответами для Всероссийской олимпиады по праву 
Мы поможем в написании ваших работ! ЗНАЕТЕ ЛИ ВЫ?
Влияние общества на человека
Приготовление дезинфицирующих растворов различной концентрации Практические работы по географии для 6 класса Организация работы процедурного кабинета Изменения в неживой природе осенью Уборка процедурного кабинета Сольфеджио. Все правила по сольфеджио Балочные системы. Определение реакций опор и моментов защемления |
Размещение рисунка на страницеСодержание книги Поиск на нашем сайте
Для размещения рисунка на странице необходимо: · выделить рисунок; · щелкнуть по кнопке Положение в группе Упорядочить вкладки Формат; · в появившейся галерее (Рис. 48б) выбрать один из вариантов расположения.
Рис.48. Стиль обтекания и размещение рисунка Фигуры
Рис. 50. Маркеры выделения
Изменение фигур Все фигуры можно изменять двумя способами: 1. Вручную (отдельно каждый параметр фигуры), с помощью элементов вкладки Средства рисование/Формат (Рис.47). Можно изменять большое количество параметров, таких как: границы, заливку, тени, объём и др. 2. Можно воспользоваться имеющимися заготовками (стилями) Microsoft Word. Следует иметь ввиду, что при выборе стиля отменяются все настроенные ранее параметры линии контура фигуры, заливки и эффекты. Для этого необходимо: · выделить фигуру; · развернуть галерею стилей в группе Стили фигур вкладки Формат. · в галерее выбрать один из вариантов оформления фигуры. При наведении указателя мыши на выбираемый вариант срабатывает функция предпросмотра, и фигура отображается в выбранном стиле. Для точной установки параметров фигуры необходимо щелкнуть по ней правой кнопкой мыши и в контекстном меню выбрать команду Формат автофигуры…, далее откроется окно в котором можно произвести точную настройку всех параметров фигуры. В качестве заливки внутреннего пространства можно использовать не только цвет, но и более сложные варианты заливки, такие как: рисунок, градиент, текстура и узор. (Средства рисование ® Формат ® Заливка фигуры или Выделить фигуру ®контекстное меню Формат автофигуры… ® Способы заливки…) (Рис. 51).
Рис. 51. Окно Способы заливки… Добавление текста к фигуре В любую фигуру, нарисованную в Word можно вставить текст. Для добавления текста к фигуре надо щелкнуть по ней правой кнопкой мыши и выбрать команду контекстного меню Добавить текст или нажать кнопку Изменить текст в группе Вставить фигуры вкладки Формат (Рис. 52). При добавлении текста к фигуре она автоматически преобразуется в Надпись.
Рис. 52. Добавление текста в фигуру
WordArt Объект WordArt - это графический объект, который можно добавлять в документы для создания декоративных текстовых эффектов.Для создания объекта необходимо расположить курсор в требуемом месте документа и в группе Текст вкладки Вставка нажать кнопку WordArt и выбрать стиль создаваемого объекта (Рис. 53).
Рис. 53. Выбор стиля объекта WordArt
В диалоговом окне Изменение текста WordArt ввести текст и нажать кнопку ОК. При желании можно выбрать шрифт создаваемого объекта. Выбор размера шрифта принципиального значения не имеет, так как в последующем можно изменить размер объекта. Для работы с объектами WordArt служит контекстная вкладка Работа с объектами WordArt ® Формат (Рис.54).Для объектов WordArt применимы те же способы изменение стиля обтекания и размещения рисунка на странице как и для фигур с рисунками.
Рис. 54. Контекстная вкладка Работа с объектами WordArt
Формулы Программа текстового редактора Microsoft Office Word 2007 содержит встроенное средство для записи и редактирования математических формул. В редакторе имеются уже встроенные шаблоны формул и средство для самостоятельного создания формул. Для вставки готовой формулы необходимо: · поставить курсор в требуемое место; · нажать кнопку Формула (Вставка ® Символы ® Формула); · выбрать наиболее подходящий шаблон. Для создания новой формулы необходимо: · поставить курсор в требуемое место; · нажать кнопку Вставить новую формулу (Вставка ® Символы ® Формула ® Вставить новую формулу). Вместе курсора будет добавлено поле для ввода и редактирования формулы (Рис. 55).
Рис. 55. Поле ввода и редактирования формулы
Откроется контекстная вкладка Конструктор ® Работа с формулами, включающая в себя инструменты редактирования, которые сгруппированы в три группы: сервис, символы и структуры (Рис. 56). В группе Сервис, находятся встроенные шаблоны. В группе Символы, находятся кнопки добавления в формулу различных символов. В группе Структуры собраны инструменты управления структурой формулы. · ввести формулу.
Рис. 56. Контекстная вкладка Работа с формулами
Для завершения работы с формулой нужно щелкнуть мышкой в любом месте документа, за границами области редактирования формулы.Редактор формул в Word 2007 не совместим с предыдущими версиями. Если необходимо вставить формулы, которые будут отображаться в Word 2003, то надо воспользоваться старым редактором формул, который тоже встроен в Word 2007 (Вставка ® Текст ® Объект ® Объект… ® MicrosoftEquation 3.0). Задание по работе Задание 1 1. Откройте новый документ Word. 2. Вставьте шесть прямоугольников (2 ряда по 3 фигуры). Измените размеры каждого на 5х5 см. К каждой из фигур примените следующее форматирование: - заливка красным цветом. Контур фигуры – без контура; - заливка рисунком. Измените размера на 2х2 см. Поверните на 25 градусов; - градиентная горизонтальная двухцветная заливка, цвет 1–зелёный, цвет 2 – белый. Контур фигуры – штрих; - заливка текстурой – Водяные капли; - заливка узором - добавьте в фигуру текст Надпись. Текст выровнять по центру по вертикали и горизонтали. 3. Сохраните документ под именем Фигуры. Задание 2 1. Откройте новый документ Word. 2. Создайте документ согласно образца (Рис. 57). При его создании использовать: объект WordArt, вставку рисунков, настройку обтекания и расположения рисунков, настройку размеров. Все формулы набирать в редакторе формул. 3. Сохраните документ под именем Теорема Пифагора.
Рис. 57. Образец документа Теорема Пифагора Задание 3 1. Откройте новый документ Word. 2. Создайте схему, представленную на образце (Рис. 58). При его создании использовать многоцветную и градиентную заливку, различные эффекты. К блокам применить стиль Линейный градиент, стиль 4, соединительные линии – цвет синий, Тень, стиль 5. 3.
Рис. 58. Организационная структура организации
4. Сохраните документ с именем Организационная структура организации.
|
||||||
|
Последнее изменение этой страницы: 2017-01-19; просмотров: 82; Нарушение авторского права страницы; Мы поможем в написании вашей работы! infopedia.su Все материалы представленные на сайте исключительно с целью ознакомления читателями и не преследуют коммерческих целей или нарушение авторских прав. Обратная связь - 18.218.33.17 (0.01 с.) |

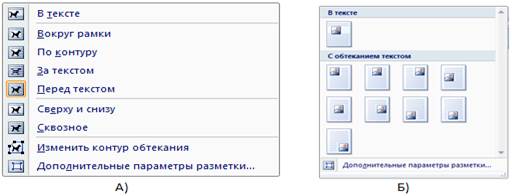
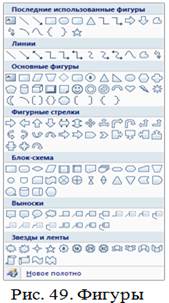 В документе могут использоваться как отдельные фигуры, так и рисунки, созданные из нескольких фигур.Для вставки фигуры в группе Иллюстрации вкладки Вставка необходимо щелкнуть по кнопке Фигуры и нажать кнопку с требуемой фигурой (Рис. 49). Вставленная в документ фигура всегда выделена. При этом автоматически появляется контекстная вкладка Средства рисование/Формат (Рис.47). Размер фигуры можно изменить перетаскиванием маркеров. Маркеры расположенные по углам фигуры изменяют ее размер сразу в двух направлениях. Маркеры, расположенные по сторонам фигуры изменяют размер только по одной координате. Положение фигуры на странице можно изменить вручную перетаскиванием за любую ее часть, кроме маркеров выделения. Зеленый маркер нужен для поворота фигуры в плоскости. С помощью желтого маркера выделения, можно изменить форму фигуры (Рис. 50).
В документе могут использоваться как отдельные фигуры, так и рисунки, созданные из нескольких фигур.Для вставки фигуры в группе Иллюстрации вкладки Вставка необходимо щелкнуть по кнопке Фигуры и нажать кнопку с требуемой фигурой (Рис. 49). Вставленная в документ фигура всегда выделена. При этом автоматически появляется контекстная вкладка Средства рисование/Формат (Рис.47). Размер фигуры можно изменить перетаскиванием маркеров. Маркеры расположенные по углам фигуры изменяют ее размер сразу в двух направлениях. Маркеры, расположенные по сторонам фигуры изменяют размер только по одной координате. Положение фигуры на странице можно изменить вручную перетаскиванием за любую ее часть, кроме маркеров выделения. Зеленый маркер нужен для поворота фигуры в плоскости. С помощью желтого маркера выделения, можно изменить форму фигуры (Рис. 50).