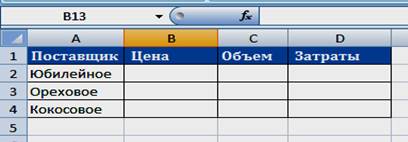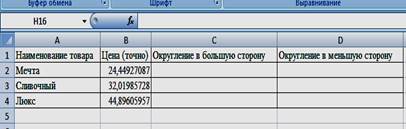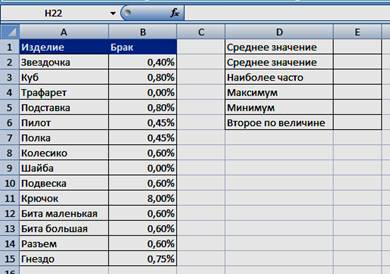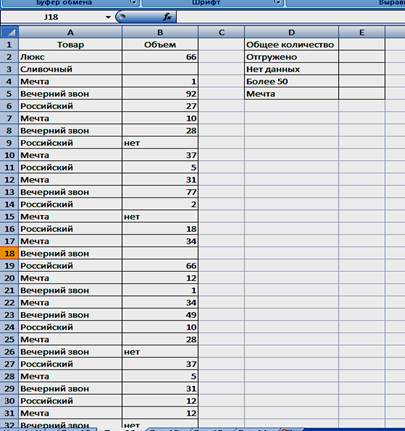Заглавная страница Избранные статьи Случайная статья Познавательные статьи Новые добавления Обратная связь FAQ Написать работу КАТЕГОРИИ: ТОП 10 на сайте Приготовление дезинфицирующих растворов различной концентрацииТехника нижней прямой подачи мяча. Франко-прусская война (причины и последствия) Организация работы процедурного кабинета Смысловое и механическое запоминание, их место и роль в усвоении знаний Коммуникативные барьеры и пути их преодоления Обработка изделий медицинского назначения многократного применения Образцы текста публицистического стиля Четыре типа изменения баланса Задачи с ответами для Всероссийской олимпиады по праву 
Мы поможем в написании ваших работ! ЗНАЕТЕ ЛИ ВЫ?
Влияние общества на человека
Приготовление дезинфицирующих растворов различной концентрации Практические работы по географии для 6 класса Организация работы процедурного кабинета Изменения в неживой природе осенью Уборка процедурного кабинета Сольфеджио. Все правила по сольфеджио Балочные системы. Определение реакций опор и моментов защемления |
Создание и Сохранение нового документа, внесениеСодержание книги Похожие статьи вашей тематики
Поиск на нашем сайте
изменений в документ, операции с листами книги в Microsoft Excel 2007, ввод и форматирование данных в электронных таблицах
Цель работы: изучение приемов работы по созданию и форматированию документа в Microsoft Excel 2007.
Общие сведения Для просмотра и редактирования содержимого выделенной ячейки можно увеличить высоту строки формул. Для этого щелкните по кнопке Развернуть строку формул. Для того, чтобы привести строку формул в исходное состояние щелкните по кнопке Свернуть строку формул. В Microsoft Office 2007 введен новый формат файлов, основанный на языке XML. По умолчанию документы, создаваемые в Excel 2007, сохраняются с новым расширением имени файла, которое получается путем добавления суффикса "x" или "m" к привычному расширению. Суффикс "x" указывает на то, что XML-файл не содержит макросов, а суффикс "m" – что XML-файл макросы содержит. Таким образом, имена обычных файлов Excel 2007 имеют расширение xlsx, а не xls. При открытии в Excel 2007 документа, созданного в Excel 2003, Excel 2002 или Excel 2000, автоматически включается режим совместимости, а в строке заголовка окна документа отображается надпись Режим совместимости. Включение режима совместимости не гарантирует, что при работе с документом не будут использоваться новые и расширенные возможности Excel 2007, однако при попытке сохранения такого файла выйдет окно предупреждения со списком несовместимых элементов. Для сохранения нового документа в виде файла или существующего документа в виде нового файла (с другим именем и/или в другой папке) выполните следующие действия. 1. Нажмите кнопку Office и выберите команду Сохранить как. 2. В окне Сохранение документа перейдите к нужной папке. 3. В поле Имя файла введите (при необходимости) имя файла (расширение имени вводить не следует) и нажмите кнопку Сохранить. По умолчанию все файлы сохраняются в том же формате, в котором были открыты. Новые документы и файлы Excel 2007 сохраняются в формате Документ Excel, файлы предыдущих версий сохраняются в формате Документ Excel 97 2003. При сохранении можно изменить формат файла. Для этого в окне Сохранение документа щелкните по кнопке с указанием типа файла и в появившемся меню выберите необходимый формат. Многие возможности Excel 2007 не поддерживаются в более ранних версиях. При сохранении документа, созданного в Excel 2007, в формате Документ Excel 97-2003 в нем будут произведены изменения. Для проверки совместимости текущего документа с предыдущими версиями Excel нажмите кнопку Office, выберите команду Подготовить и в появившемся подчиненном меню – команду Проверка совместимости. Такое же окно появляется и при попытке сохранения файла формата Excel 2007 в формате Excel 97-2003.
Задание Научиться создавать и сохранять документ, вносить в него изменения, выполнять различные операции с листами книги; ввести данные в таблицы и выполнить форматирование данных по приведенной ниже технологии. Технология работы Упражнение 1 Задание 1 1. Запустите Microsoft Excel 2007. 2. В новой книге сформируйте 4 листа. Назовите их: Январь, Февраль, Апрель, Май. 3. Вставьте новый чистый лист. Присвойте листу имя Март. 4. Переместите лист Март между листами Февраль и Апрель. 5. Введите данные из табл. 9 в лист Январь. Таблица 9
6. Создайте копию листа Январь. Присвойте листу имя Июнь. 7. Удалите лист Апрель. 8. Сохраните файл под именем Lesson_03. 9. Скопируйте лист Январь в книгу Lesson_02. 10.Закройте Microsoft Excel 2007.
Задание 2 1. Запустите Microsoft Excel 2007. 2. Откройте файл Lesson_03. 3. Перейдите к листу Январь. Установите режим просмотра документа Разметка страницы. 4. Перейдите к листу Февраль. Установите режим просмотра документа Страничный. 5. Перейдите к листу Март. Установите режим просмотра документа Во весь экран. Выйдите из режима просмотра документа Во весь экран. 6. Перейдите к листу Май. Установите масштаб отображения листа 100%. 7. Перейдите к листу Июнь. Установите масштаб отображения листа 50%. Разделите лист по горизонтали. Закрепите строку 1. Прокрутите лист так, чтобы в верхней части листа отображались строки, начиная со строки 13. 8. Снимите разделение листа. 9. Скройте столбцы B:D. 10.Отобразите скрытые столбцы и строки. 11. Выделите ячейки А2:А15. Выделите ячейки А4:F4. Выделите ячейки А2:Е6 и А11:Е15. 12.Перейдите на лист Январь. Выделите строку 8. Выделите строки 2:12. Выделите строки 2:7 и 11:14. 13.Выделите столбец В. Выделите столбцы В:D. Выделите столбцы A:B и F:G. 14.Выделите все ячейки листа. 15.Закройте Microsoft Excel 2007.
Задание 3
1. Откройте файл Lesson_03. 2. Увеличьте ширину столбца А (Товар) примерно в 2 раза. 3. Уменьшите ширину столбца С (Поставщик) примерно в 1,5 раза. 4. Увеличьте высоту строки 1 (Товар) примерно в 3 раза. 5. Уменьшите высоту строки 13 примерно в 1,5 раза. 6. Для столбца D (Объем) установите ширину 25 символов. 7. Для столбца С (Поставщик) установите автоподбор ширины. 8. Для строки 1 (Товар) установите высоту 40 пт. 9. Для строки 13 установите автоподбор высоты. 10.Перейдите к листу Февраль. 11.Для всех столбцов установите ширину по умолчанию 12 символов. 12. Введенные изменения сохраните. 13. Закройте Microsoft Excel 2007. Упражнение 2 Задание 1 1. Запустите Microsoft Excel 2007. 2. Откройте новый файл. 3. Перейдите к листу Лист 1. Введите данные из табл.10. Таблица 10
4. В ячейке D2 рассчитайте произведение ячеек В2 и С2. 5. В ячейке F2 рассчитайте сумму ячеек D2 и E2. 6. В ячейке G2 с использованием функции ОКРУГЛ рассчитайте округленное до двух знаков после запятой значение ячейки F2. 7. В ячейке В7 с использованием кнопки 8. В ячейке С7 с использованием кнопки 9. Скопируйте автозаполнением формулу ячейки D2 на ячейки D3:D6. 10.Скопируйте автозаполнением формулу ячейки F2 на ячейки F3:F6. 11.Скопируйте автозаполнением формулу ячейки G2 на ячейки G3:G6. 12.Отредактируйте формулу в ячейке Е7: добавьте к суммируемым ячейкам ссылку на ячейку Е6. 13.Отредактируйте формулу в ячейке С7: среднее значение должно быть рассчитано для ячеек С2:С6. 14.В ячейке Н2 рассчитайте частное от деления ячейки G2 на ячейку В10 так, чтобы эту формулу можно было копировать на ячейки Н3:Н6. Скопируйте автозаполнением формулу ячейки Н2 на ячейки Н3:Н6. 15.Лист2 переименуйте в Курс. В ячейку А1 введите – «Курс Евро», в ячейку В1 – 36,21, в ячейку А2 – «Фунт». В ячейке I2 Лист1 рассчитайте частное от деления ячейки G2 на ячейку В1 листа Курс так, чтобы эту формулу можно было копировать на ячейки I3:I6. Скопируйте автозаполнением формулу ячейки I2 на ячейки I3:I6. 16.Присвойте ячейке В2 листа Курс значение Фунт. 17.Листы 3,4,5,6 переименуйте в Январь, Февраль, Март,1 квартал. 18.В ячейке J2 (Лист1) рассчитайте частное от деления ячейки G2 на ячейку Фунт. Скопируйте автозаполнением формулу ячейки J2 на ячейки J3:J6. 19.Удалите из книги имя ячейки Доллар. 20. Создайте на листах Январь, Февраль, Март, 1квартал табл. 11. Таблица 11
21. Таблицы на листах Январь, Февраль, Март заполните самостоятельно. 22.Перейдите на лист 1 квартал. 23.В ячейках D2:D4 c использованием трехмерных ссылок рассчитайте суммарное значение этих же ячеек листов Январь, Февраль, Март. 24.Сохраните файл под именем Lesson_04. 25.Закройте Microsoft Excel 2007. Упражнение 3 Задание 1 1. Запустите Microsoft Excel 2007. 2. Откройте новый файл. 3. Перейдите к листу Лист 1 (табл.12). Таблица 12
1. В ячейке В9 рассчитайте сумму ячеек В2:Е6. 2. Перейдите к листу Лист 2. (табл.13) Таблица13
3. В ячейке В19 рассчитайте сумму ячеек в диапазоне В2:В17, значения в которых превышают 40. 4. В ячейке В20 рассчитайте сумму ячеек в диапазоне В2:В17 для товара Мечта. 5. Перейдите к листу Лист 4 (табл.14). Таблица 14
6. В ячейке С2 рассчитайте цену товара, указанную в ячейке В2, округленно в большую сторону до двух знаков после запятой. Скопируйте формулу на ячейки С3:С4. В ячейке D2 рассчитайте цену товара, указанную в ячейке В2, округленно в меньшую сторону до двух знаков после запятой. Скопируйте формулу на ячейки D3:D4.
7. Перейдите к листу Лист 6 (табл.15). Таблица15
8. В ячейке С2 рассчитайте температуру, указанную в ячейке В2, округленно до целого числа. Скопируйте формулу на ячейки С3:С4. 9. Перейдите к листу Лист 7 (табл.16). Таблица16
10.В ячейке В3 рассчитайте синус угла, указанного в ячейке А3. Скопируйте формулу на ячейки В4:В9. 11.В ячейку D1 введите число – -123,457, в ячейку D2 – 45, D3 – 1998. 12.С использованием функций в ячейке Е1 отобразите абсолютное значение ячейки D1. С использованием функций в ячейке E2 отобразите в радианах угол, указанный в ячейке D2. С использованием функций в ячейке E3 преобразуйте в римское число, указанное в ячейке D3.
Задание 2 1. Перейдите к листу Лист 10 (табл.17). Таблица 17
2. В ячейке Е1 с использованием функций рассчитайте средний процент брака. В ячейке Е2 с использованием функций рассчитайте средний процент брака без учета 20 % самых больших и самых малых значений. В ячейке Е3 с использованием функций найдите наиболее часто встречающийся процент брака. В ячейке Е4 с использованием функций найдите максимальный процент брака. В ячейке Е5 с использованием функций найдите минимальный процент брака. 3. Перейдите к листу Лист 11 (табл.18). Таблица18
4. В ячейке Е1 с использованием функций определите общее количество партий товара. В ячейке Е2 с использованием функций определите количество отгруженных партий товара (указан объем отгрузки). В ячейке Е3 с использованием функций определите количество партий товара, для которых нет данных. В ячейке Е4 использованием функций определите количество партий товаров объемом более 50. В ячейке Е5 использованием функций определите количество партий товара Мечта. 5. Сохраните файл под именем Lesson_05. 6. Закройте Microsoft Excel 2007. Контрольные вопросы
1. Как создать и сохранить новый документ в Microsoft Excel 2007? 2. В каком формате сохраняются файлы по умолчанию? 3. Существуют ли отличия в форматах в Microsoft Excel 2007? Если существуют, то какие? 4. Для чего предназначена строка формул? Где она расположена? 5. Можно ли менять размеры строки формул? 6. Что такое Режим совместимости? Лабораторная работа №3
|
|||||||||
|
Последнее изменение этой страницы: 2016-12-16; просмотров: 777; Нарушение авторского права страницы; Мы поможем в написании вашей работы! infopedia.su Все материалы представленные на сайте исключительно с целью ознакомления читателями и не преследуют коммерческих целей или нарушение авторских прав. Обратная связь - 3.142.212.210 (0.009 с.) |

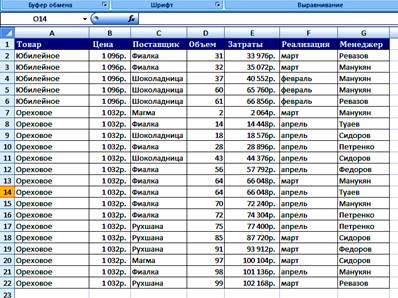
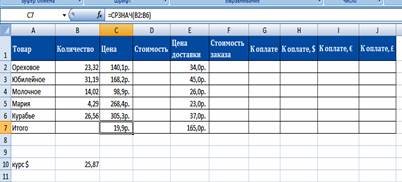
 (Сумма) рассчитайте сумму ячеек В2:В6.
(Сумма) рассчитайте сумму ячеек В2:В6.