
Заглавная страница Избранные статьи Случайная статья Познавательные статьи Новые добавления Обратная связь FAQ Написать работу КАТЕГОРИИ: ТОП 10 на сайте Приготовление дезинфицирующих растворов различной концентрацииТехника нижней прямой подачи мяча. Франко-прусская война (причины и последствия) Организация работы процедурного кабинета Смысловое и механическое запоминание, их место и роль в усвоении знаний Коммуникативные барьеры и пути их преодоления Обработка изделий медицинского назначения многократного применения Образцы текста публицистического стиля Четыре типа изменения баланса Задачи с ответами для Всероссийской олимпиады по праву 
Мы поможем в написании ваших работ! ЗНАЕТЕ ЛИ ВЫ?
Влияние общества на человека
Приготовление дезинфицирующих растворов различной концентрации Практические работы по географии для 6 класса Организация работы процедурного кабинета Изменения в неживой природе осенью Уборка процедурного кабинета Сольфеджио. Все правила по сольфеджио Балочные системы. Определение реакций опор и моментов защемления |
Размещение, поиск и сохранение информации. Архивирование. Антивирусные средства защитыСодержание книги
Поиск на нашем сайте
Цель занятия. Работа с информацией в среде Windows. Поиск, сохранение информации, создание архива, проверка на наличие вирусов. Задание 1.1. Размещение, поиск и копирование файлов/папок. Порядок работы 1. Создайте на диске С: в папке «Мои документы» папку своей группы, в ней — свою папку (в качестве имени выберите свою фамилию). 2. В своей папке создайте три папки: «Копирование», «Сохранение», «Вирусная проверка». 3. 4. Создайте на рабочем столе ярлык для программы «Калькулятор». Для этого после того, как найден файл «calc.exe», мышью специальным перетаскиванием (правой кнопкой мыши) перетащите его значок из окна Найти на рабочий стол и выберете команду Создать ярлык. 5. 6. Найдите на всех локальных жестких дисках файлы, начинающиеся на ехр (Пуск/Найти/Файлы и папки). В строке «Имя» введите ехр* (рис. 3.1). Выберите область для поиска — локальные жесткие диски, включая вложенные папки. Краткая справка. Знак звездочки (*) в имени файлов и папок заменяет группу произвольных символов. 7. Проведите сортировку файлов по имени и выделите группу файлов с названием explorer. Для сортировки файлов и папок установите табличный вид окна Найти (Вид/Таблица). 8. Откройте программу «Проводник» и скопируйте выделенные файлы в папку «Копирование». 9. Найдите все файлы, открытые за последний месяц, а затем за последние пять дней (Пуск/ Найти/Файлы и папки). Зафиксируйте количество найденных файлов в своей рабочей тетради.
Задание 3.2. Работа с программами-архиваторами. Порядок работы Архиваторы – это программы, предназначенные для создания архивов. Архивирование данных упрощает их хранение за счет того, что большие группы файлов и каталогов сводятся в один архивный файл. При этом повышается и эффективность использования носителя за счет того, что архивные файлы обычно имеют повышенную плотность записи информации. Архиваторы часто используют для создания резервных копий ценных данных. Существует несколько видов архиваторов, например, Rar, Zip, 7Zip и другие. 1. Выделите несколко файлов, предназначенных для архивирования. 2. На выделенных объектах откройте контексное меню и выберите команду Добавить в архив …. 3. Посмотрите какие параметры вы можете изменять (Задавать имя архива, тип, метод сжатия, создавать самораспаковывающий архив и т.д.). 4. После создания азхива попробуйте его распокавать, используя контексное меню или войдя в оболочку архиватора.
Порядок работы 1. Откройте электронный блокнот (Пуск/Программы/Стандартные/ Блокнот). 2. Наберите в блокноте текст по образцу. Образец текста Программа «Проводник» предназначена для управления файловой системой Windows. «Проводник» отображает содержимое папок, позволяет открывать, перемещать, копировать, удалять, переименовывать папки и файлы, запускать программы, выводить на экран дерево каталогов (папок); правая часть «Проводника» является аналогом окна папки «Мой компьютер». 3. 4. Еще раз произведите сохранение текста на дискете командой файл/Сохранить как. В строке «Папка» укажите «Диск 3,5 (А:)», в строке «Имя файла» наберите имя «Образец текста», после чего нажмите на кнопку Сохранить. Произойдет сохранение файла на дискете А:. Задание 3.4. Антивирусная проверка информации на дискете. Порядок работы 1. Вставьте дискету с файлом задания 3.3 в дисковод А:. 2. Запустите имеющуюся у вас антивирусную программу, например AVP Касперского (комплект AntiViral Toolkit Pro).
3. Задайте область проверки — флоппи-диски, режим проверки — лечение зараженных файлов и нажмите кнопку Пуск (рис. 3.5). 4. Дополнительные задания Задание 3.5. Антивирусная проверка информации на жестком диске. Запустите имеющуюся у вас антивирусную программу и проверьте наличие вирусов на локальном диске С:. Задание 3.6. Найдите на диске С: файлы с любым расширением, начинающиеся на букву w (маска для поиска — w*). Скопируйте самый маленький по размеру из найденных файлов на дискету (проведите сортировку по размеру). Проверьте дискету с записанным файлом на наличие вирусов. Краткая справка. Для копирования файла на дискету можно использовать команду Файл/Отправить/Диск 3,5 (А:). Контрольные вопросы 1. Как осуществить поиск файла с заданным именем на конкретном диске; с именем, начинающимся на букву «b» на всех локальных дисках; файлов открытых за указанный срок? 2. Для найденного файла создать ярлык на рабочем столе. 3. Скопировать найденные файлы в папку. 4. Как добавить файл в существующий архив? 5. Как проверить диск на наличие вирусов? Работа 2
|
||||
|
Последнее изменение этой страницы: 2016-12-17; просмотров: 546; Нарушение авторского права страницы; Мы поможем в написании вашей работы! infopedia.su Все материалы представленные на сайте исключительно с целью ознакомления читателями и не преследуют коммерческих целей или нарушение авторских прав. Обратная связь - 18.119.28.173 (0.008 с.) |

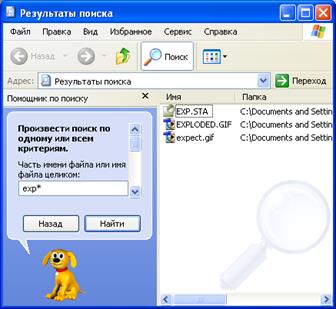 Найдите на диске С: загрузочный файл calc.exe, соответствующий программе «Калькулятор». Для поиска откройте окно Найти из главного меню Windows (Пуск/Найти/Файлы и папки), в строке «Имя» введите имя файла — calc.exe и выберите зону для поиска — диск С:, включая вложенные папки. Кнопкой Найти запустите поиск.
Найдите на диске С: загрузочный файл calc.exe, соответствующий программе «Калькулятор». Для поиска откройте окно Найти из главного меню Windows (Пуск/Найти/Файлы и папки), в строке «Имя» введите имя файла — calc.exe и выберите зону для поиска — диск С:, включая вложенные папки. Кнопкой Найти запустите поиск. Скопируйте файл calc.exe в папку «Копирование». Для копирования установите курсор на файле и примените команду Правка/Копировать. Откройте окно Мой компьютер, далее — диск С:\«Мои документы», папку группы и вашу папку, папку «Копирование». Далее воспользуйтесь командой Правка/Вставить. Произойдет копирование файла calc.exe в папку «Копирование».
Скопируйте файл calc.exe в папку «Копирование». Для копирования установите курсор на файле и примените команду Правка/Копировать. Откройте окно Мой компьютер, далее — диск С:\«Мои документы», папку группы и вашу папку, папку «Копирование». Далее воспользуйтесь командой Правка/Вставить. Произойдет копирование файла calc.exe в папку «Копирование».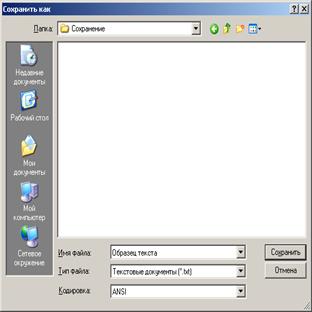 Задание 3.3. Сохранение файлов/папок.
Задание 3.3. Сохранение файлов/папок. Сохраните набранный текст в папке «Сохранение» с именем «Образец текста» командой Файл/Сохранить (рис. 3.4). В строке «Папка» выберете папку «Сохранение», в строке «Имя файла» наберите имя «Образец текста», после чего нажмите на кнопку Сохранить. Произойдет сохранение файла на диске С: в папке «Сохранение».
Сохраните набранный текст в папке «Сохранение» с именем «Образец текста» командой Файл/Сохранить (рис. 3.4). В строке «Папка» выберете папку «Сохранение», в строке «Имя файла» наберите имя «Образец текста», после чего нажмите на кнопку Сохранить. Произойдет сохранение файла на диске С: в папке «Сохранение».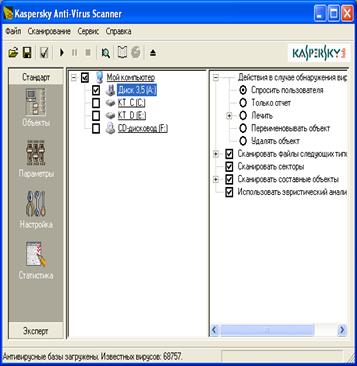 Краткая справка. В России антивирусными проблемами уже много лет профессионально занимаются в основном две серьезные фирмы: «Диалог Наука» (программы: Aidstest, Doctor WEB, ADinf, комплекс Sheriff) и «Лаборатория Касперского» (Kami, программы серии AVP).
Краткая справка. В России антивирусными проблемами уже много лет профессионально занимаются в основном две серьезные фирмы: «Диалог Наука» (программы: Aidstest, Doctor WEB, ADinf, комплекс Sheriff) и «Лаборатория Касперского» (Kami, программы серии AVP). Обратите внимание на индикатор процесса сканирования. Если антивирусная программа обнаружила вирусы и произвела лечение файлов (что видно в отчете о сканировании), запустите процесс сканирования дискеты еще раз и убедитесь, что все вирусы удалены.
Обратите внимание на индикатор процесса сканирования. Если антивирусная программа обнаружила вирусы и произвела лечение файлов (что видно в отчете о сканировании), запустите процесс сканирования дискеты еще раз и убедитесь, что все вирусы удалены.


