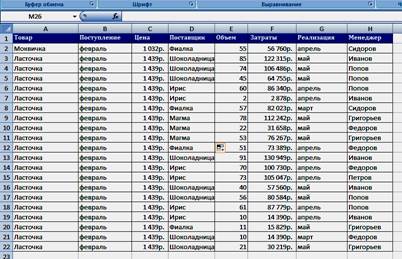Заглавная страница Избранные статьи Случайная статья Познавательные статьи Новые добавления Обратная связь FAQ Написать работу КАТЕГОРИИ: ТОП 10 на сайте Приготовление дезинфицирующих растворов различной концентрацииТехника нижней прямой подачи мяча. Франко-прусская война (причины и последствия) Организация работы процедурного кабинета Смысловое и механическое запоминание, их место и роль в усвоении знаний Коммуникативные барьеры и пути их преодоления Обработка изделий медицинского назначения многократного применения Образцы текста публицистического стиля Четыре типа изменения баланса Задачи с ответами для Всероссийской олимпиады по праву 
Мы поможем в написании ваших работ! ЗНАЕТЕ ЛИ ВЫ?
Влияние общества на человека
Приготовление дезинфицирующих растворов различной концентрации Практические работы по географии для 6 класса Организация работы процедурного кабинета Изменения в неживой природе осенью Уборка процедурного кабинета Сольфеджио. Все правила по сольфеджио Балочные системы. Определение реакций опор и моментов защемления |
Настройка интерфейса, ввод и форматирование данныхСодержание книги Поиск на нашем сайте
в электронных таблицах
Цель работы: изучение приемов работы по созданию пользовательского интерфейса Microsoft Excel 2007.
Общие сведения
Главный элемент пользовательского интерфейса Microsoft Excel 2007 представляет собой ленту, которая идет вдоль верхней части окна каждого приложения, вместо традиционных меню и панелей инструментов. С помощью ленты можно быстро находить необходимые команды (элементы управления: кнопки, раскрывающиеся списки, счетчики, флажки и т.п.). Команды упорядочены в логические группы, собранные на вкладках. Заменить ленту панелями инструментов или меню предыдущих версий приложения Microsoft Excel нельзя. Удалить ленту также нельзя. Однако чтобы увеличить рабочую область, ленту можно скрыть (свернуть). По умолчанию в окне отображается семь постоянных вкладок: Главная, Вставка, Разметка страницы, Формулы, Данные, Рецензирование, Вид. Для перехода к нужной вкладке достаточно щелкнуть по ее названию (имени). Каждая вкладка связана с видом выполняемого действия. Кроме того, можно отобразить еще одну вкладку: Разработчик. На вкладке Разработчик собраны средства создания макросов и форм, а также функции для работы с XML. Элементы управления на лентах вкладок объединены в группы, связанные с видом выполняемого действия. Элементами управления являются: обычные кнопки, раскрывающиеся кнопки, списки, раскрывающиеся списки, счетчики, кнопки с меню, флажки, значки (кнопки) группы. Кнопки используются для выполнения какого-либо действия. Для просмотра списка в пределах ленты можно пользоваться кнопками Вперед и Назад. Но обычно список разворачивают, для чего надо щелкнуть по кнопке Дополнительные параметры. При использовании раскрывающегося списка надо щелкнуть по стрелке списка и выбрать требуемый параметр. Значок (кнопка) группы – маленький квадрат в правом нижнем углу группы элементов во вкладке. Щелчок по значку открывает соответствующее этой группе диалоговое окно или область задач для расширения функциональных возможностей. Кнопка "Office" расположена в левом верхнем углу окна. При нажатии кнопки отображается меню основных команд для работы с файлами, список последних документов, а также команда для настройки параметров приложения.
Панель быстрого доступа по умолчанию расположена в верхней части окна Excel и предназначена для быстрого доступа к наиболее часто используемым функциям. По умолчанию панель содержит всего три кнопки: Сохранить, Отменить, Вернуть (Повторить). Панель быстрого доступа можно настраивать, добавляя в нее новые элементы или удаляя существующие. Для добавления на панель любого элемента из любой вкладки можно также щелкнуть по этому элементу правой кнопкой мыши и в контекстном меню выбрать команду Добавить на панель быстрого доступа. Для удаления элемента из панели достаточно щелкнуть по нему правой кнопкой мыши и в контекстном меню выбрать команду Удалить с панели быстрого доступа.
Задание Выполнить запуск Microsoft Excel, научиться работать с лентой вкладок, с панелью быстрого доступа, изучить функции кнопки «Office», научиться работать с элементами таблицы, ввести данные в таблицу и выполнить форматирование данных по приведенной ниже технологии. Технология работы Упражнение 1 Задание 1 1. Запустите Microsoft Excel 2007. 2. Сверните ленту с использованием Панели быстрого доступа. 3. Разверните ленту двойным щелчком по названию вкладки Главная. 4. Сверните и разверните ленту с использованием комбинации клавиш Ctrl + F1. 5. Уменьшите размер окна так, чтобы лента и вкладки перестали отображаться. 6. Разверните окно на весь экран. 7. Закройте Microsoft Excel 2007.
Задание 2 1. Запустите Microsoft Excel 2007. 2. Перейдите во вкладку Формулы. 3. Перейдите во вкладку Вид. 4. Вернитесь во вкладку Главная. 5. Закройте Microsoft Excel 2007.
Задание 3 1. Запустите Microsoft Excel 2007. 2. Во вкладке Главная в группе Шрифт нажмите кнопку Полужирный (Ж). Убедитесь, что кнопка осталась нажатой. 3. Во вкладке Главная в группе Шрифт щелкните по стрелке кнопки Заливка и выберите красный цвет. Убедитесь, что для выделенной ячейки установлена заливка красным цветом. 4. Во вкладке Главная в группе Шрифт в раскрывающемся списке Размер шрифта выберите размер 22. Убедитесь, что высота выделенной ячейки увеличилась. 5. Во вкладке Главная в группе Стили щелкните по кнопке Стили ячеек и выберите стиль Хороший. Убедитесь, что оформление выделенной ячейки изменилось. 6. Во вкладке Главная отобразите диалоговое окно группы Шрифт. Закройте диалоговое окно Шрифт.
7. Во вкладке Главная отобразите всплывающую подсказку для кнопки Перенос текста. Отобразите окно справочной системы для этой кнопки. 8. Закройте Microsoft Excel 2007. Изменения в документе не сохраняйте.
Задание 4 1. Запустите Microsoft Excel 2007. 2. Добавьте в Панель быстрого доступа кнопку Открыть. 3. Из вкладки Вставка (группа Диаграммы) добавьте в Панель быстрого доступа кнопку Гистограмма. 4. Закройте Microsoft Excel 2007. Упражнение 2 Запустите Microsoft Excel 2007.
Задание 1 1. Перейдите к листу Лист 1. 2. В ячейку А1 введите текст Товары. 3. В ячейку В1 введите текст Количество. 4. В ячейку С1 введите в две строки текст Дата поступления. 5. В ячейку D1 введите текст Время. 6. В ячейку А2 введите текст Яблоки. 7. В ячейку А3 введите текст Груши. 8. Ячейку А4 заполните содержимым ячейки А3. 9. В ячейки А5:А6 одновременно введите текст: Персики. 10.В ячейку А7 с использованием автозаполнения введите текст Яблоки. 11.В ячейки В2:В7 введите числа: 12; 14,7; 9; 0; 0,17; 50. 12.В ячейку С2 введите дату 01.09.2011. 13.С использованием автозаполнения заполните ячейки С3:С7 последующими датами. 14.В ячейки D2:D7 одновременно введите текущее время. Задание 2 1. Перейдите к листу Лист 2. Введите данные из табл. 1.
Таблица 1
2. С использованием автозаполнения заполните ячейки А2:А24 последовательными числами. 3. С использованием автозаполнения заполните ячейки С2:С24 последующими датами. 4. С использованием автозаполнения заполните ячейки D2:D24 последующими днями недели. 5. С использованием автозаполнения заполните ячейки Е2:Е24 последующими датами рабочих дней. 6. Создайте собственный список автозаполнения на основе данных ячеек Н2:I30. 7. С использованием автозаполнения заполните ячейки F2:F24 названиями городов. Задание 3 1. Перейдите к листу Лист 3. Введите данные из табл.2.
Таблица 2
2. В ячейке А1 вместо текста Товар введите Карамель. 3. В ячейку В1 к имеющемуся тексту Цена добавьте (руб.). 4. На всем листе проверьте правописание. 5. Сохраните файл под именем Lesson_01. 6. Закройте Microsoft Excel 2007. Упражнение 3 Запустите Microsoft Excel 2007. Создайте новый документ Lesson_02.
Задание 1 1. Перейдите к листу Лист 1. Введите данные из табл.3. Таблица 3
2. Переместите перетаскиванием ячейки А21:А23 на место ячеек В2:В4. 3. Скопируйте перетаскиванием ячейки В5:В7 на место ячеек В12:В14. 4. С использованием буфера обмена скопируйте ячейку С7 на место ячейки С12. 5. С использованием автозаполнения скопируйте ячейку А2 на ячейки А3:А14. 6. Ячейки А2:D4 с использованием буфера обмена скопируйте и добавьте в начало таблицы на листе Лист 2 (табл. 4) так, чтобы имеющиеся ячейки сдвинулись вниз. Таблица 4
7. Перейдите к листу Лист 3 (табл.5). Таблица 5
8. С использованием специальной вставки скопируйте только значения ячеек А1:Е4 на ячейки А1:Е4 листа Лист 4 (табл. 6). Таблица 6
Задание 3 1. Перейдите к листу Лист 5 (табл. 7). Таблица 7
2. Вставьте один пустой столбец между столбцами Затраты и Менеджер. 3. Вставьте две пустых строки выше строки Итого. 4. Перейдите к листу Лист 6. (табл. 8) Таблица 8
5. Удалите столбцы В (Поступление) и G (Реализация). 6. Удалите строку 2 (Москвичка). 7. Сохраните введенные данные в файле Lesson_02. 8. Закройте Microsoft Excel 2007.
Контрольные вопросы
1. Назовите отличительные черты интерфейса Microsoft Excel 2007 от предыдущих версий. 2. Что такое лента вкладок? 3. Сколько вкладок отображается на ленте по умолчанию? Назовите их. 4. Что включает в себя вкладка? 5. Можно ли заменить ленту вкладок панелями инструментов из предыдущих версий? 6. Какую вкладку можно отобразить дополнительно? 7. Что относится к элементам управления? 8. Где расположена кнопка Office? Для чего она предназначена? 9. Что такое панель быстрого доступа, где расположена и как настраивается?
Лабораторная работа №2
|
|||||||
|
Последнее изменение этой страницы: 2016-12-16; просмотров: 323; Нарушение авторского права страницы; Мы поможем в написании вашей работы! infopedia.su Все материалы представленные на сайте исключительно с целью ознакомления читателями и не преследуют коммерческих целей или нарушение авторских прав. Обратная связь - 3.135.194.165 (0.009 с.) |