
Заглавная страница Избранные статьи Случайная статья Познавательные статьи Новые добавления Обратная связь FAQ Написать работу КАТЕГОРИИ: ТОП 10 на сайте Приготовление дезинфицирующих растворов различной концентрацииТехника нижней прямой подачи мяча. Франко-прусская война (причины и последствия) Организация работы процедурного кабинета Смысловое и механическое запоминание, их место и роль в усвоении знаний Коммуникативные барьеры и пути их преодоления Обработка изделий медицинского назначения многократного применения Образцы текста публицистического стиля Четыре типа изменения баланса Задачи с ответами для Всероссийской олимпиады по праву 
Мы поможем в написании ваших работ! ЗНАЕТЕ ЛИ ВЫ?
Влияние общества на человека
Приготовление дезинфицирующих растворов различной концентрации Практические работы по географии для 6 класса Организация работы процедурного кабинета Изменения в неживой природе осенью Уборка процедурного кабинета Сольфеджио. Все правила по сольфеджио Балочные системы. Определение реакций опор и моментов защемления |
Особенности таблиц баз данныхСодержание книги
Похожие статьи вашей тематики
Поиск на нашем сайте
Структура базы данных Большинство баз данных имеют табличную структуру. Как мы знаем, в табличной структуре адрес данных определяется пересечением строк и столбцов. В базах данных столбцы называются полями, а строки — записями. Поля образуют структуру базы данных, а записи составляют информацию, которая в ней содержится. Для того чтобы легко усвоить понятие структуры базы данных, надо представить себе пустую базу, в которой пока еще нет никаких данных. Несмотря на то что данных в базе нет, информация в ней все таки есть. Это структура базы, то есть набор полей. Они определяют, что будет записано в эту базу и в каком виде. Простейшие базы данных Простейшие базы можно создавать, не прибегая к специальным программным средствам. Чтобы файл считался базой данных, информация в нем должна иметь структуру (поля) и быть форматирована так, чтобы содержимое соседних полей легко различалось. Простейшие базы можно создавать даже в текстовом редакторе Блокнот, то есть обычный текстовый файл при определенном форматировании тоже может считаться базой данных. Существует, по крайней мере, два формата текстовых баз данных: • с заданным разделителем; • с фиксированной длиной поля. Несмотря на «примитивность» таких текстовых баз данных, мощные системы управления базами данных позволяют импортировать подобные файлы и преобразовывать их в «настоящие» базы данных. Поэтому если в организации пока нет системы управления базами данных, данные можно хранить в текстовом файле, а потом, когда такая система появится, данные не пропадут и будут успешно импортированы.
Свойства полей. Типы полей Поля — это основные элементы структуры базы данных. Они обладают свойствами. От свойств полей зависит, какие типы данных можно вносить в поле, а какие нет, а также то, что можно делать с данными, содержащимися в поле. Например, данные, содержащиеся в поле Цена, можно просуммировать, чтобы определить итоговый результат. Суммировать данные, содержащиеся в поле Номер телефона, совершенно бессмысленно, даже если номера телефонов записаны цифрами. Очевидно, что эти поля обладают разными свойствами и относятся к разным типам. Основным свойством любого поля является его длина. Длина поля выражается в символах или, что то же самое, в знаках. От длины поля зависит, сколько информации в нем может поместиться. Мы знаем, что символы кодируются одним или двумя байтами, поэтому можно условно считать, что длина поля измеряется в байтах.
Очевидным уникальным свойством любого поля является его Имя. Разумеется, одна база данных не может иметь двух полей с одинаковым именем, поскольку компьютер запутается в их содержимом. Но кроме имени у поля есть еще свойство Подпись. Подпись — это та информация, которая отображается в заголовке столбца. Ее не надо путать с именем поля, хотя если подпись не задана, то в заголовке отображается имя поля. Разным полям, например, можно задать одинаковые подписи. Это не помешает работе компьютера, поскольку поля при этом по-прежнему сохраняют разные имена. Разные типы полей имеют разное назначение и разные свойства. 1. Основное свойство текстового поля — размер. 2. Числовое поле служит для ввода числовых данных. Оно тоже имеет размер, но числовые поля бывают разными, например, для ввода целых чисел и для ввода действительных чисел. В последнем случае кроме размера поля задается также размер десятичной части числа. 3. Поля для ввода дат или времени имеют тип Дата/время. Для ввода логических данных, имеющих только два значения (Да или Нет; 0 или 1; Истина или Ложь и т. п.), служит специальный тип — Логическое поле. Нетрудно догадаться, что длина такого поля всегда равна 1 байту, поскольку этого более чем достаточно, чтобы выразить логическое значение. 4. Особый тип поля — Денежный. Из названия ясно, какие данные в нем хранят. Денежные суммы можно хранить и в числовом иоле, но в денежном формате с ними удобнее работать. В этом случае компьютер изображает числа вместе с денежными единицами, различает рубли и копейки, фунты и пенсы, доллары и центы, в общем, обращается с ними элегантнее. 5. В современных базах данных можно хранить не только числа и буквы, но и картинки, музыкальные клипы и видеозаписи. Поле для таких объектов называется полем объекта OLE. 6. У текстового поля есть недостаток, связанный с тем, что оно имеет ограниченный размер (не более 256 символов). Если нужно вставить в поле длинный текст, для этого служит поле типа MEMO. В нем можно хранить до 65 535 символов. Особенность поля MEMO состоит в том, что реально эти данные хранятся не в поле, а в другом месте, а в поле хранится только указатель на то, где расположен текст.
7. Очень интересно поле Счетчик. На первый взгляд это обычное числовое поле, но оно имеет свойство автоматического наращивания. Если в базе есть такое поле, то при вводе новой записи в него автоматически вводится число, на единицу большее, чем значение того же поля в предыдущей записи. Это поле удобно для нумерации записей. Лекция 2 Примеры, которые мы привели выше, можно считать простейшими базами данных, но на самом деле это не совсем базы, а только таблицы. Если бы информация хранилась в таких простых структурах, то для работы с ней можно было бы обойтись без специальных систем управления базами данных. На практике приходится иметь дело с более сложными структурами, которые образованы из многих связанных таблиц. Базы данных, имеющие связанные таблицы, называют также реляционными базами данных. Рассмотрим пример работы малого предприятия, занимающегося прокатом компакт-дисков с компьютерными играми. Для того чтобы знать, кто какой диск взял, когда должен возвратить и сколько дисков каждого наименования осталось на складе, предприятию необходима база данных. Но если все сведения о покупателях и о дисках хранить в одной таблице, то таблица станет очень неудобной для работы. В ней начнутся повторы данных. Всякий раз, когда гражданин Новиков В. П. будет брать очередной диск, придется вписывать его домашний адрес, телефон и паспортные данные. Так никто не работает. Это долго, трудно и чревато многочисленными ошибками. Гораздо удобнее сделать несколько таблиц. В одной хранить сведения о клиентах со всеми их паспортными данными, в другой — сведения о выданных дисках, чтобы в любой момент узнать, что выдано клиенту и когда наступает срок возврата, а в третьей таблице — остаток дисков на складе, чтобы вовремя пополнять запасы. После этого отдельные поля таблиц связывают. Если из таблицы Прокат известно, что клиент НВП взял диск D001, то система управления базой данных мгновенно найдет в таблице Клиенты все паспортные данные этого человека, а в таблице Склад все данные об этом диске. Разделение базы на связанные таблицы не только удобно, но иногда и необходимо. Например, для увеличения числа заказов менеджер фирмы, занимающейся прокатом компакт-дисков, решил поставить в общем зале компьютер, на котором каждый клиент может просмотреть список имеющихся дисков с иллюстрациями из игр. Если база состоит только из одной таблицы, то вместе с информацией о дисках случайный посетитель получит доступ к информации о других клиентах фирмы. Вряд ли это понравится заказчикам. Такой менеджер не только не приобретет новых клиентов, но и растеряет тех, которых имел. Если данные в разных записях начинают повторяться, это может говорить о том, что база имеет плохую структуру. Надо подумать о том, нельзя ли разбить таблицу на группу связанных таблиц Если заданы связи между таблицами, то работать с разными таблицами можно, как с одной цельной базой данных
Поля уникальные и ключевые Создание базы данных всегда начинается с разработки структуры ее таблиц. Структура должна быть такой, чтобы при работе с базой требовалось вводить в нее как можно меньше данных. Если ввод каких-то данных приходится повторять неоднократно, базу делают из нескольких связанных таблиц. Структуру каждой таблицы разрабатывают отдельно.
Для того чтобы связи между таблицами работали надежно, и по записи из одной таблицы можно было однозначно найти записи в другой таблице, надо предусмотреть в таблице уникальные поля. Уникальное поле — это поле, значения в котором не могут повторяться. Если из таблицы Прокат известно, что клиент Новиков просрочил возврат взятого диска, то он должен уплатить штраф. Но в таблице Клиенты фирмы может быть несколько разных Новиковых, и компьютер не разберется, кто же из них должен платить штраф. Это означает, что поле Фамилия не является уникальным и потому его нельзя использовать для связи между таблицами. Поле номера телефона — более удачный кандидат на звание уникального поля, но, как вы понимаете, и одним телефоном могут пользоваться несколько разных людей. Если ни одно поле таблицы не приемлемо в качестве уникального, его можно создать искусственно. В нашем примере в таблице Клиенты фирмы создано поле Шифр, которое образовано первыми тремя буквами фамилии и последними двумя цифрами номера телефона. Его и использовали для связи между таблицами. Скорее всего, поле Шифр окажется уникальным, и проблем со связями между таблицами не возникнет, но было бы неплохо, если бы компьютер мог просигнализировать в том случае, если вдруг записи в этом поле повторятся. Для этого существует понятие ключевое поле. При создании структуры таблиц одно поле (или одну комбинацию полей) можно назначить ключевым. С ключевыми полями компьютер работает особо. Он проверяет их уникальность и быстрее выполняет сортировку по таким полям. Ключевое поле — очевидный кандидат для создания связей. Иногда ключевое поле называют первичным ключом. Если при создании таблицы автор не задал ключевое поле, система управления базой данных вежливо напомнит о том, что поле первичного ключа таблице не помешает В качестве первичного ключа в таблицах часто используют поле, имеющее тип Счетчик. Ввести два одинаковых значения в такое поле нельзя по определению, поскольку приращение значения поля производится автоматически. Структура связей между таблицами называется схемой данных Лекция 3 Системы управления базами данных (СУБД) — это программные средства, с помощью которых можно создавать базы данных, наполнять их и работать с ними. В мире существует немало различных систем управления базами данных. Многие из них на самом деле являются не законченными продуктами, а специализированными языками программирования, с помощью которых каждый, освоивший данный язык, может сам создавать такие структуры, какие ему удобны, и вводить в них необходимые элементы управления. К подобным языкам относятся Clipper, Paradox, FoxPro и другие.
Необходимость программировать всегда сдерживала широкое внедрение баз данных в малом бизнесе. Крупные предприятия могли позволить себе сделать заказ на программирование специализированной системы «под себя». Малым предприятиям зачастую не по силам было не только решить, но даже и правильно сформулировать эту задачу. Положение изменилось с появлением в составе пакета Microsoft Office системы управления базами данных Access. Ранние версии этой программы имели номера Access 2.0 и Access 95. С помощью Access обычные пользователи получили удобное средство для создания и эксплуатации достаточно мощных баз данных без необходимости что-либо программировать. В то же время работа с Access не исключает возможности программирования. При желании систему можно развивать и настраивать собственными силами. Для этого надо владеть основами программирования на языке Visual Basic. Еще одним дополнительным достоинством Access является интегрированность этой программы с Excel, Word и другими программами пакета Office. Данные, созданные в разных приложениях, входящих в этот пакет, легко импортируются и экспортируются из одного приложения в другое. Объекты Access Исходное окно Access отличается простотой и лаконичностью. Шесть вкладок этого окна представляют шесть видов объектов, с которыми работает программа.
Режимы работы с Access
С организационной точки зрения в работе с любой базой данных есть два разных режима:
Создатель базы имеет право создавать в ней новые объекты (например, таблицы), задавать их структуру, свойства полей, устанавливать необходимые связи. Он работает со структурой базы и имеет полный доступ к базе. У одной базы может быть один, два или несколько разработчиков.
Пользователь базы — это лицо, которое наполняет ее информацией с помощью форм, обрабатывает данные с помощью запросов и получает результат в виде результирующих таблиц или отчетов. У одной базы могут быть миллионы пользователей, и, конечно, доступ к структуре базы для них закрыт. 1. Взгляните на стартовое окно базы данных. Кроме шести вкладок для основных объектов оно содержит три командные кнопки: Открыть, Конструктор, Создать. С их помощью и выбирается режим работы с базой. 2. Кнопка Открыть открывает избранный объект. Если это таблица, ее можно просмотреть, внести новые записи или изменить те, что были внесены ранее. 3. Кнопка Конструктор тоже открывает избранный объект, но по-другому. Она открывает его структуру и позволяет править не ее содержимое, а устройство. Если это таблица, в нее можно вводить новые поля или изменять свойства существующих полей. Если это форма, в ней можно изменять или создавать элементы управления. Очевидно, что этот режим служит не для пользователей базы, а для ее разработчиков.
Лекция 4 Таблицы — основные объекты базы данных. Без запросов, форм, отчетов и прочего можно обойтись, но если нет таблиц, то данные некуда записывать, а значит, нет и базы. Создание базы начинается с создания первой таблицы. Создание таблицы состоит в задании ее полей и назначении их свойств. Оно начинается с щелчка на кнопке Создать в окне База данных. 1. Есть несколько способов создания новой таблицы, отличающихся уровнем автоматизации. 2. Самый «автоматичный» способ состоит в импорте таблиц из другой базы, может быть, даже созданной в другой системе. В зависимости от обстоятельств из импортируемой таблицы может поступить структура полей, их названия и свойства, а также и содержимое базы. Если что-то импортируется не совсем так, как надо, необходимые правки (например, в свойства полей) вносят вручную. 3. В тех случаях, когда речь идет о чужой таблице, которая находится на удаленном сервере и которую нельзя импортировать целиком, пользуются режимом Связь с таблицами. Это напоминает подключение к таблице для совместного использования ее данных. 4. Опытные разработчики пользуются Мастером таблиц. Это программа, ускоряющая создание структуры таблицы. Мастер задает ряд вопросов и, руководствуясь полученными ответами, создает структуру таблицы автоматически. Несмотря на то, что этот режим служит для упрощения работы, начинающим пользоваться им не рекомендуется, поскольку, не владея всей терминологией, легко запутаться в вопросах и ответах. Первые таблицы стоит попробовать создать вручную. 5. Пункт Режим таблицы открывает заготовку, в которой все поля имеют формальные имена: Поле1, Поле2... и т. д. и один стандартный текстовый тип. Такую таблицу можно сразу наполнять информацией. 6. Наиболее универсальный ручной метод предоставляет пункт Конструктор. В этом режиме можно самостоятельно задать имена полей, выбрать их тип и настроить свойства.
Для изменения свойств полей надо перейти в режим Конструктор щелчком на кнопке Вид. Чтобы вставить новое поле, надо установить указатель мыши на маркер поля и нажать клавишу INSERT. Чтобы удалить поле, его надо выделить и нажать клавишу DELETE. Закончив создание структуры, можно щелкнуть на кнопке Вид и перейти в Режим таблицы для заполнения ее данными. Запросы на выборку Существует немало различных видов запросов, но самые простые из них и, к тому же, используемые наиболее часто — это запросы на выборку. Цель запроса на выборку состоит в создании результирующей таблицы, в которой отображаются только нужные по условию запроса данные из базовых таблиц. Как и другие объекты Access, запросы можно создавать автоматически с помощью Мастера или вручную. И, как обычно, на этапе обучения лучше не пользоваться Мастером, чтобы почувствовать работу с запросами «кончиками пальцев». Для создания запросов к базам данных существует специальный язык запросов. Он называется SQL (Structured Query Language — структурированный язык запросов). К счастью, те, кто пользуются СУБД Access, могут позволить себе не изучать этот язык. Вместо него в Access есть простое средство, которое называется бланком запроса по образцу. С его помощью можно сформировать запрос простыми приемами, перетаскивая элементы запроса между окнами. Запросы на изменение Выше мы говорили о том, что все виды запросов на выборку создают временные результирующие таблицы. Базовые таблицы при этом не изменяются. Тем не менее, специально для разработчиков баз данных существует особая группа запросов, которые называются запросами на изменение. Они позволяют автоматически создавать новые таблицы или изменять уже имеющиеся. Логика использования запросов на изменение такая: • создается запрос на выборку, который отбирает данные из разных таблиц или сам создает новые данные путем вычислений; • после запуска запроса образуется временная результирующая таблица; • данные из этой временной таблицы используют для создания новых таблиц или изменения существующих. Существует несколько видов запросов на изменение. Самый простой и понятный — это запрос на создание таблицы. Вернемся к примеру с расчетом среднего количества забитых мячей. 1. Предположим, что разработчик таблицы Итоги по командам захотел включить в нее поле Результативность. Конечно, он может рассчитать среднее количество мячей, забитых за игру каждой командой, но если ввести в таблицу такое поле, то его придется заполнять его вручную. Для таблиц, содержащих много записей, это решение неприемлемо. 2. Проще создать запрос на выборку, в который войдут все поля базовой таблицы плюс новое вычисляемое поле. 3. Щелчок на кнопке Вид позволяет убедиться, что запрос работает как положено и создает результирующую таблицу, более полную чем базовая. Теперь можно дать команду на создание новой базовой таблицы, равной результирующей. 4. Эта команда находится в меню Запрос, которое доступно только в режиме Конструктора. 5. В том же меню присутствуют команды для создания запросов на обновление данных, на добавление записей и на удаление записей. Все они относятся к запросам на изменение и работают аналогично, изменяя базовые таблицы в соответствии с данными результирующих таблиц. Лекция 11. Обычно разработчик базы данных создает структуру таблиц и запросов, но заполнением таблиц информацией он не занимается. Для этого есть специальные кадры (обычно малоквалифицированные), выполняющие функции наборщиков. Для упрощения их труда разработчик базы может подготовить специальные объекты — формы. Форма представляет собой некий электронный бланк, в котором имеются поля для ввода данных. Наборщик вводит данные в эти поля, и данные автоматически заносятся в таблицы базы. Зачем нужны формы? Данные в таблицу можно вносить и без помощи каких-либо форм, но существуют, по крайней мере, четыре причины которые делают формы незаменимым средством ввода данных в базу.
4. Информацию для баз данных берут из бумажных бланков: анкет, заявлений, накладных, счетов, описей, ведомостей, справок. Экранные формы можно сделать точной копией бумажных бланков, с которых происходит ввод данных. Благодаря этому во много раз уменьшается количество ошибок при вводе и значительно снижается утомляемость персонала.
Создание форм Как и другие объекты Access, формы можно создавать вручную или автоматически, причем несколькими способами. При создании таблиц и запросов мы рекомендовали на первых порах автоматическими средствами не пользоваться, чтобы вникнуть в терминологию и подготовить себя к работе с Мастером, задающим непонятные для начинающих вопросы. С формами дело обстоит иначе. Они состоят из многочисленных элементов управления, и от того, насколько аккуратно эти элементы расположены на экране, зависит внешний вид формы. Автоматические средства позволяют создавать аккуратные формы и не задают пользователю лишних вопросов. Начинать работу лучше с них. Автоформы 1. Автоформы — самый простой вид автоматических форм. Для создания автоформы надо открыть вкладку Формы в диалоговом окне База данных и щелкнуть на кнопке Создать — откроется окно Новая форма. 2. В диалоговом окне Новая форма выбирают в качестве источника данных для формы какую-либо таблицу или запрос, после чего создают автоформу двойным щелчком в списке выбора вида автоформы (табличная, ленточная или в столбец). Структура форм Создавая формы автоматическими средствами, можно не задумываться над их структурой, но при разработке формы вручную со структурой приходится иметь дело. Структуру формы составляют ее разделы, а разделы содержат элементы управления. Разделы формы 1. Самый простой способ познакомиться с разделами формы состоит в том, чтобы взять готовую форму, например, созданную с помощью Мастера, и посмотреть ее устройство в режиме Конструктора. Как мы уже знаем, для этого надо щелкнуть на кнопке Вид на панели управления Access. 2. При просмотре в Конструкторе мы видим структуру формы. Обратите внимание на то, что рядом с ней открывается панель элементов, содержащая заготовки и инструменты для создания элементов управления формы. 3. В структуре формы четко видны три раздела: раздел заголовка формы, область данных и раздел примечания формы. В нашем случае заполнена только область данных. Так произошло потому, что форму создавал Мастер, который не потрудился создать и заполнить вспомогательные разделы. 4. Все, что содержится в области данных, является элементами управления, В нашем случае здесь присутствуют элементы управления только двух типов: связанное поле (то, что в него вводится, поступает и в одноименное поле таблицы, на базе которой создана форма) и присоединенная надпись (называется так, поскольку перемещается вместе со своим элементом управления). В нашем случае содержание присоединенной надписи совпадает с названием связанного поля, но, как вы понимаете, это можно и изменить. 5. Фоновый рисунок, лежащий под элементами управления, показывает размер рабочего поля формы. 6. Размеры разделов и размеры рабочего поля формы можно изменять с помощью мыши. При наведении на границу раздела указатель меняет форму. В этот момент границу можно перемещать методом перетаскивания.
Лекция 12 Редактирование форм состоит в создании новых или изменении имеющихся элементов управления, а также в изменении их взаимного расположения. При рассмотрении приемов создания новых элементов управления мы воспользуемся тем фактом, что Мастер, создавший форму, не заполнил ее раздел заголовка. 1. 2. На панели элементов существует специальный элемент управления для создания заголовков, который называется Надпись.
3. Щелкнув на нем, а потом на форме, мы получаем текстовую рамку, в которую можно вводить произвольный текст. При вводе текста не надо заботиться о его форматировании. Неважно, как он выглядит и где расположен. Закончив ввод, надо нажать клавишу ENTER, после чего можно приступать к оформлению текста. 4. Для форматирования элемента управления его надо сначала выделить. Для этого служит инструмент Выбор объектов. 5. При выделении элемента управления вокруг него образуется рамка с восемью маркерами (по углам и по центрам сторон рамки). Рамку можно растягивать или сжимать методом перетаскивания границ. При наведении на маркер указатель мыши меняет форму, принимая изображение открытой ладони. В этот момент рамку можно перемещать. 6. Особую роль играет левый верхний маркер рамки. При наведении на него указатель мыши принимает форму указательного пальца. О роли этого маркера мы расскажем чуть позже. 7. Когда объект выделен, можно изменять параметры шрифта, метод выравнивания текста и другие элементы форматирования. Это выполняют обычными средствами форматирования, доступными через соответствующую панель инструментов Access. 8. Если щелкнуть на выделенном элементе правой кнопкой мыши, откроется его контекстное меню, в котором имеются дополнительные возможности изменения оформления. В нашем случае, например, применено Оформление с тенью Лекция 13
2. Совсем иначе обстоит дело с элементами управления, в которых отображается содержимое полей таблицы. Такие элементы управления называют связанными полями. 3. Для их создания служит элемент Поле на панели элементов. 4. При создании связанного поля вместе с ним одновременно образуется еще один элемент управления – присоединенная надпись. Она перемещается вместе со связанным полем и образует с ним единое целое. 5. Обратите внимание на то, что, что слово «Результативность» в присоединенной надписи записано без последней буквы. Это не ошибка. Просто Мастер, создававший форму, сделал это неаккуратно, и связанное поле «наехало» на присоединенную надпись. 6. Перемещать элементы управления и изменять их размеры с помощью мыши не слишком удобно. Гораздо удобнее использовать для этой цели курсорные клавиши в комбинации с клавишами SHIFT или CTRL. В первом случае происходит изменение размеров элемента управления, а во втором – изменение его расположения. 7. Чтобы элементы управления располагались в форме ровными рядами, существуют специальные команды выравнивания. Сначала надо выделить группу элементов управления с помощью инструмента Выбор объектов (группа выбирается принажатой клавише SHIFT), а потом дать команду Формат ► Выровнять и выбрать метод выравнивания. Автоотчеты Большая часть того, что было сказано о формах, относится и к отчетам. Выбрав в диалоговом окне База данных вкладку Отчеты и щелкнув на кнопке Создать, мы получаем диалоговое окно Новый отчет, позволяющее создать отчет автоматически (автоотчет), с помощью Мастера или вручную. Точно так же, как и с формами, с отчетами удобнее знакомиться в режиме автоматического создания. Создайте на основе любой таблицы автоотчет в столбец или ленточный. Операция настолько проста, что сводится к одному щелчку левой кнопки мыши. Отчеты предназначены для вывода информации на принтер, поэтому для расчета расположения данных на печатной странице программа Access должна «знать» все необходимое об особенностях принтера. Эти данные Access получает от операционной системы. Соответственно, принтер в системе должен быть установлен. При отсутствии принтера отчеты создавать все-таки можно. Достаточно выполнить программную установку с помощью команды операционной системы: Пуск ► Настройка Принтеры ► Установка принтера, после чего зарегистрировать драйвер принтера, либо взяв его с гибкого диска, либо выбрав один из драйверов, прилагающихся к самой операционной системе.
Структура отчета Как и формы, отчеты состоят из разделов, а разделы могут содержать элементы управления. Но, в отличие от форм, разделов в отчетах больше, а элементов управления, наоборот, меньше. Со структурой отчета проще всего ознакомиться, создав какой-либо автоотчет, а затем открыв его в режиме Конструктора.
1. Структура отчета состоит из пяти разделов: заголовка отчета, верхнего колонтитула, области данных, нижнего колонтитула и примечания отчета. По сравнению с формами новыми являются разделы верхнего и нижнего колонтитулов. 2. Раздел заголовка служит для печати общего заголовка отчета. 3 Раздел верхнего колонтитула можно использовать для печати подзаголовков, если отчет имеет сложную структуру и занимает много страниц. Здесь можно также помещать и колонцифры ( номера страниц), если это не сделано в нижнем колонтитуле. 4 В области данных размещают элементы управления, связанные с содержимым полей таблиц базы. В эти элементы Управления выдаются данные из таблиц для печати на принтере. Порядок размещения и выравнивания элементов управления тот же, что и при создании структуры форм.
5 Раздел нижнего колонтитула используют для тех же целей что и раздел верхнего колонтитула. В нашем случае в нем размещены два элемента управления. 6 В первом элементе управления выводится текущая дата. Для этого использована встроенная в Access функция Now(). Она возвращает текущую дату и помещает ее в поле, а отчет воспроизводит ее при печати. 7 Во втором элементе управления выводится номер страницы и общее количество страниц. Для их определения использованы встроенные функции Page() и Pages(). Тот текст, который записан в кавычках, воспроизводится «буквально», а оператор & служит для «склеивания» текста, заключенного в кавычки, со значениями, возвращаемыми функциями. Оператор & называется оператором конкатенации. 8 Раздел примечания используют для размещения дополнительной информации. В нашем примере он не использован. Лекция 15 Системы управления базами данных (СУБД) — это специальные программные средства, предназначенные для работы с файлами баз данных (файлами специального формата, содержащими информацию, структурированную заданным образом). Современные СУБД позволяют хранить в виде файлов данные любых типов: числовые, текстовые, графические, звуковые, видео и прочие. Данные в базах хранятся в виде таблиц. Каждая таблица имеет структуру. Структура таблицы определяется составом ее полей и их свойствами. Важнейшими свойствами полей являются: тип поля и размер поля. Для хранения разных типов данных используют поля соответствующих типов. Данные, хранящиеся в таблице, можно изменять, удалять, сортировать, фильтровать, размножать и выполнять с ними другие операции. Для автоматизации операций по работе с данными, в частности, для отбора нужных данных, применяют специальные объекты, которые называются запро |
|||||||||||||||||||||||||||||||||||||||||||||||||||||||||||||||||||||||||
|
Последнее изменение этой страницы: 2016-09-20; просмотров: 1425; Нарушение авторского права страницы; Мы поможем в написании вашей работы! infopedia.su Все материалы представленные на сайте исключительно с целью ознакомления читателями и не преследуют коммерческих целей или нарушение авторских прав. Обратная связь - 18.191.155.227 (0.018 с.) |













 Перетащив вниз разделительную границу между заголовком и областью данных, мы можем освободить вверху достаточно места для создания крупной надписи.
Перетащив вниз разделительную границу между заголовком и областью данных, мы можем освободить вверху достаточно места для создания крупной надписи.
 1 Заголовок таблицы, который мы только что создали, не связан ни с одним из полей таблицы. Поэтому элемент управления Надпись еще называют свободным полем. Текст, введенный в него, остается неизменным независимо от того, какую запись в этот момент просматривают в форме.
1 Заголовок таблицы, который мы только что создали, не связан ни с одним из полей таблицы. Поэтому элемент управления Надпись еще называют свободным полем. Текст, введенный в него, остается неизменным независимо от того, какую запись в этот момент просматривают в форме.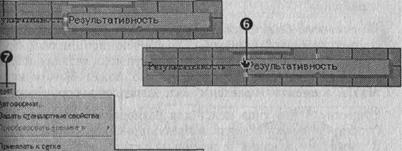 Оторвать поле от присоединенной надписи позволяет уже упомянутый маркер, расположенный в левом верхнем углу. При наведении на него указатель мыши принимает форму указательного пальца. В этот момент связанное поле можно оторвать от присоединенной надписи и перемещать отдельно.
Оторвать поле от присоединенной надписи позволяет уже упомянутый маркер, расположенный в левом верхнем углу. При наведении на него указатель мыши принимает форму указательного пальца. В этот момент связанное поле можно оторвать от присоединенной надписи и перемещать отдельно.







