
Заглавная страница Избранные статьи Случайная статья Познавательные статьи Новые добавления Обратная связь FAQ Написать работу КАТЕГОРИИ: ТОП 10 на сайте Приготовление дезинфицирующих растворов различной концентрацииТехника нижней прямой подачи мяча. Франко-прусская война (причины и последствия) Организация работы процедурного кабинета Смысловое и механическое запоминание, их место и роль в усвоении знаний Коммуникативные барьеры и пути их преодоления Обработка изделий медицинского назначения многократного применения Образцы текста публицистического стиля Четыре типа изменения баланса Задачи с ответами для Всероссийской олимпиады по праву 
Мы поможем в написании ваших работ! ЗНАЕТЕ ЛИ ВЫ?
Влияние общества на человека
Приготовление дезинфицирующих растворов различной концентрации Практические работы по географии для 6 класса Организация работы процедурного кабинета Изменения в неживой природе осенью Уборка процедурного кабинета Сольфеджио. Все правила по сольфеджио Балочные системы. Определение реакций опор и моментов защемления |
Лабораторно-практических работСодержание книги
Похожие статьи вашей тематики
Поиск на нашем сайте
СБОРНИК Лабораторно-практических работ по дисциплине «Информатика» для студентов специальности 040700.62 «Организация работы с молодежью» Семестр
Практическая работа №1. Решение задач на кодирование. Системы счисления.
Решите задачи: 1. а) Алфавит содержит 32 буквы. Какое количество информации несет одна буква?
б) Сообщение, записанное буквами из 16 символьного алфавита, содержит 10 символов. Какой объем информации в битах оно несет?
в) Информационное сообщение объемом 300 бит содержит 100 символов. Какова мощность алфавита?
г) Объем сообщения, содержащего 20 символов, составил 100 бит. Каков размер алфавита, с помощью которого записано сообщение?
д) Сколько символов содержит сообщение, записанное с помощью 8 символьного алфавита, если объем его составил 120 бит?
е) В книге 100 страниц. На каждой странице 60 строк по 80 символов в строке. Вычислить информационный объем книги.
ж) Есть два текста которые содержат одинаковое количество символов. Один текст записан на русском языке его алфавит (32 символа), а второй на украинском его алфавит (16 символов). Чей текст несет большее количество информации?
з) Объем сообщения, содержащего 2048 символов, составил 1/512 часть Мбайта. Определить мощность алфавита.
и) Вы подошли к светофору, когда горел желтый свет. После этого загорелся зеленый. Какое количество информации вы при этом получили?
к) Группа школьников пришла в бассейн, в котором4 дорожки для плавания. Тренер сообщил, что группа будет плавать на дорожке номер 3. Сколько информации получили школьники из этого сообщения?
л) Сообщение о том, что ваш друг живет на 10 этаже, несет 4 бита информации. Сколько этажей дома?
2. а) Подсчитать, сколько места будет занимать одна минута цифрового звука на жестком диске или любом другом цифровом носителе, записанного с частотой 1) 44.1 кГц; 2) 11 кГц; 3) 22 кГц; 4) 32 кГц; и разрядностью 16 бит.
б) Какой объем данных имеет моноаудиофайл, длительность звучания которого 1 секунда, при среднем качестве звука (16 бит, 24 кГц)?
в) Рассчитайте объем стереоаудиофайла длительностью 20 секунд при 20-битном кодировании и частоте дискредитации 44.1 кГц.
г) Растровый графический файл содержит черно-белое изображение (без градаций серого) размером 100х100 точек. Какой объем памяти требуется для хранения этого файла?
д) Растровый файл, содержащий черно-белый (без оттенков серого) квадратный рисунок, имеет объем 200 байт. Рассчитайте размер стороны квадрата (в пикселях).
е) Объем изображения, размером 40х50 пикселей, составляет 2000 байт. Изображение использует:? цветов
ж) Видеопамять компьютера имеет объем 512Кб, размер графической сетки 640х200, в палитре 16 цветов. Какое количество страниц экрана может одновременно разместиться в видеопамяти компьютера?
Выполните: 1. а) Какая запись числа 729,854 в десятичной системе счисления будет верной? 1) 7х103 + 2х102 + 9х101 + 8х100 + 5х10-1 + 4х10-2;
б) Переведите число 7510 в шестнадцатеричную систему счисления.
в) Переведите число 1F316 в десятичную систему счисления.
г) Переведите число 1011,12 в десятичную систему счисления.
д) Переведите восьмеричное число 0,1 в десятичную систему счисления.
е) Переведите десятичное число 0,36 в шестнадцатеричную систему счисления
ж) Переведите число А9,В8 в двоичную систему счисления
з) Вычислите 00000011+11110101=? 11110101 - 00000011=?
и) Переведите двоичное число 110100101 в десятичную систему счисления.
к) Переведите десятичное число 999,35 в двоичную систему счисления.
л) Переведите шестнадцатеричное число 92С8 в восьмеричную систему счисления.
м) Перевести в восьмеричную систему счисления следующее целое число 11112:
н) Перевести в шестнадцатеричную систему счисления следующее целое число 10101012:
о) Числа имеют вид 1215 и 1112. Тогда их сумма в десятичной системе счисления равна… п) Перевести число 12510 в двоичную систему счисления. Лабораторно-практическая работа №2. Алгебра логики. Логические основы ЭВМ.
Внимательно изучите примеры и выполните задания. Логические основы работы ЭВМ
Лабораторно-практическая работа №3. Основы работы на современном ПК.
Состав и назначение основных элементов персонального компьютера, их характеристики
Для успешной работы на компьютере важно знать назначение клавиш клавиатуры (рис. 3.1).
Клавиатура состоит из следующих групп клавиш: Основная группа клавиш Алфавитно-цифровые и знаковые клавиши (пробел, цифры от 0 до 9, русские и английские буквы, знаки пунктуации, служебные символы «+», «=» и т.д.); 2. Служебные клавиши: Enter – клавиша ввода команды; Esс – клавиша отмены команды; Shift – клавиша верхнего регистра (нажатие Shift+3 приведет к печати знака «№»); Caps Lock – клавиша фиксации верхнего регистра (нажатие Caps Lock позволит печатать ПРОПИСНЫМИ БУКВАМИ, если клавиша Caps Lock нажата, то в правом верхнем углу клавиатуры загорается соответствующий индикатор); Ctrl, Alt – управляющие клавиши, используются для изменения назначения других клавиш, употребляются в сочетании, например: Ctrl+Shift – смена раскладки клавиатуры с русской на английскую; Tab – клавиша табуляции, предназначена для перемещения курсора на несколько позиций вправо (курсор – мигающий знак (│), указывающий место ввода следующего символа, например, при работе с программой обработки текста); Backspace – клавиша удаления символа слева от курсора; Delete – клавиша удаления символа справа от курсора (также нажатие клавиши Delete по выделенным папке или файлу приведет к удалению и помещению их в Корзину, если нажать сочетание клавиш Delete+Shift произойдет полное удаление выделенного объекта без помещения в Корзину!); Print Scrn – служит для распечатки содержимого экрана на принтере (MS-DOS), пересылка графической копии экрана в буфер обмена (область памяти, которую Windows выделяет на время своей работы), полученный рисунок можно будет вставить, например, в программу Paint (рисование точечных рисунков); Scroll Lock – используется некоторыми программами для фиксации курсора на одном месте и пролистывания всего документа; Клавиши управления курсором б, в, Я, а – клавиши перемещения курсора соответственно: вверх, вниз, влево, вправо; PgUp, PgDn – клавиши перемещения на одну экранную страницу вверх/ вниз соответственно; Home, End – клавиши перемещения курсора к началу и концу строки соответственно; Insert – клавиша переключения режимов вставки/ замены: ввод с раздвижением символов (вставка) и ввод с замещением символов (замена), например, при работе в текстовых редакторах (процессорах). Вспомогательные клавиши Цифровые клавиши на вспомогательной клавиатуре совмещены с клавишами управления курсором. В цифровом режиме вводятся цифры; в режиме управления курсором назначение клавиш совпадает с назначением клавиш управления курсором. Для переключения режимов используется клавиша Num Lock. Если клавиша Num Lock нажата, то в правом верхнем углу клавиатуры загорается соответствующий индикатор Функциональные клавиши F1 – F12 – клавиши, вызывающие наиболее часто употребляемые команды. В различных программах они имеют различные значения. Например, если нажать клавишу F1 на экран выйдет подсказка или справка.
Задание 3.1 6. Разместите значки, находящиеся на Рабочем столе, в произвольном порядке. При помощи контекстного меню Рабочего стола упорядочьте их размещение. 7. Установите новые параметры Рабочего стола (фон, заставка, оформление), воспользовавшись диалоговыми окнами. После установки новых параметров верните интерфейс в исходное положение. 8. Проверьте правильность установки даты и времени. 9. В Главном меню Пуск-Все программы-Стандартные запустите на выполнение две программы (на выбор). Разверните обе программы на весь экран (каскадом, слева направо, сверху вниз). 10. Запустите приложение MS Paint: Пуск-Все программы-Стандартные. Создайте ярлык для этой программы и поместите его на Рабочий стол. Запустите программу при помощи созданного ярлыка. Удалите созданный ярлык по окончании работы. 11. Найдите в справочной системе Windows три термина, например мультимедиа, настройка Главного меню, прокрутка. Скопируйте по очереди их описание и поместите сводный текст в файл Справка.txt при помощи программы-редактора Блокнот. Ключи к заданию 3.1: 1. Для упорядочения размещения значков на Рабочем столе вызовите контекстное меню. Для его вызова щелкните на свободном месте Рабочего стола правой кнопкой мыши. Внимание! Любой объект Windows имеет контекстное меню. 2. Для установки новых свойств интерфейса Рабочего стола в контекстном меню Рабочего стола запустите команду Свойства и выполните следующие действия: · установите закладку Рабочий стол. Выберите фоновый рисунок, используя линейки прокрутки в соответствующих окнах закладки. Щелкните по кнопке Применить; · установите закладку Заставка. Выберите в Заставке желаемую картинку, предварительно просмотрите ее, щелкнув по кнопке Просмотр, и установите необходимые параметры кнопкой Параметры. Установите временной интервал. · установите закладку Оформление, настройте оформление Windows. Для того чтобы изменить дату и время на часах компьютера, воспользуйтесь командой Пуск-Панель управления-Дата/Время: установите правильные значения часов, минут и секунд в поле под часами. Изменение значений производится с помощью кнопок счетчика, расположенного справа от поля. Внимание! Системное время используется для определения момента создания и изменения файлов. 3. Для того чтобы упорядочить размещение открытых окон на Рабочем столе, воспользуйтесь контекстным меню Панели задач, опции которого позволяют на Рабочем столе разместить окна (на выбор), а также определить их свойства: каскадом, слева направо, сверху вниз, свернуть все. Внимание! Команда Свойства открывает управление меню Панели задач. 4. Размещение ярлыка на Рабочем столе возможно: · при помощи папки Мой компьютер, выделите объект (файл, программу, папку, принтер или компьютер), для которого необходимо создать ярлык; выберите в меню Файл команду Создать ярлык или используйте контекстное меню; перетащите ярлык на Рабочий стол с помощью мыши; для того чтобы изменить параметры ярлыка (например, размер открываемого окна или комбинацию клавиш, которые используют для его открытия), откройте с помощью правой кнопки мыши контекстное меню ярлыка и выберите в нем команду Свойства; · для того чтобы удалить ярлык, перетащите его в корзину или используйте контекстное меню ярлыка. На сам объект удаление ярлыка не влияет. Чтобы быстро перейти от Ярлыка к объекту на который он ссылается, нужно вызвать свойства этого ярлыка и выбрать на вкладке Ярлык-Найти объект. 5. Для того чтобы получить доступ к справочной системе, запустите программу Справка и поддержка меню Пуск. Выберите закладку Указатель. Найдите в окне указателя необходимый термин и щелкните по кнопке Показать. Скопируйте содержание справки в буфер обмена с помощью контекстного меню Выделить все-Копировать. Запустите программу-редактор Блокнот из Главного меню, выполнив команду Пуск-Все программы-Стандартные. Поместите скопированный материал в Блокнот. Сохраните файл Справка.txt Файл-Сохранить на Рабочем столе. 6. Создайте текстовый документ Дневник.txt через контекстное меню мыши (Создать…) на Рабочем столе. Напишите вначале строке .LOG Сохраняем и закрываем. Вновь откройте файл Дневник.txt. Теперь при каждом открытии в конец файла будет добавляться дата и время открытия. Хорошо нам знакомый Блокнот превратился в почти автоматизированный журнал. 7. Откройте несколько окон. Переключение между окнами (переход от одного окна к другому) можно выполнить несколькими способами: · Щелкнуть левой кнопкой мыши на Строке заголовка нужного окна. · Выбрать нужное окно на Панели задач Рабочего стола. · Можно переключаться с помощью клавиш Alt + Tab. Нажав и удерживая клавишу Alt, нажмите и сразу отпустите клавишу Tab. На экране появится окно, содержащее значок для каждого окна. Продолжая удерживать клавишу Alt, снова нажимайте клавишу Tab до тех пор, пока не выделите нужный значок. · Чтобы свернуть все окна нажмите сочетание клавиш ÿ +D или значок 8. Удалите все созданные файлы и ярлыки. Поиск файлов. 1. Щелкните левой кнопкой мыши на кнопке Пуск и в открывшемся меню используйте пункт Поиск, и затем щелкните на пункте Файлы и папки. Появится диалоговое окно. 2. В поле Часть имени файла или имя файла целиком введите «win» и щелкните на кнопке Найти. Будет произведен поиск на текущем диске всех файлов и папок, которые в своем имени содержат заданное имя. 3. Для того, чтобы поиск производился не по всему диску, необходимо указать область поиска. В окне Поиск в-Обзор... щелкните по «плюсику» диска С. Список развернется, и содержимое диска появится в окне. Выберите папку, в которой вы хотите осуществить поиск, и щелкните на кнопке Найти. 4. Для поиска файла или папки по заданной дате используется вкладка Когда были произведены последние изменения на диалоговом окне. Выполните поиск всех файлов на диске С, которые были изменены за последние пять дней. 5. Для поиска файла по содержащемуся в нем слову используется поле Слово или фраза в файле. Самостоятельно познакомьтесь с этим полем. Найдите файлы, которые содержат слово «файл». Найдите все файлы на диске С, размер которых менее 10 Кбайт. 6. Для того, чтобы открыть найденный файл (запустить программу), дважды щелкните на найденном файле (программе). Маска. Для поиска файлов с заданными условиями на имя файла используется маска. Маска - это схематичная запись условий на имя файла или группы файлов. Для этого используются следующие символы: «*» и «?». «*» означает произвольную (даже пустую) последовательность символов, например в имени файла *.doc. «?» означает ровно один символ. Кроме того, в маске можно использовать все те же символы, что и в именах файлов (включая «.»), они будут означать сами себя. Например, если мы хотим найти все файлы, начинающиеся на букву «а», надо использовать маску «а*». (Расшифровка: сначала буква «а», потом произвольная последовательность символов (может быть пустая). Если мы хотим найти все файлы, в имени которых есть буква «а», надо использовать маску «*а*». (Расшифровка: сначала произвольная последовательность символов, затем буква «а», затем снова произвольная последовательность символов). Если мы хотим найти файлы, вторая буква имени которых – «а», надо использовать маску «?а*». (Расшифровка: сначала одна произвольная буква, затем буква «а», потом произвольная последовательность символов). Если мы хотим найти файл с заданным расширением «abc», мы должны использовать маску «*. abc». Найдите в папке Мои документы все файлы *.doc, среди них найдите все файлы, которые были изменены неделю назад, среди них найдите все файлы, содержащие слово «практика». Приемы работы с объектами. 1. На Рабочем столе создать папку Документы. Для этого на свободном месте Рабочего стола щелкните правой клавишей мыши. В открывшемся контекстном меню выберите команду Создать-Папку. На Рабочем столе появится Новая папка, измените имя, введите название папки – Документы. 2. Разверните окно папки Документы. 3. В Строке меню выберите команду Файл-Создать папку. Появится значок папки, введите название папки – Папка 1. Создайте еще две новых папки Папка 2 и Папка. Для создания папки используйте следующие способы:
Внимание! Отменить копирование объекта можно командой меню Правка-Отменить копирование, либо Ctrl+Z. 4. Для переименования используйте следующие способы (предварительно выделите объект, который хотите переименовать):
5. Для перемещения используйте следующие способы:
Внимание! Отменить перемещение объекта можно командой меню Правка-Отменить перемещение. 6. Чтобы открыть папку, используйте (предварительно выделив папку):
7. Чтобы удалить объект (выбросить в корзину), используйте (предварительно выделив объект):
Внимание! Отменить удаление объекта можно командой меню Правка-Отменить удаление, Ctrl+Z. Для того чтобы удалить объект окончательно, используйте сочетание Delete+ Shift. 8. Для восстановления удаленного объекта (выброшенного в корзину) запустите программу Корзина одним из трех способов:
Внимание! При копировании, перемещении, удалении папки или файла значок выбранного объекта должен быть активизирован. Если заданная команда выполняется с помощью контекстного меню, курсор должен располагаться в области значка выбранного объекта. 9. Щелкните правой клавишей мыши на значке Папка 3. В открывшемся контекстном меню выберите пункт Переименовать. Дайте папке имя Экспериментальная. 10. Переименуйте папку с именем Экспериментальная в Папку 0. 11. Откройте окно папки Мой компьютер. В нем откройте окно с содержанием жесткого диска (С:). Пользуясь прокрутками разыщите в нем папку Windows, а в ней папку Temp, и откройте ее. Папка Temp считается папкой временного хранения данных. Расположите окна на Рабочем столе Слева на право. 12. Переместите Папку 0 в папку Temp, используя Перетаскивание. 13. С помощью Специального перетаскивания скопируйте Папку 2 в папку Temp. 14. Переименуйте Папку 0 и Папку 2 в окне Temp, дав имя соответственно новые имена Копия-1 и Копия-2. 15. В папке Temp при нажатой клавише Ctrl щелчком выделите папки Копия-1 и Копия-2. Убедитесь, что выделено одновременно два объекта (групповое выделение). 16. Заберите выделенные объекты в буфер обмена комбинацией клавиш Ctrl+Х (вырезать в буфер). Откройте окно Папка 1. Вставьте в него объекты, находящиеся в буфере обмена Ctrl+V. Убедитесь в том, что их знаки исчезли в рабочей области папки Temp. 17. Выполните операцию копирования из папки Папка 1 в папку Temp, используя для помещения в буфер комбинацию клавиш Ctrl+С, вместо Ctrl+Х. 18. В окне папки Папка 1 удалите папку Копия-1. Щелкните правой кнопкой мыши и в открывшемся контекстном меню выберите пункт Удалить. В открывшемся диалоговом окне подтвердите необходимость удаления объекта. 19. Закройте все окна.
Практическая работа №11. Решение задач в MS Excel 2007.
ЗАДАНИЕ 1
ЗАДАНИЕ 2 Подготовьте таблицу расчета квартплаты для вашей семьи. Не забудьте про абсолютные ссылки.
ЗАДАНИЕ 3
Подготовить таблицу значений функции Y=X4 с помощью мастера функций. ЗАДАНИЕ 4
Вычислить значение функцииY=SIN(COS(X)) на интервале от1 до 20. ЗАДАНИЕ 5
Некая фирма, торгующая мороженым в городе N ведет учет выручки по четырем округам города в летние месяцы 1997 года. Составить таблицу вычислений суммы выручки по городу за каждый месяц. В отдельном столбце запишите доли трех месяцев в общей сумме выручки в процентах. ЗАДАНИЕ 6
ЗАДАНИЕ 7 Подготовьте шаблон бланка реестра и продемонстрируйте создание документа на его основе (все формулы должны хранится в шаблоне) Грузоотправитель и адрес Грузополучатель и адрес К Реестру № Дата получения “__”____19__г. СЧЕТ № 123 от 13.11.97 ЗАДАНИЕ 8 МОИ РАСХОДЫ Первый день недели (дата)____ Последний день недели (дата)____
Всего за неделю: ______
ЗАДАНИЕ 9
ЗАДАНИЕ 10 Оформите таблицу, в которую внесена раскладка продуктов на одну порцию, чтобы можно было, введя общее число порций, получить необходимое количество продуктов. Подготовьте отдельную ячейку, в которую будет вводится количество порций. Введите формулу для расчета необходимого количества продуктов в зависимости от числа заказанных порций.
ЗАДАНИЕ 11 ЗАДАНИЕ 12 ЗАДАНИЕ 13
ЗАДАНИЕ 14 ЗАДАНИЕ 15
Рассчитать оплату труда на основе данных. При выполнении расчетов использовать относительные и абсолютные ссылки.
ЗАДАНИЕ 16
Заданы стоимость 1кВт.ч электроэнергии и показания счетчика за предыдущий и текущий месяцы. Необходимо вычислить расход электроэнергии за прошедший период и стоимость израсходованной энергии, сумму стоимости электроэнергии, её среднее потребление, максимальный и минимальный расход.
ЗАДАНИЕ 17
Городская семья из нескольких человек проживает в трёхкомнатной квартире. Требуется представить в виде таблицы распределение всей площади квартиры по её отдельным составляющим (комнаты, кухня, коридор, подсобные помещения), а также общую и жилую площадь, суммарно и в пересчёте на одного жильца. Указания к исполнению. Считать все помещения в квартире имеющими прямоугольную форму. Длину и ширину каждого помещения выражать в метрах, а площадь - в кв. метрах. Точность для длины и ширины - два знака после запятой, для площади - один знак. ЗАДАНИЕ 18 А) Построить верхнюю часть параболы y2 = x в диапазоне x Î [0;4] с шагом r = 0,25.
Б) Построить гиперболу y = в диапазоне х Î [0.1; 5.1] с шагом r= 0,25.
Примечание: Примечание: Как совершить обзор мест o В списке Метки установите флажок рядом с необходимыми элементами и нажмите кнопку Воспроизвести обзор в нижней части панели Метки. o Чтобы завершить обзор, нажмите кнопку Остановить обзор (2), расположенную под списком Метки. o Чтобы приостановить или возобновить обзор, нажмите кнопку Воспроизвести обзор. o Чтобы изменить скорость обзора нажмите Инструменты > Настройки. o Выберите вкладку Обзор и в области Настройки перелетов и обзоров выберите соответствующую скорость. Примечание: Как добавить фотографию 1. Нажать Добавить > Фотографии. 2. Введите следующие данные: · Имя – Описательную метку картинки · Ссылку – Чтобы выбрать фотографию на компьютере, нажмите Обзор... · Прозрачность – Выберите непрозрачность изображения такую же как в средстве3D-просмотра · Вкладка Описание – (необязательно) Введите любой текст или комментарий для изображения · Вкладка Просмотр – Используйте эти настройки, чтобы вручную поместить фотографию в необходимое место. 3. Нажмите OK, когда завершите. Можно вернуться к фотографии в любой момент с помощью двойного нажатия в панели «Метки». Примечание. Другие пользователи Google Планета Земля не могут просматривать фотографии, если они не являются общедоступными. Используя Panoramio, можно также предоставить доступ к фотографиям другим пользователям Google Планета Земля.
СБОРНИК лабораторно-практических работ по дисциплине «Информатика» для студентов специальности 040700.62 «Организация работы с молодежью» Семестр
Практическая работа №1. Решение задач на кодирование. Системы счисления.
Решите задачи: 1. а) Алфавит содержит 32 буквы. Какое количество информации несет одна буква?
б) Сообщение, записанное буквами из 16 символьного алфавита, содержит 10 символов. Какой объем информации в битах оно несет?
в) Информационное сообщение объемом 300 бит содержит 100 символов. Какова мощность алфавита?
г) Объем сообщения, содержащего 20 символов, составил 100 бит. Каков размер алфавита, с помощью которого записано сообщение?
д) Сколько символов содержит сообщение, записанное с помощью 8 символьного алфавита, если объем его составил 120 бит?
е) В книге 100 страниц. На каждой странице 60 строк по 80 символов в строке. Вычислить информационный объем книги.
ж) Есть два текста которые содержат одинаковое количество символов. Один текст записан на русском языке его алфавит (32 символа), а второй на украинском его алфавит (16 символов). Чей текст несет большее количество информации?
з) Объем сообщения, содержащего 2048 символов, составил 1/512 часть Мбайта. Определить мощность алфавита.
и) Вы подошли к светофору, когда горел желтый свет. После этого загорелся зеленый. Какое количество информации вы при этом получили?
к) Группа школьников пришла в бассейн, в котором4 дорожки для плавания. Тренер сообщил, что группа будет плавать на дорожке номер 3. Сколько информации получили школьники из этого сообщения?
л) Сообщение о том, что ваш друг живет на 10 этаже, несет 4 бита информации. Сколько этажей дома?
2. а) Подсчитать, сколько места будет занимать одна минута цифрового звука на жестком диске или любом другом цифровом носителе, записанного с частотой 1) 44.1 кГц; 2) 11 кГц; 3) 22 кГц; 4) 32 кГц; и разрядностью 16 бит.
б) Какой объем данных имеет моноаудиофайл, длительность звучания которого 1 секунда, при среднем качестве звука (16 бит, 24 кГц)?
в) Рассчитайте объем стереоаудиофайла длительностью 20 секунд при 20-битном кодировании и частоте дискредитации 44.1 кГц.
г) Растровый графический файл содержит черно-белое изображение (без градаций серого) размером 100х100 точек. Какой объем памяти требуется для хранения этого файла?
д) Растровый файл, содержащий черно-белый (без оттенков серого) квадратный рисунок, имеет объем 200 байт. Рассчитайте размер стороны квадрата (в пикселях).
е) Объем изображения, размером 40х50 пикселей, составляет 2000 байт. Изображение использует:? цветов
ж) Видеопамять компьютера имеет объем 512Кб, размер графической сетки 640х200, в палитре 16 цветов. Какое количество страниц экрана может одновременно разместиться в видеопамяти компьютера?
Выполните: 1. а) Какая запись числа 729,854 в десятичн
|
|||||||||||||||||||||||||||||||||||||||||||||||||||||||||||||||||||||||||||||||||||||||||||||||||||||||||||||||||||||||||||||||||||||||||||||||||||||||||||||||||||||||||||||||||||||||||||||||||||||||||||||||||||||||||||||||||||||||||||||||||||||||||||||||||||||||||||||||||||||||
|
Последнее изменение этой страницы: 2016-08-15; просмотров: 484; Нарушение авторского права страницы; Мы поможем в написании вашей работы! infopedia.su Все материалы представленные на сайте исключительно с целью ознакомления читателями и не преследуют коммерческих целей или нарушение авторских прав. Обратная связь - 18.227.114.73 (0.015 с.) |


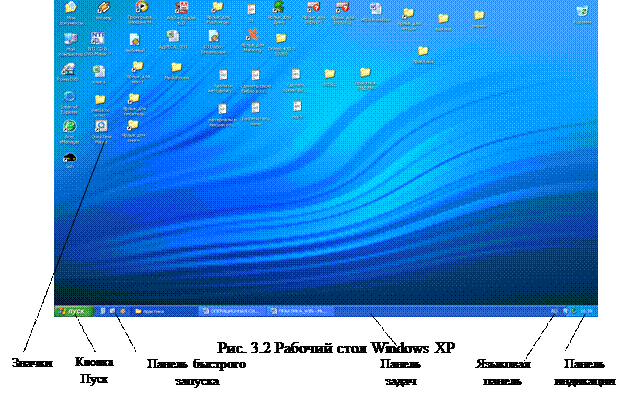
 Свернуть все окна на Панели задач.
Свернуть все окна на Панели задач.





