
Заглавная страница Избранные статьи Случайная статья Познавательные статьи Новые добавления Обратная связь FAQ Написать работу КАТЕГОРИИ: ТОП 10 на сайте Приготовление дезинфицирующих растворов различной концентрацииТехника нижней прямой подачи мяча. Франко-прусская война (причины и последствия) Организация работы процедурного кабинета Смысловое и механическое запоминание, их место и роль в усвоении знаний Коммуникативные барьеры и пути их преодоления Обработка изделий медицинского назначения многократного применения Образцы текста публицистического стиля Четыре типа изменения баланса Задачи с ответами для Всероссийской олимпиады по праву 
Мы поможем в написании ваших работ! ЗНАЕТЕ ЛИ ВЫ?
Влияние общества на человека
Приготовление дезинфицирующих растворов различной концентрации Практические работы по географии для 6 класса Организация работы процедурного кабинета Изменения в неживой природе осенью Уборка процедурного кабинета Сольфеджио. Все правила по сольфеджио Балочные системы. Определение реакций опор и моментов защемления |
Опыт №3. Настройка базового календаряСодержание книги
Поиск на нашем сайте
Прежде чем мы начнем вводить в проект исходную информацию, следует сделать некоторые изменения в базовом календаре, который Microsoft Project использует по умолчанию. > Выберите команду меню Service Þ Options (Сервис • Параметры). На экране появится диалог Options (Параметры). > Щелкните мышью на ярлычке Calendar (Календарь), чтобы перейти на нужную вкладку (рис. 5). В нашем проекте рабочая неделя должна начинаться с понедельника. >Убедитесь, что в открывающемся списке Week starts on (Начало недели) установлено Monday (Понедельник). Финансовый год должен начинаться с января. >Убедитесь, что в открывающемся списке Fiscal year starts on (Начало Рабочий день должен начинаться в 9:00 и заканчиваться в 18:00. > В поле списка Default Start time (Начало рабочего времени) введите 9:00. > В поле списка Default End time (Конец рабочего времени) введите 18:00.
Рис. 5. Вкладка Calendar (Календарь) диалога Options (Параметры) > Убедитесь, что в поле со счетчиком Hours per day (Рабочих часов в день) установлено 8, а в поле Hours per week (Рабочих часов в неделю) установлено 40. > Нажмите кнопку Set as Default (Установить по умолчанию). Это позволит использовать установленные параметры календаря в текущем и во всех вновь создаваемых проектах. > Закройте диалог Option (Параметры) нажатием кнопки ОК. Теперь мы должны указать программе нерабочие, праздничные и сокращенные предпраздничные дни, чтобы график выполнения работ автоматически создавался с учетом таких дней. > Выберите команду меню Service * Change Working Time (Сервис * Изменить рабочее время). На экране появится диалог Change Working Time (Изменить рабочее время) (рис. 6). Для решения поставленной задачи можно было бы отредактировать указанный в открывающемся списке For (Для) стандартный календарь проекта (Standard (Project Calendar)). Но мы поступим несколько иначе, создав новый календарь.
Рис. 6. Диалог Change Working Time (Изменить рабочее время) > Нажмите кнопку New (Новый) в диалоге Change Working Time (Изменить рабочее время). На экране появится диалог Create New Base Calendar (Создать новый базовый календарь) (рис. 7).
Рис. 7. Диалог Create New Base Calendar (Создать новый базовый календарь) > Установите переключатель Create New Base Calendar (Создать новый базовый календарь). В поле ввода Name (Имя) появится название нового календаря Calendar 1 (Календарь 1).
> Закройте диалог Create New Base Calendar (Создать новый базовый календарь) с помощью кнопки ОК. Произойдет возврат к диалогу Change Working Time (Изменить рабочее время), в поле открывающегося списка For (Для) которого отобразится название нового календаря: Calendar 1 (Календарь 1). В новом календаре отметим праздничный день 12 декабря 2003 года как нерабочий. > Используя полосу прокрутки, установите на календаре месяц декабрь 2003 года (December 2003). > Установите указатель мыши на ячейке 12 календаря. > Нажмите и удерживайте нажатой левую кнопку мыши. Ячейка будет выделена рамкой. > Установите переключатель Nonworking time (Нерабочее время). Выделенная ячейка окрасится темным цветом. > Щелкните мышью на календаре в любом месте за пределами ячейки 12. Выделение будет снято. Ячейка будет окрашена серым цветом как нерабочие дни (Nonworking), а дата 12 будет выделена полужирным начертанием и подчеркнута как исключения (Exception). Условные обозначения (Legend) вы можете видеть в нижней части диалога. Предпраздничный день 11 декабря должен быть сокращенным. > Щелкните мышью на ячейке с датой 11 декабря, чтобы выделить ее. > Установите переключатель Working Time (Рабочее время). Ячейка 11 будет выделена темным цветом. > В полях ввода From (С), То (До) введите рабочее время в предпраздничный день: 9:00 - 12:00,13:00 -17:00, которое учитывает обеденный перерыв. > Щелкните мышью за пределами ячейки 11, чтобы снять выделение. Указанная ячейка будет выделена наклонной штриховкой, характеризующей сокращенный рабочий день (Non-default working hours) (рис. 8). > Самостоятельно установите в календаре другие праздничные и сокращенные предпраздничные рабочие дни. > Нажмите кнопку ОК в диалоге Change Working Time (Изменить рабочее время). Диалог закроется. Установленные параметры будут запомнены. Как вы помните, при создании нового проекта в диалоге Project Information for 'Project2' (Информация о проекте для «Проект2») мы не изменяли установленный по умолчанию календарь Standard (Стандартный). Теперь же, когда у нас есть новый календарь, следует подключить его к нашему проекту для того, чтобы Microsoft Project составлял график работ, основываясь на нем.
Рис. 8. Диалог Change Working Time (Изменить рабочее время) с измененным календарем > Выберите команду меню Project» Project Information (Проект * Информация о проекте). На экране появится уже знакомый вам диалог Project Information for 'Project2' (Информация о проекте для «Проект2»).
> В открывающемся списке Calendar (Календарь) выберите созданный нами Calendar 1 (Календарь 1). > Закройте диалог Project Information for 'Project2' (Информация о проекте для «Проект2»), нажав кнопку ОК. Созданный календарь будет подключен к проекту. Теперь следует выделить на панели диаграммы праздничный день 12 декабря, чтобы отобразить его как нерабочий день. Для этого выполните следующие шаги. > Щелкните правой кнопкой мыши на панели диаграммы. На экране появится контекстное меню. > Выберите команду контекстного меню Nonworking Time (Нерабочее время). На экране появится диалог Timescale (Масштаб времени) с открытой вкладкой Nonworking Time (Нерабочее время) (рис. 9). > В открывающемся списке Calendar (Календарь) выберите Calendar 1 (Project Calendar) (Календарь 1 (Календарь проекта)). > Закройте диалог Timescale (Масштаб времени), нажав кнопку ОК. На панели диаграммы серыми вертикальными полосами отобразится нерабочий праздничный день 12 декабря.
Рис.9. Вкладка Nonworking Time (Нерабочее время) диалога Timescale (Масштаб времени) Прежде чем продолжать создание проекта, его следует сохранить. > Нажмите кнопку (Стандартная). На экране появится диалог File Save (Сохранение файла) (рис. 10).
Рис. 10. Диалог File Save (Сохранение файла) > В открывающемся списке Save in (Сохранить в) выберите сначала диск, а затем папку, в которой будет сохранен проект. > В поле ввода File Name (Имя файла) введите Мой первый проект - такое имя мы дадим файлу нашего проекта. Расширение .mmp будет присвоено имени файла автоматически. > Закройте диалог File Save (Сохранение файла) с помощью кнопки Save (Сохранить). Файл проекта будет сохранен на диске. В заголовке рабочего окна программы появится новое имя проекта - Мой первый проект.mmр. Итак, мы выполнили все подготовительные операции по созданию нового проекта и настройке базового календаря. Опыт №4. Ввод работ Теперь можно приступить к вводу работ. > Щелкните мышью на ячейке первой строки поля Task Name (Название работы) таблицы. Ячейка будет выделена рамкой. > Введите с клавиатуры название первой работы - Разработка содержания. Как только вы начнете ввод, будет активизирована строка ввода (Enter Ваг), в которой отобразится вводимая в ячейку информация. В левой части этой панели появятся две кнопки. Левая - > Нажмите клавишу Как только любая ячейка в поле Duration (Длительность) выделяется, в ней появляется счетчик > Используя кнопку > Нажмите кнопку Теперь увеличим ширину левой панели диаграммы Гантта (Gantt Chart), переместив ее правую границу, чтобы видеть соседние поля.
> Установите указатель мыши на вертикальной полосе, разделяющей панели таблицы. Указатель примет форму > Нажмите и удерживайте левую кнопку мыши. > Переместите указатель мыши вправо так, чтобы видимая часть таблицы увеличилась примерно вдвое. > Отпустите левую кнопку мыши. Ширина таблицы увеличится. Справа от поля Duration (Длительность) вы теперь видите два поля - Start (Начало) и Finish (Конец), в которых отображаются даты начала Tus 18.11.03 (Вторник, 18 ноября 2003 года) и окончания Mon 24.11.03 (Понедельник, 24 ноября 2003 года) указанного нами вида работ (см. рис. 11).
Рис. 11. Таблица диаграммы Гантта ( Gantt Chart) с датами начала и окончания работы Разработка содержания Как видите, на основании введенной продолжительности работы Разработка содержания – 7 календарных дней (5 рабочих и+ 2 выходных) - Microsoft Project вычислил календарную дату окончания этого вида работ. На панели диаграммы в правой части рабочего окна появилась синяя горизонтальная полоска диаграммы с общей длиной 7 календарных дней. Если же необходимо выполнять работу и в выходные дни, то ее длительность нужно указать несколько иначе. Чтобы увидеть - как, мы сначала скопируем работу Разработка содержания в буфер обмена, а затем вставим ее во второй строке таблицы. > Щелкните мышью на ячейке с названием работы Разработка содержания в поле Task Name (Название работы), чтобы выделить ее. > Нажмите кнопку > Щелчком мыши выделите пустую ячейку во второй строке в поле Task Name (Название работы). > Нажмите кнопку > Нажмите клавишу > Введите с клавиатуры длительность 5 ed (elapsed days) (календарных дней), которая обозначает, что работа должна продолжаться 5 календарных, а не рабочих дней, и нажмите клавишу Теперь в поле Finish (Конец) во второй строке указывается более ранняя дата окончания этого вида работ, а на диаграмме справа горизонтальная полоска-работа имеет длину ровно 5 дней. Продолжительность работы в поле Duration (Длительность) можно вводить в различных единицах: в неделях: 2w; в днях: 3d; в часах: 5h; в минутах: 45т. Вы можете изменить дату начала любого вида работы.
> Щелкните мышью на поле Start (Начало) во второй строке, чтобы выделить соответствующую ячейку. У правого ее края появится кнопка открывающегося списка
> Нажмите кнопку
> Щелчком мыши выберите 21 Ноября. Календарь закроется. Выбранная дата Mon 21.11.03 (Понедельник, 21 ноября 2003 года) отобразится в выделенной ячейке поля Start (Начало), а горизонтальная полоска-работа на панели диаграммы сместится вправо так, что ее левый край будет находиться на отметке 21 ноября. Изменить дату начала работы можно также, перемещая полоску-работу на панели диаграммы. Посмотрим, как это делается. > Установите указатель мыши на нижней синей горизонтальной полоске-работе на панели диаграммы. Указатель примет форму > Нажмите и удерживайте левую кнопку мыши. На экране появится информационное окно работы (Task) с указанием начальной (Start) и конечной (Finish) даты этой работы (рис. 13).
Рис. 13. Информационное окно работы (Task) при изменении даты начала работы > Не отпуская левую кнопку мыши, перемещайте мышь вправо. Вы увидите, что по мере перемещения в информационном окне изменяются даты начала (Start) и конца (Finish) работы. > Добейтесь такого положения полоски, чтобы работа начиналась, например, во вторник 18 ноября (Tue 18.11.03). > Отпустите левую кнопку мыши. Информационное окно работы исчезнет. Положение полоски-работы зафиксируется. Новая дата начала работы отобразится в поле Start (Начало) таблицы диаграммы Гантта (Саn Chart). Подобным же образом можно изменить длительность любой работы. > Установите указатель мыши на правом крае нижней полоски-работы на панели диаграммы. Указатель примет форму > Нажмите и удерживайте левую кнопку мыши. На экране появится информационное окно работы (Task), в котором теперь указаны дата ее окончания (Finish) и длительность (Duration) (рис. 14).
Рис. 14. Информационное окно работы (Task) при изменении длительности > Не отпуская левую кнопку мыши, перемещайте мышь вправо. При этом по мере перемещения в информационном окне работы будут изменяться дата окончания работы (Finish) и ее длительность (Duration). > Добейтесь такого положения правого края полоски, чтобы длительность работы составила приблизительно 7 ed (7 календарных дней). > Отпустите левую кнопку мыши. Информационное окно закроется. Размер полоски-работы зафиксируется в соответствии с новой длительностью. Измененная длительность отобразится в поле Duration (Длительность) таблицы, а новая дата окончания работы - в поле Finish (Конец). Таким образом, Microsoft Project предоставляет разнообразные возможности для установки начальной и конечной дат каждого вида работ и их продолжительности. Любую работу в случае необходимости можно удалить. > Щелкните мышью на поле Task Name (Название работы) во второй строке, чтобы выделить копию работы Разработка содержания. > Нажмите клавишу <Delete>. Копия работы будет удалена из таблицы, а ее полоска - с диаграммы. > Самостоятельно введите в таблицу остальные виды работ и их длительности, взяв необходимые данные из таблицы в разделе «Подготовка к созданию нового проекта».
На диаграмме Гантта (Gantt Chart) можно создавать так называемые контрольные точки, которые отражают промежуточные итоги проекта. Контрольная точка - это работа нулевой длительности. > Создадим на диаграмме контрольную точку Начало работ. > Щелкните мышью на первой строке в поле Task Name (Название работы), чтобы выделить соответствующую ячейку. > Выберите команду меню Insert» New Task (Вставка» Новая работа). В таблице будет вставлена пустая первая строка. > В вставленной первой строке поля Task Name (Название работы) введите: Начало работ. > Нажмите клавишу <Enter>, чтобы закончить ввод и переместить выделение в поле Duration (Длительность). > В поле Duration (Длительность) установите продолжительность работы Od (0 дней) и нажмите клавишу <Enter>. На панели диаграммы в первой строке появится контрольная точка в виде черного ромбика с датой начала работ 18.11 (18 ноября). > Самостоятельно создайте вторую контрольную точку Завершение проекта в конце списка работ. Заполненная таблица и диаграмма будут выглядеть примерно как на рис. 15. > Сохраните изменения в проекте.
Рис. 15. Заполненная таблица работ
|
||||||||||||||
|
Последнее изменение этой страницы: 2016-08-12; просмотров: 220; Нарушение авторского права страницы; Мы поможем в написании вашей работы! infopedia.su Все материалы представленные на сайте исключительно с целью ознакомления читателями и не преследуют коммерческих целей или нарушение авторских прав. Обратная связь - 13.58.110.182 (0.01 с.) |



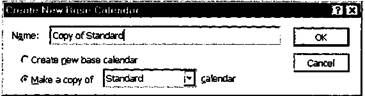

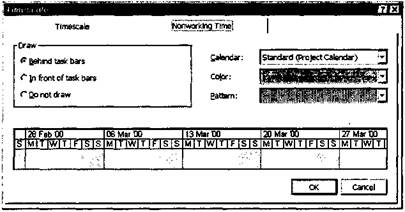
 на панели инструментов Standard
на панели инструментов Standard
 - используется для отказа от введенной информации, а правая -
- используется для отказа от введенной информации, а правая -  - для завершения ввода информации. Далее мы также будем использовать слово «зафиксировать» для обозначения окончания ввода информации в ячейки таблицы.
- для завершения ввода информации. Далее мы также будем использовать слово «зафиксировать» для обозначения окончания ввода информации в ячейки таблицы. , чтобы закончить ввод текста и переместить прямоугольник выделения в поле Duration (Длительность). В этом поле отобразится продолжительность работы, равная 1 дню (1 day), устанавливаемая Microsoft Project по умолчанию для каждого вида работ.
, чтобы закончить ввод текста и переместить прямоугольник выделения в поле Duration (Длительность). В этом поле отобразится продолжительность работы, равная 1 дню (1 day), устанавливаемая Microsoft Project по умолчанию для каждого вида работ. , с помощью которого можно изменить продолжительность работы.
, с помощью которого можно изменить продолжительность работы. счетчика, установите длительность введенной работы 5 дней (5 days). Обратите внимание, что эта длительность отобразится в строке ввода (Enter Bar).
счетчика, установите длительность введенной работы 5 дней (5 days). Обратите внимание, что эта длительность отобразится в строке ввода (Enter Bar). в строке ввода (Enter Bar), чтобы зафиксировать введенную длительность.
в строке ввода (Enter Bar), чтобы зафиксировать введенную длительность. .
.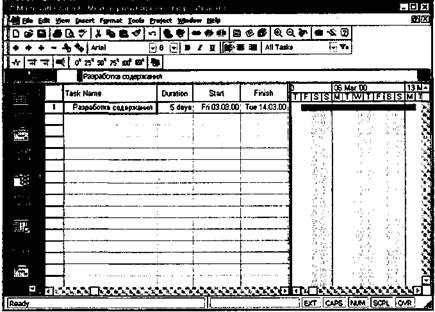
 на панели инструментов Standard (Стандартная). Содержимое выделенной ячейки будет скопировано в буфер обмена.
на панели инструментов Standard (Стандартная). Содержимое выделенной ячейки будет скопировано в буфер обмена. на панели инструментов Standard (Стандартная). Копия работы Разработка содержания будет вставлена из буфера обмена в выделенную ячейку.
на панели инструментов Standard (Стандартная). Копия работы Разработка содержания будет вставлена из буфера обмена в выделенную ячейку. , чтобы выделить соседнюю ячейку в поле Duration (Длительность).
, чтобы выделить соседнюю ячейку в поле Duration (Длительность). . Введенное значение длительности будет зафиксировано.
. Введенное значение длительности будет зафиксировано.
 .
. . На экране появится календарь Ноябрь 2003 (рис. 12).
. На экране появится календарь Ноябрь 2003 (рис. 12). .
.
 .
.




