
Заглавная страница Избранные статьи Случайная статья Познавательные статьи Новые добавления Обратная связь FAQ Написать работу КАТЕГОРИИ: ТОП 10 на сайте Приготовление дезинфицирующих растворов различной концентрацииТехника нижней прямой подачи мяча. Франко-прусская война (причины и последствия) Организация работы процедурного кабинета Смысловое и механическое запоминание, их место и роль в усвоении знаний Коммуникативные барьеры и пути их преодоления Обработка изделий медицинского назначения многократного применения Образцы текста публицистического стиля Четыре типа изменения баланса Задачи с ответами для Всероссийской олимпиады по праву 
Мы поможем в написании ваших работ! ЗНАЕТЕ ЛИ ВЫ?
Влияние общества на человека
Приготовление дезинфицирующих растворов различной концентрации Практические работы по географии для 6 класса Организация работы процедурного кабинета Изменения в неживой природе осенью Уборка процедурного кабинета Сольфеджио. Все правила по сольфеджио Балочные системы. Определение реакций опор и моментов защемления |
Опыт № 9. Назначение ресурсовСодержание книги
Поиск на нашем сайте
Теперь, когда таблица ресурсов составлена, назначение ресурсов отдельным видам работ не представляет особой сложности. Ø Нажмите несколько раз кнопку прокрутки Ø Нажмите кнопку Gantt Chart (Диаграмма Гантта) Ø В поле Task Name (Название работы) таблицы щелчком мыши выберите первый вид работы - Разработка содержания. Ø Нажмите кнопку
Рис. 35. Диалог Assign Resources (Назначить ресурсы) Большую часть окна диалога занимает таблица, в поле Name (Название) которой перечислены ресурсы из таблицы ресурсов (Resource Sheet). Выделенная нами работа Разработка содержания будет выполняться менеджером и писателем. Назначим ей соответствующие ресурсы. Первый из них - Писатель - в таблице диалога Assign Resources (Назначить ресурсы) уже выделен. Ø Нажмите и удерживайте клавишу Ø Не отпуская клавишу Ø Отпустите клавишу Ø Нажмите кнопку Assign (Назначить). В поле Units (Единицы) таблицы диалога Assign Resources (Назначить ресурсы) появится количество единиц ресурса - 100%, назначенных данной работе, а слева от названия ресурса появится отметка в виде галочки P, которая указывает на то, что данный ресурс назначен указанному виду работ. На диаграмме Гантта (Gantt Chart) справа от горизонтальной полоски-работы Разработка содержания появятся названия ресурсов, назначенных этому виду работ. Если назначаемый ресурс будет использоваться частично - неполный рабочий день, то в поле Units (Единицы) следует указать число, меньшее 100%. Если же какой-либо вид работ будет выполняться несколькими работниками, например, тремя писателями, то количество единиц одноименных ресурсов для него будет больше 100%. Для данного примера-300%. Следующий вид работ - Разработка эскизов иллюстраций - будут выполнять менеджер и художник. Назначим соответствующие ресурсы. Ø Не закрывая диалог Assign Resources (Назначить ресурсы), щелкните мышью на названии работы Разработка эскизов иллюстраций в таблице диаграммы Гантта (Gantt Chart), чтобы выделить ее. Ø В таблице диалога Assign Resources (Назначить ресурсы) щелчками мыши при нажатой клавише Ø Нажмите кнопку Assign (Назначить). Указанные ресурсы будут назначены выделенному виду работ. Остальные ресурсы назначьте самостоятельно с учетом того, что: • Написание текста выполняет Писатель; • Создание иллюстраций - Художник; • Литературное редактирование - Редактор; • Верстку - Верстальщик; • Разработку макета обложки - Художник; • Корректуру - Корректор; • Цветоделение - Верстальщик; • Сдачу в типографию - Менеджер. Ø Когда всем видам работ ресурсы будут назначены, нажатием кнопки Close (Закрыть) закройте диалог Assign Resources (Назначить ресурсы). Диаграмма примет вид, как на рис. 36. Microsoft Project определяет дату окончания проекта, используя даты окончания каждого вида работ, которые зависят от их длительности. Длительность каждой работы определяется по формуле: Длительность = Объем работы / Количество единиц ресурсов. Когда вы для некоторой работы добавляете или удаляете людские ресурсы, Microsoft Project увеличивает или сокращает длительность этого вида работ в соответствии с увеличением или уменьшением количества единиц ресурсов. Общий же объем работ при этом не изменяется. Такое планирование называется принудительным (Effort-driven) и используется Microsoft Project по умолчанию при назначении ресурсов.
Рис. 36. Диаграмма после назначения ресурсов Ø Щелчком мыши выделите в таблице работу Написание текста. Ø Нажмите кнопку Ш_ на панели инструментов Standard (Стандартная). На экране появится диалог Task Information (Информация о работе). Ø Щелкните мышью на ярлычке Advansed (Прочие). На экране появятся элементы управления этой вкладки (рис. 37).
Рис. 37. Вкладка Advansed (Прочие) диалога Task Information (Информация о работе) Ø Убедитесь, что установлен флажок Effort-driven (Фиксированный объем работ). В некоторых случаях бывает необходимо использовать другой метод планирования, при котором добавление или удаление ресурсов будет изменять общий объем данной работы. Например, при добавлении людских ресурсов какой-либо работе ее объем будет увеличиваться. В таких случаях принудительное планирование (Effort-driven) следует отключить, сбросив флажок Effort-driven (Фиксированный объем работ). Необходимо обратить внимание на то, что при выключенном принудительном планировании (Effort-driven) объем работы будет изменяться только при удалении или добавлении новых ресурсов, но не при изменении количества единиц уже назначенных ресурсов. Для всех работ принудительное планирование (Effort-driven) можно выключить, выбрав команду меню Service Þ Options (Сервис Þ Параметры). В появившемся диалоге Options (Параметры) следует перейти на вкладку Schedule (План) и сбросить флажок New tasks are effort driven (Принудительное планирование для новых работ). В поле открывающегося списка Task Type (Тип работы) вкладки Advansed (Прочие) диалога Task Information (Информация о работе) указан тип работы Fixed Units (Фиксированные единицы), установленный по умолчанию. В этом случае при назначении работе дополнительных единиц ресурсов длительность данного вида работ пропорционально сократится. Ø Щелкните мышью на ярлычке Resources (Ресурсы), чтобы перейти на эту вкладку (рис. 38).
Рис. 38. Вкладка Resources (Ресурсы) диалога Task Information (Информация о работе) В поле Resources Name (Название ресурса) таблицы в нижней части диалога указано название ресурса - Писатель, назначенного выделенной работе Написание текста, а в поле Units (Единицы) - количество единиц этого ресурса -100%. Ø Щелкните мышью на ячейке первой строки поля Units (Единицы), чтобы выделить ее. Ø С помощью счетчика увеличьте количество единиц ресурса до 200% и нажмите клавишу Ø Нажмите кнопку ОК, чтобы закрыть диалог Task Information (Информация о работе). Длительность работы Написание текста в поле Duration (Длительность) и на диаграмме сократится до 7 дней (7 days). Если же работе назначить другой возможный тип - Fixed Durution (Фиксированная длительность), то при добавлении ресурсов общая продолжительность работы не изменится, а уменьшится объем работ, выполняемый каждой единицей (каждым работником). Убедимся в этом. Ø Нажмите кнопку Task Information (Информация о работе) на панели инструментов Standard (Стандартная). На экране появится диалог Task Information (Информация о работе) с открытой вкладкой Resources (Ресурсы). Ø Увеличьте количество единиц ресурса Писатель до 300%. Ø Щелкните мышью на ярлычке вкладки Advanced (Прочие). В диалоге отобразятся элементы управления этой вкладки. Ø В открывающемся списке Task Type (Тип работы) выберите Fixed Durution (Фиксированная длительность). Ø Нажмите кнопку ОК, чтобы закрыть диалог Task Information (Информация о работе). Как видите, продолжительность работы Написание текста при назначении ей типа Fixed Durution (Фиксированная длительность) не изменилась и осталась равной 7 дням (7 days). При назначении работе третьего возможного типа - Fixed Work (Фиксированный объем работ) и увеличении количества единиц ресурсов продолжительность работы будет сокращена. Проверим это. Ø Нажмите кнопку Task Information (Информация о работе) на панели инструментов Standard (Стандартная). На экране появится диалог Task Information (Информация о работе) с открытой вкладкой Advanced (Прочие). Ø В открывающемся списке Task Type (Тип работы) выберите Fixed Work (Фиксированный объем работ). Обратите внимание, что при назначении работе этого типа флажок Effort-driven (Управляемое возрастание) становится недоступным. Ø Щелкните мышью на ярлычке вкладки Resources (Ресурсы), чтобы перейти на нужную вкладку. Ø Увеличьте количество единиц ресурса Писатель до 400%. Ø Закройте диалог Task Information (Информация о работе), нажав кнопку ОК. Длительность выделенного вида работ в поле Duration (Длительность) отобразится в виде ########. Это значит, что информация не помещается в ячейке. В таких случаях ширину колонки следует увеличить. Ø Установите указатель мыши на правой вертикальной границе поля Duration (Длительность), рядом с заголовком столбца. Указатель примет форму ïï’. Ø Нажмите и удерживайте левую кнопку мыши. Ø Не отпуская левую кнопку мыши, переместите мышь на несколько символов вправо. На экране появится вертикальная линия в виде точечного пунктира, указывающая новое положение правой границы колонки Duration (Длительность). Ø Отпустите левую кнопку мыши. Правая граница колонки зафиксируется. Для увеличения ширины колонки можно также дважды щелкнуть мышью на границе ячейки в заголовке столбца. Теперь продолжительность работы Написание текста видна: она уменьшилась до 5,25 дней (5,25 days). Ø Восстановите сделанные в графике работ изменения, назначив работе Написание текста в диалоге Task Information (Информация о работе) тип Fixed Duration (Фиксированная длительность) и количество единиц ресурсов 100%. После этого в поле таблицы Duration (Длительность) диаграммы Гантта (Gantt Chart) введите 14 days (14 дней). Ø Сохраните изменения, сделанные в проекте, без создания базового плана. Мы завершили еще один важный этап создания проекта, назначив ресурсы каждому виду работ и проверив на практике, как изменяется длительность работ при назначении дополнительных ресурсов в зависимости от типа работ.
|
|||||
|
Последнее изменение этой страницы: 2016-08-12; просмотров: 185; Нарушение авторского права страницы; Мы поможем в написании вашей работы! infopedia.su Все материалы представленные на сайте исключительно с целью ознакомления читателями и не преследуют коммерческих целей или нарушение авторских прав. Обратная связь - 3.12.163.57 (0.005 с.) |

 в верхней части панели режимов (View Bar), чтобы появилась кнопка режима Gantt Chart (Диаграмма Гантта).
в верхней части панели режимов (View Bar), чтобы появилась кнопка режима Gantt Chart (Диаграмма Гантта). на панели режимов (View Bar). На экране появятся две панели диаграммы Гантта.
на панели режимов (View Bar). На экране появятся две панели диаграммы Гантта. на панели инструментов Standard (Стандартная). На экране появится диалог Assign Resources (Назначить ресурсы) (рис. 35).
на панели инструментов Standard (Стандартная). На экране появится диалог Assign Resources (Назначить ресурсы) (рис. 35).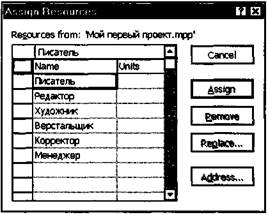
 .
. , щелкните мышью на ячейке Менеджер.
, щелкните мышью на ячейке Менеджер. . Оба ресурса будут выделены.
. Оба ресурса будут выделены. выделите ресурсы Художник и Менеджер.
выделите ресурсы Художник и Менеджер.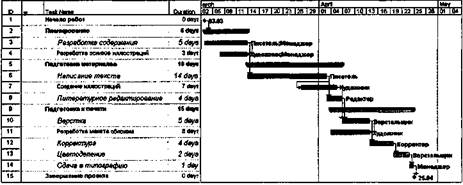
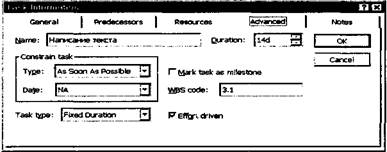
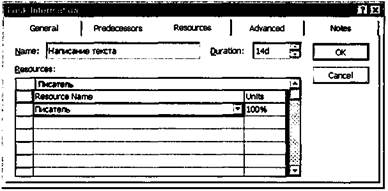
 .
.


