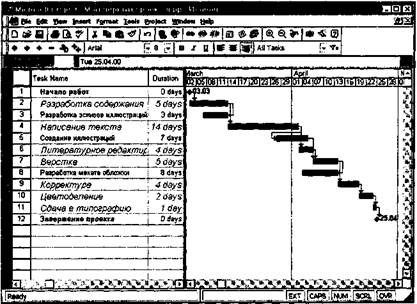Заглавная страница Избранные статьи Случайная статья Познавательные статьи Новые добавления Обратная связь FAQ Написать работу КАТЕГОРИИ: ТОП 10 на сайте Приготовление дезинфицирующих растворов различной концентрацииТехника нижней прямой подачи мяча. Франко-прусская война (причины и последствия) Организация работы процедурного кабинета Смысловое и механическое запоминание, их место и роль в усвоении знаний Коммуникативные барьеры и пути их преодоления Обработка изделий медицинского назначения многократного применения Образцы текста публицистического стиля Четыре типа изменения баланса Задачи с ответами для Всероссийской олимпиады по праву 
Мы поможем в написании ваших работ! ЗНАЕТЕ ЛИ ВЫ?
Влияние общества на человека
Приготовление дезинфицирующих растворов различной концентрации Практические работы по географии для 6 класса Организация работы процедурного кабинета Изменения в неживой природе осенью Уборка процедурного кабинета Сольфеджио. Все правила по сольфеджио Балочные системы. Определение реакций опор и моментов защемления |
Microsoft Project: Искусство разрабатывать и воплощать проектыСодержание книги
Поиск на нашем сайте
Оглавление Терминология и задачи управления проектами. 4 Процесс создания проекта. 6 Подготовка к созданию нового проекта. 7 Опыт №1. Запуск Microsoft Project и знакомство с рабочим окном.. 8 Опыт №2. Создание нового проекта. 10 Опыт №3. Настройка базового календаря. 11 Опыт №4. Ввод работ. 15 Опыт №5. Создание графика работ. 19 Опыт №6. Оформление графика работ и просмотр критического пути. 25 Опыт № 7. Группировка работ или создание структуры графика работ. 29 Опыт № 8. Ввод таблицы ресурсов. 32 Опыт № 9. Назначение ресурсов. 34 Опыт № 10. Различные виды просмотра информации в проекте. 38 Опыт №11. Решение проблемы перегрузки ресурсов. 42 Опыт № 12. Способы оптимизации графика работ. 44 Библиографический список. 47
Microsoft Project: Искусство разрабатывать и воплощать проекты В работе каждого менеджера важнейшую роль играют проекты, которые позволяют применить научный подход к решению задач оперативного планирования и руководства. Эффективно организовывать и управлять невозможно без четкого плана. Основные принципы разработки проектов давно проверены на практике. При этом неважно, какой проект вы ведете: запуск космического корабля или открытие нового магазина. В любом случае проект позволит правильно спланировать и оперативно управлять выполнением поставленной задачи. Процесс создания проекта После того как определена цель проекта, следует найти лучший путь ее достижения. Чтобы сделать это, необходимо составить список работ, которые нужно выполнить для достижения цели, и установить продолжительность каждой работы. Затем вся эта информация должна быть введена в программу Microsoft Project для создания графика выполнения работ. В зависимости от цели проекта планирование работ может вестись от даты его начала или от той даты, к которой проект должен быть завершен. Например, если проект предусматривает подготовку к выставке, то он должен быть завершен за несколько дней до ее начала, так как открытие выставки отложить нельзя. В этом случае график выполнения работ будет составляться от конечной даты. Большинство задач для своего выполнения требуют ресурсов: людских, различного оборудования, материалов или любых других, необходимых для выполнения работ. Поэтому на следующем этапе создания проекта следует указать, какие ресурсы будут использованы. Ресурсы могут быть определены для каждого вида работ и в дальнейшем при необходимости в любое время изменены. Обычно Microsoft Project вычисляет продолжительность каждого вида работ, основываясь на количестве назначенных ресурсов. Кроме того, программа может предоставить информацию, которая поможет управлять ресурсами. Например, Microsoft Project может определить, кто из работников должен работать сверхурочно и каких затрат это потребует.
После того как ресурсы назначены, следует определить и ввести планируемую стоимость каждого ресурса или вида работ, на основании которой будет вычислена общая стоимость проекта. После создания первоначального варианта проекта может оказаться, что он не в полной мере отвечает вашим целям. Например, проект может оказаться слишком продолжительным или его стоимость слишком высокой. Для решения этих проблем следует оптимизировать график выполнения работ и стоимость ресурсов. Когда создание проекта будет закончено и начнется выполнение работ, вы можете отслеживать ход его реализации и оперативно корректировать график работ и фактические затраты. Подготовка к созданию нового проекта Мы рассмотрим простой пример создания проекта, цель которого - выпуск рекламного буклета для выставки. Прежде всего необходимо четко представить себе, какие виды работ следует выполнить для достижения цели. Создание рекламного буклета должно начинаться с разработки содержания и эскизов будущих иллюстраций. Затем пишется текст и создаются сами иллюстрации, после чего текст отправляется на литературное редактирование. Далее к работе подключается верстальщик, который готовит макет буклета; одновременно художник разрабатывает макет обложки. На следующем этапе макет и обложка подвергаются корректуре, после окончания которой выполняется цветоделение. Проект должен завершаться сдачей макета в типографию. Для упрощения в описание задач не включены работы, связанные с внесением редакторской правки и корректуры. Для каждого вида перечисленных работ необходимо указать предполагаемую продолжительность. Описание видов работ и их предполагаемой длительности может выглядеть следующим образом.
Далее следует определить, какие ресурсы и в каком количестве будут использоваться при выполнении различных работ, а также их стоимость. Разработкой содержания должны заниматься менеджер и писатель, разработкой эскизов иллюстраций - менеджер и художник, созданием иллюстраций и макета обложки - художник, написанием текста буклета - писатель, литературным редактированием - редактор, корректурой - корректор, версткой и цветоделением - верстальщик, сдачей в типографию - менеджер. Для выполнения указанных видов работ потребуются четыре персональных компьютера: для писателя, художника, верстальщика и менеджера. Работа писателя оплачивается единовременно после ее выполнения. У остальных специалистов оплата труда повременная. Перечень ресурсов будет выглядеть примерно так.
Опыт №4. Ввод работ Теперь можно приступить к вводу работ. > Щелкните мышью на ячейке первой строки поля Task Name (Название работы) таблицы. Ячейка будет выделена рамкой. > Введите с клавиатуры название первой работы - Разработка содержания. Как только вы начнете ввод, будет активизирована строка ввода (Enter Ваг), в которой отобразится вводимая в ячейку информация. В левой части этой панели появятся две кнопки. Левая - > Нажмите клавишу Как только любая ячейка в поле Duration (Длительность) выделяется, в ней появляется счетчик > Используя кнопку > Нажмите кнопку Теперь увеличим ширину левой панели диаграммы Гантта (Gantt Chart), переместив ее правую границу, чтобы видеть соседние поля. > Установите указатель мыши на вертикальной полосе, разделяющей панели таблицы. Указатель примет форму > Нажмите и удерживайте левую кнопку мыши. > Переместите указатель мыши вправо так, чтобы видимая часть таблицы увеличилась примерно вдвое. > Отпустите левую кнопку мыши. Ширина таблицы увеличится.
Справа от поля Duration (Длительность) вы теперь видите два поля - Start (Начало) и Finish (Конец), в которых отображаются даты начала Tus 18.11.03 (Вторник, 18 ноября 2003 года) и окончания Mon 24.11.03 (Понедельник, 24 ноября 2003 года) указанного нами вида работ (см. рис. 11).
Рис. 11. Таблица диаграммы Гантта ( Gantt Chart) с датами начала и окончания работы Разработка содержания Как видите, на основании введенной продолжительности работы Разработка содержания – 7 календарных дней (5 рабочих и+ 2 выходных) - Microsoft Project вычислил календарную дату окончания этого вида работ. На панели диаграммы в правой части рабочего окна появилась синяя горизонтальная полоска диаграммы с общей длиной 7 календарных дней. Если же необходимо выполнять работу и в выходные дни, то ее длительность нужно указать несколько иначе. Чтобы увидеть - как, мы сначала скопируем работу Разработка содержания в буфер обмена, а затем вставим ее во второй строке таблицы. > Щелкните мышью на ячейке с названием работы Разработка содержания в поле Task Name (Название работы), чтобы выделить ее. > Нажмите кнопку > Щелчком мыши выделите пустую ячейку во второй строке в поле Task Name (Название работы). > Нажмите кнопку > Нажмите клавишу > Введите с клавиатуры длительность 5 ed (elapsed days) (календарных дней), которая обозначает, что работа должна продолжаться 5 календарных, а не рабочих дней, и нажмите клавишу Теперь в поле Finish (Конец) во второй строке указывается более ранняя дата окончания этого вида работ, а на диаграмме справа горизонтальная полоска-работа имеет длину ровно 5 дней. Продолжительность работы в поле Duration (Длительность) можно вводить в различных единицах: в неделях: 2w; в днях: 3d; в часах: 5h; в минутах: 45т. Вы можете изменить дату начала любого вида работы.
> Щелкните мышью на поле Start (Начало) во второй строке, чтобы выделить соответствующую ячейку. У правого ее края появится кнопка открывающегося списка > Нажмите кнопку
> Щелчком мыши выберите 21 Ноября. Календарь закроется. Выбранная дата Mon 21.11.03 (Понедельник, 21 ноября 2003 года) отобразится в выделенной ячейке поля Start (Начало), а горизонтальная полоска-работа на панели диаграммы сместится вправо так, что ее левый край будет находиться на отметке 21 ноября.
Изменить дату начала работы можно также, перемещая полоску-работу на панели диаграммы. Посмотрим, как это делается. > Установите указатель мыши на нижней синей горизонтальной полоске-работе на панели диаграммы. Указатель примет форму > Нажмите и удерживайте левую кнопку мыши. На экране появится информационное окно работы (Task) с указанием начальной (Start) и конечной (Finish) даты этой работы (рис. 13).
Рис. 13. Информационное окно работы (Task) при изменении даты начала работы > Не отпуская левую кнопку мыши, перемещайте мышь вправо. Вы увидите, что по мере перемещения в информационном окне изменяются даты начала (Start) и конца (Finish) работы. > Добейтесь такого положения полоски, чтобы работа начиналась, например, во вторник 18 ноября (Tue 18.11.03). > Отпустите левую кнопку мыши. Информационное окно работы исчезнет. Положение полоски-работы зафиксируется. Новая дата начала работы отобразится в поле Start (Начало) таблицы диаграммы Гантта (Саn Chart). Подобным же образом можно изменить длительность любой работы. > Установите указатель мыши на правом крае нижней полоски-работы на панели диаграммы. Указатель примет форму > Нажмите и удерживайте левую кнопку мыши. На экране появится информационное окно работы (Task), в котором теперь указаны дата ее окончания (Finish) и длительность (Duration) (рис. 14).
Рис. 14. Информационное окно работы (Task) при изменении длительности > Не отпуская левую кнопку мыши, перемещайте мышь вправо. При этом по мере перемещения в информационном окне работы будут изменяться дата окончания работы (Finish) и ее длительность (Duration). > Добейтесь такого положения правого края полоски, чтобы длительность работы составила приблизительно 7 ed (7 календарных дней). > Отпустите левую кнопку мыши. Информационное окно закроется. Размер полоски-работы зафиксируется в соответствии с новой длительностью. Измененная длительность отобразится в поле Duration (Длительность) таблицы, а новая дата окончания работы - в поле Finish (Конец). Таким образом, Microsoft Project предоставляет разнообразные возможности для установки начальной и конечной дат каждого вида работ и их продолжительности. Любую работу в случае необходимости можно удалить. > Щелкните мышью на поле Task Name (Название работы) во второй строке, чтобы выделить копию работы Разработка содержания. > Нажмите клавишу <Delete>. Копия работы будет удалена из таблицы, а ее полоска - с диаграммы. > Самостоятельно введите в таблицу остальные виды работ и их длительности, взяв необходимые данные из таблицы в разделе «Подготовка к созданию нового проекта». На диаграмме Гантта (Gantt Chart) можно создавать так называемые контрольные точки, которые отражают промежуточные итоги проекта. Контрольная точка - это работа нулевой длительности. > Создадим на диаграмме контрольную точку Начало работ. > Щелкните мышью на первой строке в поле Task Name (Название работы), чтобы выделить соответствующую ячейку.
> Выберите команду меню Insert» New Task (Вставка» Новая работа). В таблице будет вставлена пустая первая строка. > В вставленной первой строке поля Task Name (Название работы) введите: Начало работ. > Нажмите клавишу <Enter>, чтобы закончить ввод и переместить выделение в поле Duration (Длительность). > В поле Duration (Длительность) установите продолжительность работы Od (0 дней) и нажмите клавишу <Enter>. На панели диаграммы в первой строке появится контрольная точка в виде черного ромбика с датой начала работ 18.11 (18 ноября). > Самостоятельно создайте вторую контрольную точку Завершение проекта в конце списка работ. Заполненная таблица и диаграмма будут выглядеть примерно как на рис. 15. > Сохраните изменения в проекте.
Рис. 15. Заполненная таблица работ Опыт №6. Оформление графика работ и просмотр критического пути большинство видов работ в типичном проекте имеют тенденцию некоторого замедления. В связи с этим все работы можно разделить на две группы. К первой группе относятся такие виды работ, задержка выполнения которых не оказывает серьезного влияния на дату окончания проекта. В отличие от них вторая группа включает работы, задержка выполнения которых может повлиять на дату окончания проекта. Такие работы называются критическими (Critical Tasks). Группа критических работ, выполнение которых определяет срок окончания проекта, называется критическим путем (Critical Path). Другими словами, критический путь состоит из взаимосвязанных работ, задержка выполнения каждой из которых может отодвинуть дату окончания проекта. Microsoft Project определяет критический путь на основании установленных связей и длительности работ. Просмотрев его, вы можете внести необходимые коррективы в проект: изменить продолжительность отдельных видов работ, их связи и т. д. Критический путь на диаграмме может быть наглядно отображен в процессе автоматического форматирования, выполняемого Мастером диаграммы Гантта (GanttChartWizard), который запускается нажатием кнопки Но мы отформатируем наш проект и определим критический путь вручную. Это позволит нам лучше изучить возможности программы. Начнем с форматирования таблицы. Сначала отформатируем названия контрольных точек. > Щелкните мышью на контрольной точке Начало работ в поле Task Name (Название работы), чтобы выделить ее. > Выберите команду меню Format > Font (Формат > Шрифт). На экране появится диалог Font (Шрифт). (рис. 25).
Рис. 25. Диалог Font (Шрифт) > В открывающемся списке Color (Цвет) выберите Бирюзовый и нажмите кнопку ОК. Диалог закроется. Выбранный цвет названия контрольной точки отобразится на экране. > Не отменяя выделения, нажмите кнопку Скопируем установленные элементы форматирования для контрольной точки Завершение проекта. > Нажмите кнопку > Щелкните мышью на ячейке контрольной точки Завершение проекта в поле Task Name (Название работы). Текст в ячейке будет переформатирован: изменится его цвет и начертание. Выделим в таблице красным цветом, увеличенным размером и курсивным начертанием названия видов работ, образующих критический путь. >• Выберите команду меню Format Þ Text Styles (Формат Þ Стили текста). На экране появится диалог Text Styles (Стили текста) (рис. 26).
Рис. 26. Диалог Text Styles (Стили текста)
Ø В открывающемся списке Item to Change (Элемент для изменения) выберите Critical Tasks (Критические работы). Ø В поле списка Font style (Стиль шрифта) выберите Курсив Ø В поле списка Size (Размер) выберите 10. Ø В открывающемся списке Color (Цвет) выберите Красный. Ø
Нажмите кнопку ОК в диалоге Text Styles (Стили текста). Диалог будет закрыт. В таблице красным цветом, курсивным начертанием и увеличенным размером выделятся названия критических работ. Теперь критический путь нужно отобразить на диаграмме. Ø Выберите команду меню Format • Bar Styles (Формат Þ Стили диаграммы), или дважды щелкните мышью на свободном поле диаграммы. На экране появится диалог Bar Styles (Стили диаграммы) (рис. 27). В верхней части диалога выводится таблица, в которой содержится информация о том, как будут отображаться на диаграмме различные элементы проекта: полоски-работы, контрольные точки и др. В нижней части диалога находятся две вкладки - Text (Текст) и Bars (Полоски). С помощью вкладки Text (Текст) можно указать, какие текстовые показатели будут выводиться на диаграмме, а вкладка Bars (Полоски) позволяет изменять форму (Shape), узор (Pattern), цвет (Color) различных элементов диаграммы. Чтобы отобразить на диаграмме критический путь, мы вставим в таблице новую строку для критических работ. Ø Щелкните мышью на ячейке первой строки таблицы диалога в поле Name (Название), чтобы выделить ее. Рис. 27. Диалог Bar Styles (Стили диаграммы) Ø Нажмите кнопку Insert Row (Вставить строку) в верхней части диалога. В таблицу будет вставлена первая пустая строка. Ø В поле Name (Название) вставленной строки введите с клавиатуры Критический путь и нажмите клавишу В этой ячейке отобразится внешний вид элемента диаграммы, указанного в поле Name (Название). В данном случае это - Критический путь. Заменим черный цвет, предлагаемый по умолчанию, на красный. Ø В открывающемся списке Color (Цвет) в группе элементов управления Middle bar (Средняя часть полоски) выберите красный цвет. Ø Щелкните мышью на выделенной ячейке, чтобы зафиксировать выбранный цвет. Ø Щелкните мышью на ячейке в первой строке поля Show For... Tasks (Показать для... работ). Ячейка будет выделена. У правого ее края появится кнопка открывающегося списка Ø В этом открывающемся списке выберите Critical (Критические) и нажмите клавишу Ø В открывающемся списке этой ячейки выберите Noncritical (Некритические) и нажмите клавишу Теперь на диаграмме критический путь будет отображаться красным цветом, а некритические работы - синим. В заключение изменим цвет символов, отображающих контрольные точки на диаграмме, на бирюзовый. Ø Щелкните мышью на ячейке Milestone (Контрольная точка) в поле Name (Название), чтобы выделить ее. Ø В открывающемся списке Color (Цвет) в левой нижней части диалога выберите бирюзовый цвет. Ø Выбранный цвет отобразится в поле Appearance (Внешний вид).
Рис. 28. Отформатированная диаграмма Вы можете также выбрать форму символа в открывающемся списке Shape (Форма) и тип - Dashed (Пунктирный), Framed (Контурный), Solid (Твердый) - в открывающемся списке Туре (Тип). Ø Закройте диалог Bar Styles (Стили диаграммы), нажав кнопку ОК. Установленные элементы форматирования отобразятся на диаграмме. Теперь на диаграмме красным цветом четко выделяется критический путь, синим - некритические работы, бирюзовым - контрольные точки. Ø Сохраните сделанные в проекте изменения без базового плана. Созданные нами таблица и диаграмма понятны и наглядны. Однако для больших проектов простого оформления будет недостаточно. В этом случае применяют объединение работ в группы. Библиографический список 1. Компьютер для менеджера / Под ред. Комягина В.Б. / Практическое пособие в 2 т. – М.: Изд-во ТРИУМФ, 1998. 416 с. 2. Козырев А.А. Информационные технологии в экономике и управлении: Учебник. СПб.: Изд-во Михайлова В.А., 2000. 360 с. 3. Управление проектами И.И.Мазур, В.Д.Шапиро, Н.Г.Ольдерогге. М.: Высшая школа, 2001. 875 с. 4. Путеводитель в мир управления проектами: Пер. с англ./ Под ред. Ю.Л.Эткинда. Екатеринбург: УГТУ, 1998. 191 с.
Оглавление Терминология и задачи управления проектами. 4 Процесс создания проекта. 6 Подготовка к созданию нового проекта. 7 Опыт №1. Запуск Microsoft Project и знакомство с рабочим окном.. 8 Опыт №2. Создание нового проекта. 10 Опыт №3. Настройка базового календаря. 11 Опыт №4. Ввод работ. 15 Опыт №5. Создание графика работ. 19 Опыт №6. Оформление графика работ и просмотр критического пути. 25 Опыт № 7. Группировка работ или создание структуры графика работ. 29 Опыт № 8. Ввод таблицы ресурсов. 32 Опыт № 9. Назначение ресурсов. 34 Опыт № 10. Различные виды просмотра информации в проекте. 38 Опыт №11. Решение проблемы перегрузки ресурсов. 42 Опыт № 12. Способы оптимизации графика работ. 44 Библиографический список. 47
Microsoft Project: Искусство разрабатывать и воплощать проекты В работе каждого менеджера важнейшую роль играют проекты, которые позволяют применить научный подход к решению задач оперативного планирования и руководства. Эффективно организовывать и управлять невозможно без четкого плана. Основные принципы разработки проектов давно проверены на практике. При этом неважно, какой проект вы ведете: запуск космического корабля или открытие нового магазина. В любом случае проект позволит правильно спланировать и оперативно управлять выполнением поставленной задачи.
|
|||||||||||||||||||||||||||||||||||||||||||||||||||||||||||||||||||||||||||||||||||||||||||
|
Последнее изменение этой страницы: 2016-08-12; просмотров: 215; Нарушение авторского права страницы; Мы поможем в написании вашей работы! infopedia.su Все материалы представленные на сайте исключительно с целью ознакомления читателями и не преследуют коммерческих целей или нарушение авторских прав. Обратная связь - 18.118.0.175 (0.014 с.) |

 - используется для отказа от введенной информации, а правая -
- используется для отказа от введенной информации, а правая -  - для завершения ввода информации. Далее мы также будем использовать слово «зафиксировать» для обозначения окончания ввода информации в ячейки таблицы.
- для завершения ввода информации. Далее мы также будем использовать слово «зафиксировать» для обозначения окончания ввода информации в ячейки таблицы. , чтобы закончить ввод текста и переместить прямоугольник выделения в поле Duration (Длительность). В этом поле отобразится продолжительность работы, равная 1 дню (1 day), устанавливаемая Microsoft Project по умолчанию для каждого вида работ.
, чтобы закончить ввод текста и переместить прямоугольник выделения в поле Duration (Длительность). В этом поле отобразится продолжительность работы, равная 1 дню (1 day), устанавливаемая Microsoft Project по умолчанию для каждого вида работ. , с помощью которого можно изменить продолжительность работы.
, с помощью которого можно изменить продолжительность работы. счетчика, установите длительность введенной работы 5 дней (5 days). Обратите внимание, что эта длительность отобразится в строке ввода (Enter Bar).
счетчика, установите длительность введенной работы 5 дней (5 days). Обратите внимание, что эта длительность отобразится в строке ввода (Enter Bar). в строке ввода (Enter Bar), чтобы зафиксировать введенную длительность.
в строке ввода (Enter Bar), чтобы зафиксировать введенную длительность. .
.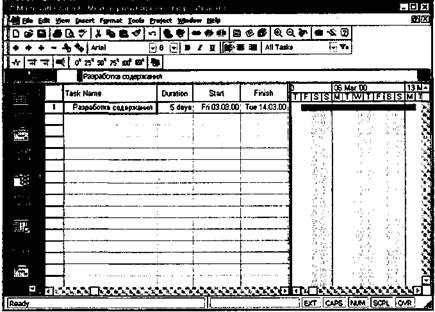
 на панели инструментов Standard (Стандартная). Содержимое выделенной ячейки будет скопировано в буфер обмена.
на панели инструментов Standard (Стандартная). Содержимое выделенной ячейки будет скопировано в буфер обмена. на панели инструментов Standard (Стандартная). Копия работы Разработка содержания будет вставлена из буфера обмена в выделенную ячейку.
на панели инструментов Standard (Стандартная). Копия работы Разработка содержания будет вставлена из буфера обмена в выделенную ячейку. , чтобы выделить соседнюю ячейку в поле Duration (Длительность).
, чтобы выделить соседнюю ячейку в поле Duration (Длительность). . Введенное значение длительности будет зафиксировано.
. Введенное значение длительности будет зафиксировано.
 .
. . На экране появится календарь Ноябрь 2003 (рис. 12).
. На экране появится календарь Ноябрь 2003 (рис. 12). .
.
 .
.

 на панели инструментов Standard (Стандартная).
на панели инструментов Standard (Стандартная).
 на панели инструментов Formatting (Форматирование), чтобы придать выделенному тексту полужирное начертание.
на панели инструментов Formatting (Форматирование), чтобы придать выделенному тексту полужирное начертание. на панели инструментов Standard (Стандартная).
на панели инструментов Standard (Стандартная).

 . Прямоугольник выделения переместится вправо, в поле Appearance (Внешний вид).
. Прямоугольник выделения переместится вправо, в поле Appearance (Внешний вид). .
. . Прямоугольник выделения переместится в ячейку следующей, второй строки, в которой будет определяться внешний вид полосок некритических работ (Tasks).
. Прямоугольник выделения переместится в ячейку следующей, второй строки, в которой будет определяться внешний вид полосок некритических работ (Tasks). .
.