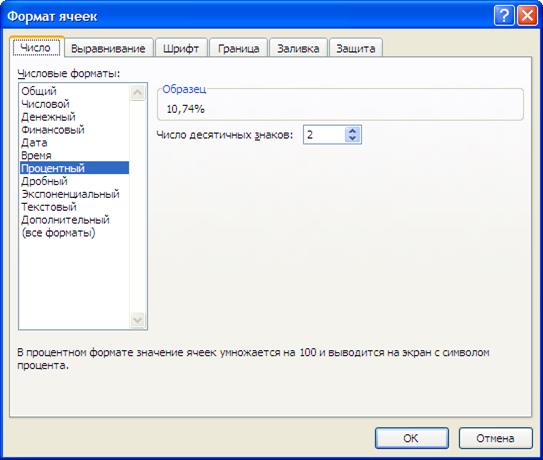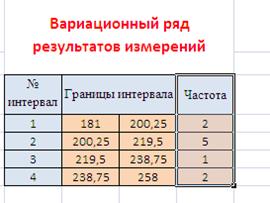Заглавная страница Избранные статьи Случайная статья Познавательные статьи Новые добавления Обратная связь FAQ Написать работу КАТЕГОРИИ: ТОП 10 на сайте Приготовление дезинфицирующих растворов различной концентрацииТехника нижней прямой подачи мяча. Франко-прусская война (причины и последствия) Организация работы процедурного кабинета Смысловое и механическое запоминание, их место и роль в усвоении знаний Коммуникативные барьеры и пути их преодоления Обработка изделий медицинского назначения многократного применения Образцы текста публицистического стиля Четыре типа изменения баланса Задачи с ответами для Всероссийской олимпиады по праву 
Мы поможем в написании ваших работ! ЗНАЕТЕ ЛИ ВЫ?
Влияние общества на человека
Приготовление дезинфицирующих растворов различной концентрации Практические работы по географии для 6 класса Организация работы процедурного кабинета Изменения в неживой природе осенью Уборка процедурного кабинета Сольфеджио. Все правила по сольфеджио Балочные системы. Определение реакций опор и моментов защемления |
Порядок выполнения I этапа работыСодержание книги
Поиск на нашем сайте
1. Откройте файл «1.xlsx». На листе «Таблицы для заполнения» находятся заготовки таблиц для отчёта, на листе «Образцы готовых таблиц» представлен образец отчёта с готовыми таблицами и графиками. 2. В столбец 3. В ячейке под столбцом рассчитайте сумму числовых значений столбца: a. выделите рамкой ячейку, предназначенную для записи суммы; b. нажмите комбинацию клавиш «Alt+=» и убедитесь, что мерцающей рамкой правильно выделен диапазон суммируемых ячеек; c. нажмите клавишу «Enter». 4. В специально предназначенной для этого ячейке рассчитайте медиану выборки: a. включите Мастер функций щелчком по кнопке fx; b. включите категорию «Статистические»; c. выберите функцию «МЕДИАНА» (если вы использовали эту функцию недавно, её можно найти в категории «10 недавно использовавшихся»); d. щёлкните ОК; e. в качестве аргумента функции выберите диапазон ячеек, в которых находятся значения выборки (для этого надо перетащить мышку с нажатой левой кнопкой по этим ячейкам; если окно Мастера функций закрывает нужные ячейки, перетащите его в сторону); f. щёлкните ОК. 5. Аналогично в соответствующих ячейках рассчитайте моду выборки (функция «МОДА») и среднее арифметическое значение (функция «СРЗНАЧ»). Эти функции также можно найти в категории «Статистические» или «10 недавно использовавшихся», в качестве аргумента выбирайте диапазон ячеек со значениями выборки. 6. Заполните столбец « a. выделите рамкой первую ячейку столбца; b. наберите в ячейку формулу вида «=B4-$C$20», где B4 – адрес первой ячейки столбца «xi», $C$20 – абсолютная ссылка на ячейку С20, в которой в нашем примере находится вычисленное значение среднего арифметического значения: i. наберите символ «=» (знак равенства); ii. щёлкните мышкой по ячейке В4; iii. наберите символ «–» (минус); iv. щёлкните мышкой по ячейке С20, после чего нажмите на клавиатуре клавишу F4, чтобы сделать ссылку в формуле абсолютной (она не будет меняться при копировании ячейки); v. нажмите клавишу «Enter»; c. используя автозаполнение (или копирование) заполните по образцу первой остальные ячейки столбца. 7. Заполните столбец « a. выделите рамкой первую ячейку столбца; b. наберите в ячейку формулу вида «=C4^2» для возведения в квадрат значений предыдущего столбца: i. наберите символ «=» (знак равенства); ii. щёлкните мышкой по ячейке С4 (первая ячейка предыдущего столбца); iii. наберите символ «^» (при английской раскладке клавиатуры комбинация клавиш «Shift+6») и цифру 2; iv. нажмите клавишу «Enter»; c. используя автозаполнение (или копирование) заполните по образцу первой остальные ячейки столбца. 8. В ячейке под столбцом рассчитайте сумму числовых значений столбца аналогично пункту 3. 9. В специально предназначенных ячейках рассчитайте дисперсию (функция «ДИСП») и среднее квадратическое (стандартное) отклонение (функция «СТАНДОТКЛОН») аналогично пункту 4. Эти функции также можно найти в категории «Статистические» или «10 недавно использовавшихся», в качестве аргумента выбирайте диапазон ячеек со значениями выборки. 10. В соответствующей ячейке рассчитайте стандартную ошибку среднего арифметического, для чего в ячейку введите формулу вида «=C29/КОРЕНЬ(СЧЁТ(B4:B13))», где в ячейке С29 находится среднее квадратическое отклонение, а в диапазоне ячеек B4:B13 – значения выборки. Как и в предыдущих случаях, при наборе формулы ссылки на ячейки лучше вводить не вручную, а щелчком мышкой по соответствующей ячейке или для выделения диапазона ячеек путём перетаскивания мышки от первой до последней ячейки диапазона, остальные символы формулы в данном случае проще будет вводить вручную. Формулы в таблицах Excel вводятся без пробелов! 11. В соответствующей ячейке рассчитайте коэффициент вариации, для чего в ячейку введите формулу вида «=C29/C20». Если после нажатия клавиши «Enter» результат будет показан не в процентах, ячейке необходимо присвоить процентный формат с двумя десятичными знаками: a. щёлкните по ячейке правой кнопкой мышки и выберите пункт меню «Формат ячеек…»; b. в открывшемся диалоговом окне «Формат ячеек» на вкладке «Число» выберите в списке «Числовые форматы» «Процентный», на счётчике «Число десятичных знаков» установите значение «2» (рис. 3); c. щёлкните ОК.
Рисунок 3 – Диалоговое окно с необходимыми установками числового формата ячейки со значением коэффициента вариации 12. Для оценки степени разброса выборки в ячейку рядом с надписью «разброс» введите логическую формулу следующего вида: «=ЕСЛИ(C37<0,1;"малый";ЕСЛИ(C37>0,2;"большой";"средний"))», где в ячейке С37 находится значение коэффициента вариации. Данная формула будет способствовать автоматическому принятию решения о степени разброса выборки. Если значение коэффициента вариации окажется меньше 0,1 (10%), в ячейке появится надпись «малый», при значениях больше 0,2 (20%) будет написано «большой», во всех остальных случаях разброс будет оценен как «средний». Напоминание: ссылки на ячейку вводите щелчком по ячейке, формулу вводите без пробелов. 13. В соответствующей ячейке рассчитайте размах варьирования путём ввода в ячейку формулы вида «=МАКС(B4:B13)-МИН(B4:B13)», где B4:B13 диапазон ячеек, содержащий значения выборки. 14. Для построения гистограммы и полигона распределения необходимо заполнить таблицу «Вариационный ряд результатов измерений». Перед заполнением таблицы рассчитайте шаг интервала в соответствующей ячейке, для чего в ячейку введите формулу вида «=C41/4». В ячейке С41 находится рассчитанное значение размаха варьирования. При объёме выборки n = 10 рекомендуемое количество интервалов k = 4 (см. табл. 3). 15. Заполните таблицу «Вариационный ряд результатов измерений»: a. в группе столбцов «Границы интервала» нижнюю границу (левая ячейка) интервала №1 определите как минимальное значение выборки: «=МИН(B4:B13)» (данную формулу можно записать, воспользовавшись мастером функций, функция «МИН», возвращающая минимальное значение диапазона ячеек, находится в категории «Статистические» или «10 недавно использовавшихся»); b. для нахождения верхней границы (правая ячейка) интервала №1 к значению нижней границы прибавьте шаг интервала: =G4+$H$11, где ячейка G4 соответствует нижней границе интервала, а в ячейке H11 содержится значение шага интервала; для автоматизации расчёта ссылку на шаг интервала лучше сделать абсолютной ($H$11) так, как это вы делали, выполняя пункт 6 подпункт b.iv.; c. нижняя граница (левая ячейка) интервала №2 будет равна верхней границе (правая ячейка) интервала №1, для чего в упомянутую ячейку интервала №2 введите формулу вида «=H4», где в ячейке H4 содержится значение верхней границы интервала №1; d. автозаполнением (или копированием) заполните оставшиеся ячейки границ интервалов по образцам последних заполненных ячеек до конца таблицы, при этом остальные границы рассчитаются автоматически; e. частоты интервалов (количество значений выборки, оказавшихся в границах интервала) удобнее подсчитать самостоятельно и записать в ячейку соответствующего интервала; при этом минимальное значение обязательно войдёт в интервал №1, максимальное – в интервал №4, остальные значения, оказавшиеся на границе между интервалами, следует включать в меньший интервал; таким образом, сумма частот всех интервалов должна быть равна объёму выборки (в нашем примере n = 10). 16. Постройте гистограмму распределения, используя данные таблицы «Вариационный ряд результатов измерений»: a. выделите столбец «Частота» таблицы с заголовком так, как это показано на рисунке 4;
Рисунок 4 – Выделенные ячейки для построения гистограммы и полигона распределения
b. на вкладке «Вставка» в группе «Диаграммы» выберите команду «Гистограмма»; c. в появившемся меню в разделе «Гистограмма» выберите «Гистограмма с группировкой»; d. для настройки параметров в появившейся гистограмме в области диаграммы (белая область по краям диаграммы) щёлкните правой кнопкой мышки; e. в появившемся контекстном меню выберите пункт «Выбрать данные…»; f. в появившемся диалоговом окне «Выбор источника данных» в области «Подписи горизонтальной оси (категории)» нажмите кнопку «Изменить»; g. появится диалоговое окно «Подписи оси», при этом выделите мышкой в таблице «Вариационный ряд результатов измерений» диапазон ячеек, в которых указаны значения границ интервалов (рис. 5); h. нажмите кнопку ОК в окне «Подписи оси»; i. нажмите кнопку ОК в окне «Выбор источника данных»; j. для ликвидации зазора между столбиками гистограммы щёлкните правой кнопкой мышки по одному из столбиков, в контекстном меню выберите пункт «Формат ряда данных…»;
Рисунок 5 – Пример выделения ячеек, содержащих информацию для подписей оси категорий
k. в появившемся диалоговом окне «Формат ряда данных» бегунок «Боковой зазор» перетащите в крайнее левое положение «Без зазора»; l. нажмите в окне «Формат ряда данных» кнопку «Закрыть»; m. переименуйте диаграмму, для чего щёлкните по заголовку («Частота»), двойным щелчком выделите текст и наберите новый текст заголовка «Гистограмма». 17. Перетащите построенную гистограмму вправо от таблицы «Вариационный ряд результатов измерений». 18. Постройте полигон распределения, используя данные таблицы «Вариационный ряд результатов измерений»: a. выделите столбец «Частота» таблицы с заголовком так, как это показано на рисунке 4; b. на вкладке «Вставка» в группе «Диаграммы» выберите команду «График»; c. в появившемся меню в разделе «График» выберите «График с маркерами»; d. для настройки параметров в появившемся графике в области диаграммы (белая область по краям диаграммы) щёлкните правой кнопкой мышки; e. в появившемся контекстном меню выберите пункт «Выбрать данные…»; f. в появившемся диалоговом окне «Выбор источника данных» в области «Подписи горизонтальной оси (категории)» нажмите кнопку «Изменить»; g. появится диалоговое окно «Подписи оси», при этом выделите мышкой в таблице «Вариационный ряд результатов измерений» диапазон ячеек, в которых указаны значения границ интервалов (рис. 5); h. нажмите кнопку ОК в окне «Подписи оси»; i. нажмите кнопку ОК в окне «Выбор источника данных»; j. переименуйте диаграмму, для чего щёлкните по заголовку («Частота»), двойным щелчком выделите текст и наберите новый текст заголовка «Полигон». 19. Перетащите построенный полигон распределения и расположите его снизу от гистограммы распределения. 20. Сохраните файл «1.xlsx». Вопросы для самопроверки: 1. Предмет математической статистики. 2. Этапы статистического обследования. 3. Дискретные и непрерывные ряды. 4. Выборочная и генеральная совокупности. Объем выборки. 5. Что называют ранжированием ряда? 6. Полигон и гистограмма распределения. 7. Основные статистические характеристики центра ряда. 8. Характеристики вариации. 9. Понятие репрезентативности выборочных показателей, ошибки репрезентативности. Основы теории корреляции
|
||||
|
Последнее изменение этой страницы: 2016-08-01; просмотров: 175; Нарушение авторского права страницы; Мы поможем в написании вашей работы! infopedia.su Все материалы представленные на сайте исключительно с целью ознакомления читателями и не преследуют коммерческих целей или нарушение авторских прав. Обратная связь - 18.117.94.221 (0.006 с.) |

 введите числа выборки x полученного варианта работы.
введите числа выборки x полученного варианта работы. » таблицы «Расчёт основных статистических характеристик выборки X»:
» таблицы «Расчёт основных статистических характеристик выборки X»: » таблицы «Расчёт основных статистических характеристик выборки X»:
» таблицы «Расчёт основных статистических характеристик выборки X»: