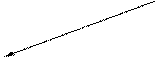Заглавная страница Избранные статьи Случайная статья Познавательные статьи Новые добавления Обратная связь FAQ Написать работу КАТЕГОРИИ: ТОП 10 на сайте Приготовление дезинфицирующих растворов различной концентрацииТехника нижней прямой подачи мяча. Франко-прусская война (причины и последствия) Организация работы процедурного кабинета Смысловое и механическое запоминание, их место и роль в усвоении знаний Коммуникативные барьеры и пути их преодоления Обработка изделий медицинского назначения многократного применения Образцы текста публицистического стиля Четыре типа изменения баланса Задачи с ответами для Всероссийской олимпиады по праву 
Мы поможем в написании ваших работ! ЗНАЕТЕ ЛИ ВЫ?
Влияние общества на человека
Приготовление дезинфицирующих растворов различной концентрации Практические работы по географии для 6 класса Организация работы процедурного кабинета Изменения в неживой природе осенью Уборка процедурного кабинета Сольфеджио. Все правила по сольфеджио Балочные системы. Определение реакций опор и моментов защемления |
Выделена одна ячейка с числовыми даннымиСодержание книги
Поиск на нашем сайте
В этом случае появляется следующее контекстное меню (рис.3.17). Настройки диалогового окна ПРОГРЕССИЯ, приведенного на рис.3.18, очевидны.
Рис.3.17. Выделена одна ячейка с числовыми данными
Рис. 3.18. Настройки диалогового окна Прогрессия Выделено более одной ячейки с числовыми данными После перемещения маркера заполнения правой кнопкой мыши появится следующее контекстное меню (рис.3.19).
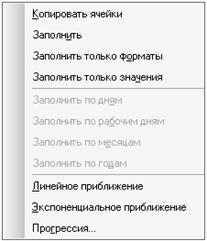
Рис.3.19. Выделено более одной ячейки с числовыми данными Автозаполнение при множественном вводе Эта операция применяется, когда необходимо ввести в различные, не обязательно смежные ячейки одинаковую информацию. 1. Выделите на рабочем листе несколько несмежных ячеек (удерживая нажатой клавишу Ctrl). 2. Введите в последнюю из выделенных ячеек информацию, подлежащую множественному вводу. 3. Нажмите одновременно клавиши Ctrl и Enter. Автозаполнение смежных ячеек в столбце 1. Установите флажок напротив параметра Автозавершение значений ячеек (меню Сервис, пункт Параметры, вкладка Правка). 2. Введите в ячейку информацию, например слово байт. 3. Опуститесь (или поднимитесь) на ячейку ниже (выше) и начните вводить в эту смежную ячейку то же слово байт 4. После ввода первого символа (буквы б) слово байт будет автоматически целиком записано в смежную ячейку с предоставляемым вам правом согласиться или отвергнуть предлагаемое слово. Очистка и удаление Для очистки выделенных ячеек от записанных в них данных (числовой и символьной информации), форматов (денежный, дата, время, процентный и др.) и элементов оформления (рамки, заливки и др.) выполните следующие действия. 1. Выберите в меню ПРАВКА пункт ОЧИСТИТЬ (рис. 3.20). 2. Для очистки от форматов выберите в выпадающем меню пункт ФОРМАТЫ, для очистки от данных – пункт СОДЕРЖИМОЕ, для полной очистки – пункт ВСЕ.
Рис. 3.20. Очистка ячейки от записанный в ней данных Нажатие на клавиатуре клавиши DELETE очищает ячейки только от данных. Для удаления ячейки, группы ячеек, строк и столбцов выполните следующие действия: 1. Выделите ячейку или группу ячеек для удаления. 2. Нажмите одновременно клавиши Ctrl и минус (или в меню выберите ПРАВКА, пункт УДАЛИТЬ, или щелкните правой кнопкой мыши по выделенному объекту, в раскрывшемся контекстном меню выберите пункт УДАЛИТЬ). 3. В появившемся диалоговом окне переключателями укажите объект для удаления и способ замещения удаленного объекта. Если указать СТРОКУ или СТОЛБЕЦ, то выделенная ячейка переместится на расстояние удаленной строки или столбца, при этом саму строку или столбец щелчком по соответствующей цифре или букве на бордюре листа выделять не надо – расчет ведется от выделенных ячеек. 4. Нажмите кнопку ОК. Для специального удаления строки или столбца С помощью контекстного меню 1. Выделите строку или столбец, щелкнув левой кнопкой мыши на соответствующей цифре или букве бордюра листа. 2. Правой кнопкой мыши щелкните на выделенной области и в появившемся контекстном меню выберите пункт УДАЛИТЬ. Для экономии действий можно при выделении строки или столбца щелкнуть по цифре или букве бордюра правой кнопкой мыши и сразу получить контекстное меню. С помощью сочетания клавиш 1. Выделите строку или столбец. 2. Нажмите одновременно клавиши Ctrl и минус. В результате строки будут удаляться снизу от выделенной строки, а столбцы – справа от выделенного столбца. Вставка элементов таблицы Для вставки ячеек, столбцов и строк 1. Выделите столько ячеек, сколько необходимо вставить. 2. Щелкните на выделенных ячейках правой кнопкой мыши и выберите в появившемся контекстном меню пункт ДОБАВИТЬ ЯЧЕЙКИ. 3. В появившемся диалоговом окне (рис.3.21) выберите объект и способ его добавления. 4. Нажмите кнопку ОК.
Рис.3.21. Диалоговое окно «Добавление ячеек» Для специальной вставки строки или столбца С помощью контекстного меню 1. Выделите строку или столбец, щелкнув левой кнопкой мыши на бордюре листа по соответствующей цифре или букве. 2. В контекстном меню выберите пункт ДОБАВИТЬ ЯЧЕЙКИ. Строка или столбец будут добавлены, что можно заметить по сдвигу заполненных ячеек вверх-вниз или вправо-влево по листу. Для экономии операций можно выделять строки и столбцы, щелкая по их именам на бордюре правой кнопкой мыши. В этом случае контекстное меню возникает сразу после первого щелчка. С помощью главного меню 1. Выделите ячейку, относительно которой будут вставлены строки или столбцы. 2. В меню ВСТАВКА выберите пункт СТРОКИ или СТОЛБЦЫ. С помощью сочетания клавиш 1. Выделите строку или столбец. 2. Нажмите одновременно три клавиши Ctrl, Shift +. В результате строки будут добавляться внизу от первоначально выделенной строки, а столбцы – справа от первоначально выделенного столбца.
|
||||||||
|
Последнее изменение этой страницы: 2016-07-16; просмотров: 208; Нарушение авторского права страницы; Мы поможем в написании вашей работы! infopedia.su Все материалы представленные на сайте исключительно с целью ознакомления читателями и не преследуют коммерческих целей или нарушение авторских прав. Обратная связь - 3.137.185.202 (0.006 с.) |