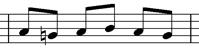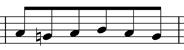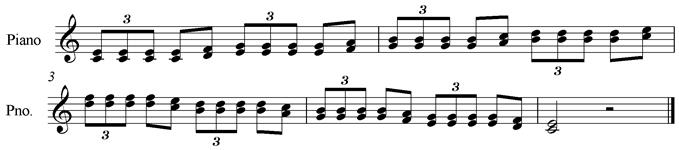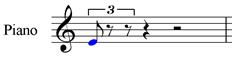Заглавная страница Избранные статьи Случайная статья Познавательные статьи Новые добавления Обратная связь FAQ Написать работу КАТЕГОРИИ: ТОП 10 на сайте Приготовление дезинфицирующих растворов различной концентрацииТехника нижней прямой подачи мяча. Франко-прусская война (причины и последствия) Организация работы процедурного кабинета Смысловое и механическое запоминание, их место и роль в усвоении знаний Коммуникативные барьеры и пути их преодоления Обработка изделий медицинского назначения многократного применения Образцы текста публицистического стиля Четыре типа изменения баланса Задачи с ответами для Всероссийской олимпиады по праву 
Мы поможем в написании ваших работ! ЗНАЕТЕ ЛИ ВЫ?
Влияние общества на человека
Приготовление дезинфицирующих растворов различной концентрации Практические работы по географии для 6 класса Организация работы процедурного кабинета Изменения в неживой природе осенью Уборка процедурного кабинета Сольфеджио. Все правила по сольфеджио Балочные системы. Определение реакций опор и моментов защемления |
Копирование, вырезание, вставкаСодержание книги Похожие статьи вашей тематики
Поиск на нашем сайте
Операции копирования, вырезания, вставки в программе Sibelius 4 полностью идентичны аналогичным операциям других программ. Однако для тех, кто еще не знаком с ними, поясним следующее: ü Чтобы выделенный в нашем нотном примере фрагмент попал на нотоносец вокальной партии, мы должны предварительно его скопировать в специально отведенную для этих целей область памяти компьютера – буфер обмена, в котором он будет храниться для последующей вставки (выполняется это через команду Copy (Копировать) из меню Edit (Правка), либо сочетанием клавиш Ctrl+C. ü Если нам нужно полностью удалить фрагмент и переместить его в новое место, то такая операция называется вырезанием и выполняется через команду Cut (Вырезать) из меню Edit (Правка), либо сочетанием клавиш Ctrl+X. ü Вставку вырезанного или скопированного объекта из буфера обмена выполняет команда Paste (Вставить) из меню Edit (Правка), либо сочетание клавиш Ctrl+V. · Если перед выполнением команды вставки выделен один такт, то фрагмент вставится, начиная с выделенного такта; · Если выделено несколько тактов, фрагмент вставится, начиная с первого из выделенных тактов; · Если скопирован (вырезан) один или более тактов, а затем выделено большее количество тактов и применена команда «Вставить», то выделенные такты равномерно заполнятся чередующимся на их протяжении вставленным фрагментом; · Если перед командой вставки выделена нота, то фрагмент вставится, начиная с этой ноты. ü Есть и еще один «последний писк моды». Выделяем все, что угодно (ноту, аккорд, пассаж, текст). Затем указываем мышью на место, куда это нужно вставить и нажимаем на колесо мыши или одновременно на левую и правую кнопку. Быстро и удобно! Вернемся к нашему нотному примеру. Выделенную мелодию мы скопировали в буфер обмена, затем выделили первый такт партии сопрано и применили команду «Вставить». Кроме того, ко всем нотам партии сопрано применена вокальная группировка: – нажатием клавиши * в третьей вкладке окна клавиатуры (F10).
Примеры ввода и правки нотного текста
Рассмотрим еще несколько практических примеров ввода и редактирования нотного текста. Приведем небольшой фрагмент импровизированного фортепианного произведения с органным пунктом в левой руке, а затем постараемся выяснить, какими способами можно автоматизировать и упростить его набор.
Фортепиано.
В представленном фрагменте много новых для нас деталей: лиги, пиано, крещендо/диминуэндо, фермата, перечеркнутый форшлаг. Попытаемся поочередно пояснить, как все это создается. Начнем с написания мелодии. Мелодия в правой руке у нас целиком представлена аккордами. Вводить их можно двумя способами: 1) В процессе набора к каждой ноте добавлять интервал (это мы уже проходили); 2) Набрать один голос, а затем выделить всю мелодию и добавить интервалы. Второй способ - более практичный и требует меньших усилий. Наберем в нотоносце правой руки верхнюю мелодию.
Выделим такты с мелодией и добавим к ней снизу – сначала кварту (клавиши Shift+4), затем терцию (Shift+3). Расставляем бекары там, где они требуются. Во втором такте исправляем получившийся аккорд ре-фа-си, переместив ноту ре вверх, превратив ее в ля.
Теперь, когда аккорды уже готовы, введем и остальные показанные в образце элементы. 1. Piano в первом такте.Выделяем аккорд, рядом с которым оно будет находиться. Открываем меню «Create» («Создать») или просто нажимаем правую кнопку мыши, предварительно отведя курсор в сторону от ноты, в результате чего откроется то же самое меню (отклоняясь от темы, поясним, что если нажать правую кнопку мыши на самой ноте, откроется контекстное меню ноты, содержащее команды копирования, вставки, смены голоса и т.д.). В меню «Create» («Создать») выбираем пункт «Text» («Текст») и далее – Expression. Вместо открытия меню, запуска этой команды можно сразу использовать сочетание клавиш – Ctrl+E. Перед нами появляется мигающий текстовый курсор. Нажимаем правую кнопку мыши и открываем список готовых команд, из которых выбираем p. 2. Акцент над аккордом во 2-м такте. Выделяем аккорд, затем находим в окне клавиатуры клавишу акцента и нажимаем ее либо мышью, либо на цифровой клавиатуре компьютера. 3. Легато, объединяющее аккорды 2-го и 3-го тактов. Чтобы его ввести, выделяем первый аккорд и нажимаем клавишу Enter цифровой клавиатуры компьютера (мышью - кнопка Tie в экранном окне клавиатуры, в первой вкладке). 4. Crescendo и Diminuendo являются линиями, поэтому вызвать их можно через меню «Create» («Создать») командой «Line» («Линию») либо нажав клавишу L. В открывшемся окне находим нужные нам линии и узнаем, что, кроме того, Crescendo можно создать при помощи «горячей клавиши» – H, а Diminuendo – сочетанием Shift+H.
Создав линию одним из перечисленных способов, видим, что она очень короткая и длится лишь на протяжении одной ноты. Продлить линию дальше можно нажатиями клавиши «Пробел», а также при помощи мыши.Если, кроме того, нас не устраивает местоположение линии, ее размер, можно при помощи мыши растянуть или наклонить ее, взявшись за угол, а также переместить ее, взявшись за любое другое место линии. 5. Арпеджио в последнем такте – это тоже линия. Создается и редактируется она также, как описано в предыдущем случае. 6. Фермата в последнем такте. Найти ее нам поможет знак ферматы на заголовке предпоследней вкладки окна клавиатуры. Нажимаем на этот заголовок мышью или нажимаем клавишу F11. Клавиша ферматы здесь соответствует нажатию клавиши 1 End на цифровой клавиатуре. Выделяем наш аккорд и ставим фермату.
Наконец, перед нами предстоит набор во втором нотоносце партии левой руки. Обратим внимание, что все четыре первых такта здесь одинаковые. С этой целью для начала наберем один первый такт. 7. Изменение группировки. Если мы не указывали группировку при создании документа, то 6 восьмых у нас автоматически объединятся лучами в таком порядке:
Чтобы объединить лучами все 6 восьмых, выделяем их, затем открываем третью вкладку окна клавиатуры (в заголовке у нее изображен нотный луч), либо нажимаем клавишу F10. Здесь перед нами предстают кнопки: Start of beam (начало луча), Middle of beam (середина луча) и End of Beam (конец луча). Нажимаем клавишу «середина луча». Так как у нас по соседству остальные такты пусты, то все выйдет, как и предполагалось:
Какое же отношение имеют к этому соседние такты? Ответ таков: так как мы выбрали команду «середина луча», то если по соседству есть еще 8-е (16-е, 32-е) ноты, то луч продлится и на них. В таком случае нужно будет выделить крайнюю левую ноту нашего такта и нажать клавишу «начало луча», а затем выделить крайнюю правую ноту и нажать клавишу «конец луча». Это – на будущее. 8. Лига. Если вы заметили, создавая линии Crescendo и Diminuendo, то первыми в списке линий указаны именно лиги, и они также имеют свои «горячие клавиши»: верхняя лига – S, нижняя лига – Shift+S. Создаем лигу следующим способом: выделяем первую ноту, нажимаем клавишу S, при этом появляется лига, соединяющая первую ноту со второй. Нажатиями клавиши «Пробел» продлеваем ее до нужной нам ноты. Форму лиги также можно изменять мышью. ü Клавиша X «переворачивает» выделенный объект. Так, при нажатии клавиши X верхняя лига превращается в нижнюю и наоборот, ноты перемещаются штилями вверх-вниз, знак артикуляции перемещается под ноту и наоборот. 9. Повторяющиеся такты. Мы, конечно, можем скопировать первый такт, выделить область из трех последующих тактов и вставить его, но есть и другой путь. Выделяем такт и нажимаем клавишу R три раза. Четыре одинаковых такта готовы! 10. Форшлаг. Клавишу форшлага мы найдем во второй вкладке окна клавиатуры. Обычный форшлаг (appoggiatura), кроме того, вызывается простым нажатием точки (русская буква «Ю»), а перечеркнутый форшлаг (acciaccatura) – нажатием соседней справа косой черты (русская точка). Следует сначала выделить основную ноту, нажать клавишу форшлага и далее вводить ноты форшлага как обычные ноты. По умолчанию форшлаги вводятся как восьмые, но можно изменить их длительность, выделив их и нажав в окне клавиатуры клавишу нужной длительности.
*** 2. Хор. Создадим маленькую хоровую партитуру, указав при создании документа шаблон «Choir Reduction»:
В самом начале перед нами предстает лист со множеством тактов, из которых нам нужно лишь несколько. Вначале напишем мелодию 1-го голоса. Оставшиеся такты мы должны удалить. Для этого, удерживая клавишу Ctrl, щелкаем на первом из них, в результате чего он обрамляется системным пассажем, а затем отыскиваем самый последний такт и, удерживая клавишу Shift, щелкаем на нем. В результате системным пассажем выделяются все эти такты. Клавишей Del избавляемся от них:
Теперь объединим тактовые черты двух нотоносцев. Достигается это следующим образом: необходимо схватиться мышью за край любой тактовой черты одного из них (при этом он выделится маленьким фиолетовым квадратиком) и потащить его мышью в сторону второго нотоносца. Главное, чтобы это был тот край, со стороны которого есть второй нотоносец, иначе ничего не произойдет (таким же способом возможна и обратная операция). Итак, мелодия первого голоса готова:
Задумаемся: если партии остальных голосов мало чем отличаются от партии первого голоса, то можно ли как-нибудь упростить их ввод? Ответ: не можно, а нужно. В нашем примере мелодия крайне проста, но в случае сложной мелодии и ритма это очень актуально. Действия следующие: а) Выделяем мелодию 1-го голоса (каким способом, выбирайте сами). б) Добавляем снизу кварту клавишами Shift+4 (можно было и терцию, но в данном случае кварта нам ближе). в) Выделяем все вторые ноты. Для этого выполняем команду из меню Edit/Filter – Second Note (Правка/Фильтр – Вторую ноту) либо нажимаем клавиши Ctrl+Alt+2. г) Выделенные ноты назначаем к голосу 2 (клавиши Alt+2).
Сопрано и альты обеспечены нотами. Доберемся и до мужского состава: а) Выделяем все четыре такта с обоими голосами. б) Копируем их и вставляем на втором нотоносце. При этом ноты получаются для басового ключа безумно высокими: для начала хотя бы опустим их на октаву, нажав клавиши Ctrl+ò.
в) Теперь поднимаем выделенные ноты двумя нажатиями стрелки вверх так, чтобы партия тенора начиналась на ноте ми. г) Выделяем второй голос с помощью команды меню Edit/Filter – Voice 2 (Правка/Фильтр – Голос 2) или нажимаем клавиши Ctrl+Shift+Alt+2. д) Поднимаем нажатием стрелки вверх партию второго голоса, чтобы она начиналась с до. Получается вот что:
Теперь нам осталось несколько минимальных усилий, чтобы выделить и подправить нажатием клавиш-стрелок неверно записанные ноты, а к последним нотам до в басу прибавить снизу октаву. Ну а выставить форте и легато – это, как говорится, дело техники…
Секвенция с триолями.
В данном примере приведена партия правой руки фортепиано (ее нам вполне хватит). Начнем набирать сначала верхнюю мелодию (можно и нижнюю, это дело вкуса), а терции добавим потом. Для создания триоли необходимо следующее: сначала вводим восьмую ноту ми и нажимаем клавиши Ctrl+3, в результате чего появляется готовая триоль, в которой только осталось вместо пауз ввести ноты (причем необязательно восьмые, можно и любой длительности, не превышающей длительность триоли):
Введя триоль, за ней введем две восьмые и остановимся. Ведь наша мелодия - секвенция (сначала восходящая, потом - нисходящая). Мотив секвенции у нас уже набран. Добавим к нотам терции, затем выделим тактовым пассажем с нажатой клавишей Shift набранную половину такта:
Нажимаем клавишу R. Вторая половина такта заполняется такой же мелодией, которую мы двумя нажатиями клавиши-стрелки ñ поднимаем на терцию. Затем выделяем уже весь такт и нажимаем клавишу R. Второй такт поднимаем на терцию целиком:
В следующем такте мелодия слегка изменяется, ввиду чего можно будет в нем вставить один мотив (половину такта), исправить его, а затем «наштамповать» секвенцию до конца.
Написание вокальных партий Как известно, человеческий голос отличается от любого инструмента тем, что кроме звука, он может воздействовать на слушателя и словом. Не помочь ему в этом благородном деле с нашей стороны было бы коварно. Для примера возьмем первые строки арии варяжского гостя из оперы «Садко». Наберем сначала мелодию.
В глаза бросается то, что ноты ре со своими штилями, направленными вверх, Кроме того, выделяем все ноты и переводим их в вокальную группировку. Ввод вокального текста («лирики») осуществляется следующим способом: 1. Выделяется первая нота. 2. Вводится сочетание клавиш Ctrl+L (меню «Create/Text – Lyrics» - «Создать/Текст – Лирику»). Под нотой появляется текстовый курсор. 2. С каждым нажатием дефиса и пробела курсор переходит на новую ноту. Таким образом можно привязать каждый слог к определенной ноте.
Если необходимо указать тут же второй, третий куплет, вызывается команда Lyrics verse 2, Lyrics verse 3 и т.д. (они находятся все в том же меню «Текст»). При вызове каждой из этих команд под нотой вновь появится курсор для ввода текста, но уже немного пониже предыдущей строки с «лирикой».
ü Двойным щелчком левой кнопки мыши любой текст или его фрагмент открывается для редактирования. Так, в данном примере английское название голоса «Bass» в 1-й строке и его сокращение в последующих строках заменены на русские. ü При вводе нескольких пробелов появляется черта, как показано на рисунке. Убрать ее можно, схватившись мышью за ее правый конец и потащив влево до ее полной ликвидации.
ü Любой текст и его фрагменты перемещаются во все стороны клавишами-стрелками (с нажатой клавишей Ctrl – в ускоренном порядке), а также легко перетаскиваются мышью. ü В случае, когда необходимость требует поместить на одной строке много тактов, часто бывает, что ноты располагаются довольно дружно, но при этом слоги «лирики» теснятся и между ними могут исчезать дефисы, как показано на следующем рисунке:
Помочь в сложившейся ситуации может следующее: 1. Уменьшить размер шрифта (выделить всю «лирику» в партитуре с помощью фильтра), а затем, открыв окно свойств «Текст», выбрать размер шрифта поменьше. 2. Если нам нужен все же крупный шрифт, необходимо отрегулировать расстояние между слогами вручную (мышью либо клавишами). Возьмем для примера слоги «вол ны», напечатанные без дефиса. Вот предлагаемые мной действия, с помощью которых можно достичь ситуации, когда «и дефисы целы, и слоги сыты»: а) б) в) г) д)
а) Первоначальный вариант; б) Отодвигаем левый слог влево до появления дефиса; в) Отодвигаем дефис вправо, чтобы он вновь не пропал; г) Ставим левый слог на место (дефис может «залезть» на другую букву, но это не страшно); д) Выделяем дефис и передвигаем его на место. Вот окончательный вариант. Кроме вышеописанных действий, с помощью мыши мне также пришлось выровнять расстояние между некоторыми нотами, чтобы они располагались симметрично:
Теперь обратите внимание на сочетание «с ре - вом». Каким образом удалось поместить предлог «с» и слог «ре-» под одной нотой, если, как уже ранее говорилось, с каждым нажатием пробела или дефиса курсор переходит на новую ноту? ü С помощью комбинаций клавиш Ctrl+Пробел и Ctrl+дефис можно вставлять пробелы и дефисы, не переходящие на следующую ноту и таким образом связать с одной нотой несколько слов (слогов).
|
|||||||||
|
Последнее изменение этой страницы: 2016-08-01; просмотров: 526; Нарушение авторского права страницы; Мы поможем в написании вашей работы! infopedia.su Все материалы представленные на сайте исключительно с целью ознакомления читателями и не преследуют коммерческих целей или нарушение авторских прав. Обратная связь - 3.149.248.43 (0.013 с.) |