
Заглавная страница Избранные статьи Случайная статья Познавательные статьи Новые добавления Обратная связь FAQ Написать работу КАТЕГОРИИ: ТОП 10 на сайте Приготовление дезинфицирующих растворов различной концентрацииТехника нижней прямой подачи мяча. Франко-прусская война (причины и последствия) Организация работы процедурного кабинета Смысловое и механическое запоминание, их место и роль в усвоении знаний Коммуникативные барьеры и пути их преодоления Обработка изделий медицинского назначения многократного применения Образцы текста публицистического стиля Четыре типа изменения баланса Задачи с ответами для Всероссийской олимпиады по праву 
Мы поможем в написании ваших работ! ЗНАЕТЕ ЛИ ВЫ?
Влияние общества на человека
Приготовление дезинфицирующих растворов различной концентрации Практические работы по географии для 6 класса Организация работы процедурного кабинета Изменения в неживой природе осенью Уборка процедурного кабинета Сольфеджио. Все правила по сольфеджио Балочные системы. Определение реакций опор и моментов защемления |
Використання довідкової системиСодержание книги
Похожие статьи вашей тематики
Поиск на нашем сайте Навіть фахівці, час від часу мають потребу в отриманні довідкової інформації. ОС Windows має потужну довідкову систему, де реалізований контекстний (або ситуаційний) виклик довідки – тобто в момент виклику за натисненням клавіші <F1> визначається, яка саме довідка потрібна у даній ситуації. Більшість Windows–додатків також надають власну довідкову інформацію, яка організована аналогічно довідковій системі Windows. Ключем для виклику довідки також є клавіша <F1> або команда меню „Довідка”. Іноді у рядку меню замість неї може стоять „?”. Викличте довідкову систему, виконавши наступні дії: Œ Викличте Головне меню системи; Виберіть у ньому команду „Довідка і підтримка” і виконайте її; Ž З’явиться вікно довідкової системи (рис 4.31).
Рис. 4.31. Діалогове вікно довідкової системи
Для того щоб найти необхідні відомості у вікні „Довідка і підтримка” необхідно: 1). Переглянути розділи за категоріями, почавши категорії верхнього рівня на домашній сторінці центру довідок і підтримки (рис. 4.32).
Рис. 4.32. Отримання довідки з настроювання робочого стола
2). Вибрати завдання на домашній сторінці (рис. 4.33).
Рис.4.33. Діалогове вікно центру довідки і підтримки
3). Натиснути кнопку „Покажчик” на панелі переходів у верхній частині вікна, а потім ввести ключове слово або прокрутити список ключових слів. 4). Ввести слово або коротку фразу у поле „Пошук”, а потім вибрати розділ із списку результатів пошуку (рис. 4.34).
Рис. 4.34. Отримання довідки за компонентою „Службові програми”
Робота з об’єктами у середовищі Windows Об’єктами в ОС Windows є файли, ярлики, папки, вікна, зовнішні пристрої (гнучкі і жорсткі диски, CD, принтери, сканери тощо), комп’ютери (при умові, що робота відбувається у мережі). Робота з папками Папки ОС Windows є своєрідними контейнерами, де зберігаються інформаційні об’єкти – документи, додатки, інші папки і ярлики. У Windows XP кожної папки що зберігається на диску присвоюється власний тип, який визначає категорію даних, що зберігаються у цій папці. Подібний підхід дозволяє уникнути небажаного „смітника” з різних файлів, що зберігаються у одній папці, а також спрощує роботу з папками для цілої низки програм. Крім того є можливість довільно змінювати значки папок з метою оптимізації збереження й структурування даних. У Windows XP розрізняються наступні типи папок: – документи (папка призначена для збереження документів будь-якого типу); – зображення (папка призначена для збереження довільного набору графічних файлів); – фотоальбом (папка призначена для збереження фотографій, що відображаються на екрані з використанням функції попереднього перегляду); – музика (папка призначена для збереження довільного набору аудіозаписів і списків відтворення); – артист (папка призначена для збереження колекції аудіозаписів одного виконавця); – альбом (папка призначена для збереження звукових файлів, що є записами одного альбому або компакт-диска); – відео (папка призначена для збереження довільного набору відеозаписів).
У відповідності з типом папки для її відображення у стандартному файловому менеджері Windows XP („ Провіднику ”) використовуються різні командні панелі, що дозволяють виконувати певний набір дій з даним типом файлів, наприклад, прослухувати музику, переглядати відео, редагувати й виводити на друк графічні файли тощо.
Рис. 4.35. Виклик контекстного меню для створення папки Створення папок. Для створення нової папки усередині вже існуючої (у тому числі й на робочому столі), достатньо клацнути правою клавішею миші на вільному місці, і з контекстного меню, яке з’явиться, вибрати пункт „Створити”, у ньому вибрати – підпункт „Папка”, потім ввести ім'я нової папки і натиснути клавішу <Еnter>. Другим поширеним способом створення нової папки усередині вже існуючої є натискання на кнопку „Створити папку” панелі інструментів (рис. 4.36).
Рис. 4.36. Панель інструментів папки Ця кнопка дублює команду меню „Файл” Ø „Створити”. Копіювання папок. Для копіювання папок потрібнопозначити папку і здійснити наступні дії одним із нижченаведених способів:
Рис. 4.37. Копіювання папки за допомогою пункту меню „Правка” Ø „Копіювати”.
Правою кнопкою миші викликається контекстне меню, де обирається пункт „Копіювати” (рис.4.38).
Рис. 4.38. Копіювання папки за допомогою пункту меню „Копіювати” контекстного меню. 3. За допомогою „гарячих клавіш” клавіш <СТRL+С>. Потім викликається диск і якщо потрібно, папка, куди треба скопіювати позначену папку: 1 спосіб: Пункт меню „Правка” Ø „Вставити”. 2 спосіб: Права кнопка мишки Ø пункт „Вставити”. 3 спосіб: Натискається комбінація клавіш <СТRL+V>.
Копіювання папки на „ Робочий стіл ”.
Рис. 4.39. Копіювання папки за допомогою лівої кнопки миші.
2 спосіб: Папка перетягується на робочий стіл за допомогою миші при натиснутій правій кнопці, після відпускання кнопки з’явиться контекстове меню (рис. 4.40).
Рис. 4.40. Контекстне меню при копіювання папки за допомогою правої кнопки миші
Вибирається пункт „Копіювати” і папка буде розташована на певному місці Робочого стола. Якщо вибрати пункт „Перемістити”, то папка буде переміщена на нове місце. Примітка При копіюванні папок і файлів не обов'язково відкривати цільову папку. Копіювати можна на її значок. Переміщення папок. Переміщувати папки і файли з однієї папки (вихідної) в іншу (цільову), можна декількома способами: 1 спосіб: ч ерез буфер обміну. Клацнути правою кнопкою миші на переміщуваному об’єкті у вихідній папці і з контекстного меню обрати пункт „Вирізати”. Потім, встановивши курсор на вільному місці цільової папки, клацнути правою кнопкою миші і вибрати пункт „Вставити”. 2 спосіб: перетягування мишею. Відкрити вікна вихідної та цільової папок, натиснути праву кнопку миші на переміщуваному об’єкті і не відпускаючи її, перетягти на вільне місце робочої ділянки цільової папки, після чого відпустити кнопку. З контекстного меню, яке з’явиться, вибрати пункт „Перемістити” (рис. 4.40). 3 спосіб: перетягування мишею. Натиснути ліву кнопку миші на переміщуваному об’єкті і перетягнути його на вільне місце робочої ділянки цільової папки. У цьому випадку контекстне меню не з'являється. Перервати операцію переміщення можна одним із таких способів: – перемістити об’єкт у вихідну папку; – з контекстного меню вибрати пункт „Відмінити”; – не відпускаючи клавішу миші, натиснути на клавішу <Esc > або на іншу клавішу миші. Примітка При переміщенні папок і файлів не обов'язково відкривати цільову папку. Переміщувати можна на її значок. Видалення папок з використанням „Кошика”. Позначити папку: 1 спосіб: Вибирати пункт меню „Файл” Ø „Видалити”. 2 спосіб: За допомогою правої кнопки миші, викликати контекстне меню Ø пункт „Видалити”. 3 спосіб: Натиснути клавішу <DELETE>. 4 спосіб: Перетягти мишею папки на значок „Кошик”.
У будь-якому випадку вміст папки переміститься у „Кошик”, і папку при необхідності можна буде відновити. При використанні першого, другого, або третього способів видається запит на підтвердження переміщення у „Кошик” об’єкта, який вилучається. Видалення папок без використання „Кошика”. Позначається папка: Натискаються клавіші <SHIFT+DELETE>. Потом потрібно підтвердити остаточно чи ні, ви прийняли рішення на видалення папки. Якщо рішення остаточне, натисніть кнопку „Да”. Відновлення папок. Папкапри видаленні сама не розміщується у „Кошику”, туди потрапляють тільки файли, які розміщувалися у віддаленій папці. Для відновлення папки, треба викликати пункт „Правка” Ø „Виділити все”(для позначення файлів із вмістом виділеної папки), натиснути пункт меню „Файл” Ø „Відновити”. Папка відновиться і розташується на місці, яке вона займала перед видаленням.
Розкриття папки. 1 спосіб: Двічі клацнути лівою кнопкою миші на потрібній папці. 2 спосіб: Клацнувши правою кнопкою миші на папці, викликати контекстне меню, а потім Ø пункт „Відкрити”.
Закриття папки. 1 спосіб: За допомогоюменю „Файл” Ø „Закрити”. 2 спосіб: За допомогоюкнопки закриття вікна. 3 спосіб: За допомогоюкнопки системного меню папки (клацнути на системному меню, лівою кнопкою миші). Перейменування папок. Щоб перейменувати папку або файл, потрібно ввійти в режим редагування одним з наступних способів: 1 спосіб: Позначити об’єкти, та клацнути мишею на його імені або натиснути на клавішу <F2>. 2 спосіб: Клацнути правою кнопкою миші на об’єкті і вибрати пункт „Перейменувати”. Потом змінити ім'я і натиснути на клавішу <Enter>.
Робота з групою об’єктів Для одночасного виконання операцій з декількома об’єктами, їх необхідно виділити у групу. Якщо значки цих об’єктів розташовані поруч (на одній прямокутній ділянці, тобто це суміжні об’єкти), то достатньо клацнути мишею на значку, розташованому у лівому верхньому куті ділянки, потом при натиснутій клавіші <SHIFT> – на значку у правому нижньому куті. Виділити об’єкти можна також, окресливши штриховим контуром ділянку. Це роблять, натиснувши ліву кнопку миші над значком, що розташовується у лівому верхньому куті ділянки, і, утримуючи цю клавішу, розтягують прямокутний контур, який з'явився на екрані, так, щоб він включав усі потрібні значки. Якщо таке виділення зробити правою клавішею миші, то при її відпусканні з'явиться контекстне меню з командами відносно цієї групи об’єктів. Коли значки йдуть не підряд (несуміжні об’єкти), то їх можна позначати, клацаючи мишею у довільній послідовності та утримуючи натиснутою при цьому клавішу <Сtrl>. Щоб виділити все об’єкти певної папки, достатньо вибрати з меню команду „Правка” Ø „Вибрати все” або скористуватися „гарячими клавішами” <Сtrl+А>. При потребі позначити усі файли, за виключенням деяких, треба спочатку позначити ті, з якими певна операція не буде виконуватися, а потім вибрати з меню команду „Правка” Ø „Повернути виділення”. Скасовують виділення, клацнувши лівою кнопкою миші на будь-якому вільному місці вікна папки. Якщо потрібно перетягнути групу позначених об’єктів, то достатньо встановити покажчик миші на значку одного з них і перетягти цей об’єкт. Таким чином, будуть переміщатися й інші об’єкти групи. Крім типу папки, що визначає категорію її вмісту, кожна папка або файл у Microsoft Windows XP може мати власний набір властивостей або атрибутів, що визначають його основні характеристики. Будь-якому файловому об’єкту в Microsoft Windows XP може відповідати довільна комбінація з трьох різних атрибутів: — „Тільки читання” (заборонено вносити зміни у даний файл або тим чи іншим чином змінювати вміст даної папки). — „Архівний” (визначає можливість архівації даного файлового об’єкта. Цей атрибут використовується низкою програм, що виконують автоматичне резервне копіювання оброблюваних ними файлів). — „Прихований” (якщо у „Провіднику” Windows не встановлений відповідний режим, даний файловий об’єкт не буде відображатися на екрані, що збільшує ступінь безпеки при роботі з системою).
Робота з ярликами
Існує декілька способів створення ярлика. 1 спосіб: За допомогою меню. Вибрати меню „Файл” Ø „Створити” Ø „Ярлик” (рис.4.41), далі кнопку „Огляд...”,обирається диск, і папка або файл, для якого створюється ярлик, натискається кнопка „Далі”, заноситься ім'я нового ярлика і потім натискається кнопка „Готово”. Якщо файл, для якого створюється ярлик, розпізнається Windows за типом, то малюнок для ярлика створюється автоматично, а якщо не розпізнається, то після занесення імені ярлика знову натискується кнопка„Далі”, обирається малюнок, а потім кнопка „Закрити”.
Рис. 4.41. Створення ярлика за допомогою команд „Файл” Ø „Створити” Ø „Ярлик” Ø „Огляд... ”
Рис. 4.42. Контекстне меню для створення ярлика 3 спосіб: За допомогою контекстного меню на робочому столі або у папці. З контекстного меню потрібно виконати команду „Створити ярлик” (рис.4.43). До діалогового вікна „Створення ярлика”, яке з’явиться на екрані, потрібно ввести ім'я програми, ярлик якої потрібно створити, або клацнути мишею на кнопці „Огляд...” для її пошуку. Після того, як буде знайдений потрібний файл, необхідно клацнути лівою кнопкою миші на кнопці „Відкрити”, а у діалоговому вікні „Створення ярлика” на кнопці „Далі”. У діалоговому вікні, що з’явиться на екрані, потрібно ввести ім'я ярлика. Потім лівою кнопкою миші клацнути на кнопці „Готово” або „Далі”, якщо ОС завагається, вибираючи відповідний значок. У останньому випадку потрібний значок підбирають а потім клацають мишею на кнопці „Готово”.
Рис. 4.43. Контекстне меню для створення ярлика
Малюнок для створеного ярлика за бажанням можна змінити. Для цього потрібно правою кнопкою миші клацнути на ярлику, вибрати пункт „Властивості”,потім кнопку „Змінити значок... ”. Зі списку запропонованих малюнків обрати потрібний і двічі натиснути кнопку „ОК”. Дії для копіювання, видалення, відновлення й переміщення ярликів, виконуються аналогічно діям для папок. Файли ярликів об’єктів Windows мають розширення.lnk, MS-DOS – розширення.pif. [2] Ядро – це базова програма, яка керує виконанням інших програм і апаратних засобів.
|
||
|
Последнее изменение этой страницы: 2016-07-11; просмотров: 601; Нарушение авторского права страницы; Мы поможем в написании вашей работы! infopedia.su Все материалы представленные на сайте исключительно с целью ознакомления читателями и не преследуют коммерческих целей или нарушение авторских прав. Обратная связь - 3.135.210.146 (0.007 с.) |


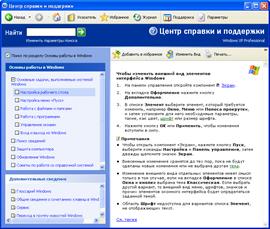



 Документи й додатки створюються відповідними додатками (наприклад, текстовими і графічними редакторами, електронними таблицями, інструментальними системами програмування тощо). Папки та ярлики створюються засобами ОС Windows.
Документи й додатки створюються відповідними додатками (наприклад, текстовими і графічними редакторами, електронними таблицями, інструментальними системами програмування тощо). Папки та ярлики створюються засобами ОС Windows.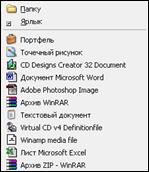

 1. За допомогою пункт меню „Правка” Ø „Копіювати ” (рис.4.37).
1. За допомогою пункт меню „Правка” Ø „Копіювати ” (рис.4.37).

 2. За допомогою контекстного меню.
2. За допомогою контекстного меню. 1 спосіб: Папка перетягується мишкою на Робочий стіл при натиснутій лівій кнопці, після відпускання кнопки скопійована папка розташовується на певному місці Робочого столу (рис.4.39):
1 спосіб: Папка перетягується мишкою на Робочий стіл при натиснутій лівій кнопці, після відпускання кнопки скопійована папка розташовується на певному місці Робочого столу (рис.4.39):
 ОС Windows запам'ятовує усі операції відносно перейменування, копіювання, переміщення та видалення папок (файлів). Це дає можливість скасувати ці дії в послідовності, зворотній їх виконанню. Для цього достатньо або викликати контекстне меню і в ньому вибрати відповідний пункт, або в меню відкритої папки вибрати команду „Правка” Ø „Відмінити видалення” або на панелі інструментів клацнути лівою кнопкою миші на кнопці „Відмінити”.
ОС Windows запам'ятовує усі операції відносно перейменування, копіювання, переміщення та видалення папок (файлів). Це дає можливість скасувати ці дії в послідовності, зворотній їх виконанню. Для цього достатньо або викликати контекстне меню і в ньому вибрати відповідний пункт, або в меню відкритої папки вибрати команду „Правка” Ø „Відмінити видалення” або на панелі інструментів клацнути лівою кнопкою миші на кнопці „Відмінити”. Створення ярлика. Ярлик є графічним елементом інтерфейсу ОС Windows. Ярлик – невеликий за об'ємом файл, у якому записаний шлях до об’єкту. Фактично ярлик представляє собою пусковий елемент програми, при клацанні мишею на якому, операційна система виконує запуск відповідної програми або додатка. Подвійне клацання мишею на значку ярлика відтворює ті ж дії, що і при клацанні на об’єкті, на який вказує цей ярлик. На екрані ярлик зображується тем самим значком, що і об’єкт, однак у лівому нижньому куті додається стрілка.
Створення ярлика. Ярлик є графічним елементом інтерфейсу ОС Windows. Ярлик – невеликий за об'ємом файл, у якому записаний шлях до об’єкту. Фактично ярлик представляє собою пусковий елемент програми, при клацанні мишею на якому, операційна система виконує запуск відповідної програми або додатка. Подвійне клацання мишею на значку ярлика відтворює ті ж дії, що і при клацанні на об’єкті, на який вказує цей ярлик. На екрані ярлик зображується тем самим значком, що і об’єкт, однак у лівому нижньому куті додається стрілка.

 2 спосіб: Перетягуванням об’єкта правою кнопкою миші. Щоб перетягнути об’єкт на робочий стіл або в будь-яку іншу папку, потрібно ярлик, спочатку виділити за допомогою правої кнопки миші, а потім перемістити у потрібне місце. Після відпускання правої кнопки, з’явиться контекстне меню, з якого потрібно вибрати пункт „Створити ярлики” (рис. 4.42).
2 спосіб: Перетягуванням об’єкта правою кнопкою миші. Щоб перетягнути об’єкт на робочий стіл або в будь-яку іншу папку, потрібно ярлик, спочатку виділити за допомогою правої кнопки миші, а потім перемістити у потрібне місце. Після відпускання правої кнопки, з’явиться контекстне меню, з якого потрібно вибрати пункт „Створити ярлики” (рис. 4.42).



