
Заглавная страница Избранные статьи Случайная статья Познавательные статьи Новые добавления Обратная связь FAQ Написать работу КАТЕГОРИИ: ТОП 10 на сайте Приготовление дезинфицирующих растворов различной концентрацииТехника нижней прямой подачи мяча. Франко-прусская война (причины и последствия) Организация работы процедурного кабинета Смысловое и механическое запоминание, их место и роль в усвоении знаний Коммуникативные барьеры и пути их преодоления Обработка изделий медицинского назначения многократного применения Образцы текста публицистического стиля Четыре типа изменения баланса Задачи с ответами для Всероссийской олимпиады по праву 
Мы поможем в написании ваших работ! ЗНАЕТЕ ЛИ ВЫ?
Влияние общества на человека
Приготовление дезинфицирующих растворов различной концентрации Практические работы по географии для 6 класса Организация работы процедурного кабинета Изменения в неживой природе осенью Уборка процедурного кабинета Сольфеджио. Все правила по сольфеджио Балочные системы. Определение реакций опор и моментов защемления |
Расчетные пролеты плиты и нагрузкиСодержание книги Похожие статьи вашей тематики
Поиск на нашем сайте
Средний расчетный пролет плиты принимается равным расстоянию между осями второстепенных балок, крайний расчетный пролет – расстоянию от линии реакции опоры до оси второстепенной балки. При опирании плиты на стену эпюра распределения напряжений смятия предполагается равномерной, поэтому равнодействующая опорная реакция проходит посередине площадки опирания, т.е. на расстоянии 6 см за внутренней гранью стены (рис. 4).
Рис. 4. К определению расчетных пролетов плиты
l 01 = l плкр + (0,12 / 2) = 1775 + 120 / 2 = 1835 мм, l 02 = l плср = 2150 мм. Подсчет нагрузок на 1 м2 перекрытия приведен в табл. 2.
Таблица 2
* Нормативная нагрузка от собственного веса конструкций (в кПа) определяется умножением объемного веса на толщину слоя. ** Расчетная нагрузка определяется умножением значения нормативной нагрузки на коэффициент надежности по нагрузке gf, определяемый по табл. 1,2 СНиП [2].
Для расчета многопролетной плиты в плане перекрытия условно выделяется расчетная полоса шириной b = 1 м. При этом полная расчетная нагрузка на 1 м длины плиты 11,26 кН/м. С учетом коэффициента надежности по назначению здания gn = 0,95 полная расчетная нагрузка на 1 м длины плиты q = 11,26 × 0,95 = 10,7 кН/м. Для определения максимальных положительных и возможных отрицательных изгибающих моментов в пролетах плиты вводится условная нагрузка. Предполагается, что в процессе эксплуатации здания временная нагрузка не может быть менее 25% от своей наибольшей величины, поэтому минимальная условная расчетная нагрузка равна: (g + 0,25 v) gn = (2,26 + 0,25 × 9,0) × 0,95 = 4,3 кН/м. Сечение плиты для расчета предварительно принято b x h: 100 х 7 см.
4.2. Расчетная схема и варианты загружения балочной плиты
Расчетная схема балочной плиты принята в виде многопролетной неразрезной шарнирно опертой балки (рис. 5 а).
Рис. 5. Расчетная схема плиты с нумерацией узлов и элементов (а) и варианты ее загружения (б)
Для балочной плиты создается три варианта загружения (рис. 5 б): 1. Полная нагрузка g + v во всех пролетах. 2. Полная нагрузка g + v в нечетных пролетах и условная нагрузка g + 0,25v в четных пролетах. 3. Полная нагрузка g + v в четных пролетах и условная нагрузка g + 0,25v в нечетных пролетах. Особенностью неразрезных балок является наличие значительных надопорных моментов, которые отсутствуют в разрезных балках, а также растянутых зон в верхней части сечения в надопорных зонах (рис. 6).
Рис. 6. Эпюра изгибающих моментов и схема армирования неразрезной двухпролетной балки Определение расчетных усилий в многопролетной Неразрезной балке с использованием ПВК Structure CAD Расчетные усилия в плите определяем с помощью проектно-вычислительного комплекса Structure CAD (версия 7.31). Проектно-вычислительный комплекс Structure CAD (ПВК SCAD) предназначен для численного исследования на ЭВМ напряженно-деформированного состояния и устойчивости конструкций, а также и для автоматизированного выполнения ряда процессов конструирования.
Ниже приведена последовательность действий в ПВК SCAD. Запустить ПВК SCAD: Пуск | Все программы | SCAD Office | SCAD или двойным щелчком левой кнопкой мыши по ярлыку программы
Рис. 7. Фрагмент интерфейса ПВК SCAD в начале работы
В окне «Новый проект» в раскрывающемся списке «Тип схемы» выбрать «5 – Система общего вида» (рис. 8).
Рис. 8. Диалоговое окно «Новый проект». Выбор типа схемы
В окне «Новый проект» нажать кнопку «Единицы измерений» и в появившемся окне «Единицы измерений» установить удобные для использования единицы измерения линейных размеров, размеров сечений и сил, например, как на рис. 9. Нажать кнопку «ОК».
Рис. 9. Диалоговое окно «Единицы измерений»
Нажать кнопку «ОК» в окне «Новый проект». В открывшемся окне «Создание нового проекта SCAD» в окошке «Имя файла» задать имя файла, например, свою фамилию (рис. 10). С помощью списка «Папка» или кнопок слева указывается адрес сохраняемого файла. Нажать «Сохранить».
Рис. 10. Диалоговое окно «Создание нового проекта SCAD»
После этого откроется экран управления проектом SCAD (рис. 11). Сделать двойной щелчок левой кнопкой мыши на пункте «Расчетная схема» папки «ИСХОДНЫЕ ДАННЫЕ» (рис. 12), после чего интерфейс программы примет вид, изображенный на рис. 13.
Для отображения на экране панелей «Фильтры отображения» и «Визуализация» кнопки «Показать/скрыть фильтры» и «Показать/скрыть панель визуализации»
Рис. 13. Интерфейс Structure CAD
Перейти на вкладку «Узлы и элементы» однократным щелчком левой кнопки мыши по ней и нажать кнопку «Узлы»
Рис. 14. Вкладка «Узлы и элементы». Узлы Затем нажать кнопку «Ввод узлов»
На экране должны отобразиться введенные узлы (рис. 17).
Рис. 17. Отображение введенных узлов (фрагмент) Для отображения номеров узлов на панели «Фильтры отображения» нажимается кнопка Для задания элементов нажать кнопку «Элементы»
Рис. 18. Вкладка «Узлы и Элементы». Элементы Нажать кнопку «Добавление стержней с учетом промежуточных узлов»
Рис. 19. Отображение введенных элементов с их нумерацией (фрагмент) Для отображения номеров элементов на панели «Фильтры отображения» нажимается кнопка Перейти на вкладку «Назначение» (рис. 20).
Рис. 20. Вкладка «Назначение» Для задания жесткостей стержням нажать кнопку
Рис. 21. Диалоговое окно «Жесткости стержневых элементов»
Рис. 22. Задание жесткостей Далее выделить все элементы путем наведения курсора на элементы (а не на узлы!) и однократного щелчка левой кнопкой мыши (выбранные элементы станут красными) и нажать кнопку
Для отображения номеров типов жесткости на панели «Фильтры отображения» нажимается кнопка Для задания связей в узлах нажать кнопку «Установка связей в узлах»
Для отображения связей в узлах на панели «Фильтры отображения» нажимается кнопка Еще раз нажать кнопку «Установка связей в узлах»
Рис. 25. Отображение связей в узлах (фрагмент) Для вычисления усилий в 5-ти сечениях по длине стержня на вкладке «Назначения» нажимается кнопка «Назначение промежуточных сечений для расчета усилий»
Рис. 26. Диалоговое окно «Вычисление усилий в дополнительных Сечениях»
Для задания нагрузок на элементы расчетной схемы переходим на вкладку «Загружения». Нажимаем кнопку «Нагрузки на стержни»
Рис. 27. Диалоговое окно «Задание нагрузок на стержневые элементы»
Для отображения распределенных нагрузок и их значений на панели «Фильтры отображения» нажимаются кнопки
Рис. 28. Отображение нагрузок загружения 1 (фрагмент)
Для сохранения загружения нажать кнопку «Сохранить/Добавить загружение» Ответить «Да» на запросы «Загружение будет записано под номером 1» и «Перейти к формированию следующего загружения» (рис. 30).
Рис. 29. Сохранение загружения
Рис. 30. Запросы о номере загружения
|
|||||||||||||||||||||||||||||||||||||||||
|
Последнее изменение этой страницы: 2016-06-26; просмотров: 921; Нарушение авторского права страницы; Мы поможем в написании вашей работы! infopedia.su Все материалы представленные на сайте исключительно с целью ознакомления читателями и не преследуют коммерческих целей или нарушение авторских прав. Обратная связь - 3.149.247.95 (0.012 с.) |


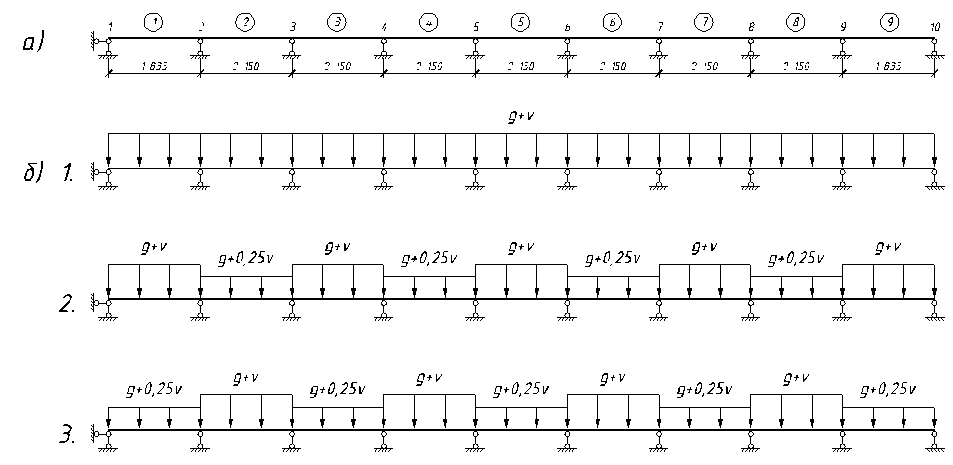
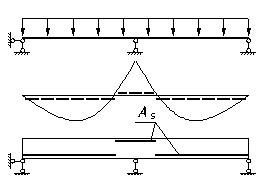
 на рабочем столе, который может находиться в папке SCAD Office. В раскрывшемся окне программы нажать кнопку «Создать новый проект»
на рабочем столе, который может находиться в папке SCAD Office. В раскрывшемся окне программы нажать кнопку «Создать новый проект»  (рис. 7).
(рис. 7).





 должны быть нажаты.
должны быть нажаты.
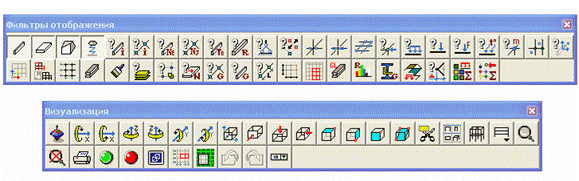
 (рис. 14).
(рис. 14).
 . В открывшемся окне «Ввод узлов» (рис. 15) ввести первый узел с координатами «0, 0, 0» путем однократного нажатия кнопки «Добавить». Далее задать координаты второго узла (рис. 16), поднять флажок «Повторить», задать количество повторов N = 7, а также величину приращения dX = 2.15 м, поднять флажок «Автоматический перенос начала координат в последний введенный узел», нажать кнопку «Добавить» один раз. Таким образом будут введены узлы №2 – 9. Для ввода последнего, десятого, узла в окне «Ввод узлов» убрать флажок «Повторить» и нажать «Добавить». Закрыть окно «Ввод узлов». При вводе координат разделителем между целой и дробной частью является точка, а не запятая.
. В открывшемся окне «Ввод узлов» (рис. 15) ввести первый узел с координатами «0, 0, 0» путем однократного нажатия кнопки «Добавить». Далее задать координаты второго узла (рис. 16), поднять флажок «Повторить», задать количество повторов N = 7, а также величину приращения dX = 2.15 м, поднять флажок «Автоматический перенос начала координат в последний введенный узел», нажать кнопку «Добавить» один раз. Таким образом будут введены узлы №2 – 9. Для ввода последнего, десятого, узла в окне «Ввод узлов» убрать флажок «Повторить» и нажать «Добавить». Закрыть окно «Ввод узлов». При вводе координат разделителем между целой и дробной частью является точка, а не запятая.


 «Номера узлов».
«Номера узлов». на вкладке «Узлы и Элементы». Вкладка примет вид, изображенный на рис. 18.
на вкладке «Узлы и Элементы». Вкладка примет вид, изображенный на рис. 18.
 . Сделать одинарный щелчок левой кнопкой мыши сначала на первом узле, а затем на последнем. В результате будут сформированы все 9 стержней расчетной схемы (рис. 19).
. Сделать одинарный щелчок левой кнопкой мыши сначала на первом узле, а затем на последнем. В результате будут сформированы все 9 стержней расчетной схемы (рис. 19).
 «Номера элементов».
«Номера элементов».
 «Назначение жесткостей стержням». После ее нажатия откроется диалоговое окно «Жесткости стержневых элементов» (рис. 21). На вкладке «Общие данные» в области «Способ задания» включить переключатель «Параметрические сечения». Перейти на вкладку «Параметрические сечения» (рис. 22). В области «Материал» в списке выбрать «Бетон тяжелый В25». В области «Сечение» должны быть нажата кнопка «Прямоугольное». В области «Параметры сечения» задать ширину и высоту сечения в указанных единицах измерения. Нажать кнопку «Контроль» для проверки правильности задания размеров сечения. В случае ошибки исправить ее, а в случае правильного задания нажать «ОК».
«Назначение жесткостей стержням». После ее нажатия откроется диалоговое окно «Жесткости стержневых элементов» (рис. 21). На вкладке «Общие данные» в области «Способ задания» включить переключатель «Параметрические сечения». Перейти на вкладку «Параметрические сечения» (рис. 22). В области «Материал» в списке выбрать «Бетон тяжелый В25». В области «Сечение» должны быть нажата кнопка «Прямоугольное». В области «Параметры сечения» задать ширину и высоту сечения в указанных единицах измерения. Нажать кнопку «Контроль» для проверки правильности задания размеров сечения. В случае ошибки исправить ее, а в случае правильного задания нажать «ОК».

 «Подтверждение».
«Подтверждение». «Номера типов жесткости».
«Номера типов жесткости». на вкладке «Назначения». В открывшемся окне «Связи» (рис. 23) в области «Направление связей» нажать кнопки в соответствии с тем, какие связи наложены на узел – кнопки «Х» и «Z». Нажатая кнопка соответствует наложению связи. Затем нажать «ОК». Программа вернется к расчетной схеме. Для наложения связей нужно выделить крайний (№1) узел (после выбора узел будет иметь красный цвет) и нажать «Подтверждение»
на вкладке «Назначения». В открывшемся окне «Связи» (рис. 23) в области «Направление связей» нажать кнопки в соответствии с тем, какие связи наложены на узел – кнопки «Х» и «Z». Нажатая кнопка соответствует наложению связи. Затем нажать «ОК». Программа вернется к расчетной схеме. Для наложения связей нужно выделить крайний (№1) узел (после выбора узел будет иметь красный цвет) и нажать «Подтверждение» 

 «Связи».
«Связи».
 и в окне «Вычисление усилий в дополнительных сечениях» (рис. 26) в области «Стержневые элементы» в окошке «Количество сечений» задается «5». Затем нажать «ОК», выбрать все элементы и нажать «Подтверждение»
и в окне «Вычисление усилий в дополнительных сечениях» (рис. 26) в области «Стержневые элементы» в окошке «Количество сечений» задается «5». Затем нажать «ОК», выбрать все элементы и нажать «Подтверждение» 
 . Открывается диалоговое окно «Задание нагрузок на стержневые элементы» (рис. 27). Выбираем общую систему координат, вид нагрузки - «Распределенная». Направление действия нагрузки - «Z» (для сил) и задаем на клавиатуре значение нагрузки в окошко «Р» в указанных справа от окошка единицах измерения: 10.7 кН/м. Нажимаем «ОК». Путем наведения курсора на элемент и щелчка левой кнопкой мыши на нем указываем все элементы. Для подтверждения выбора нажать «Подтверждение»
. Открывается диалоговое окно «Задание нагрузок на стержневые элементы» (рис. 27). Выбираем общую систему координат, вид нагрузки - «Распределенная». Направление действия нагрузки - «Z» (для сил) и задаем на клавиатуре значение нагрузки в окошко «Р» в указанных справа от окошка единицах измерения: 10.7 кН/м. Нажимаем «ОК». Путем наведения курсора на элемент и щелчка левой кнопкой мыши на нем указываем все элементы. Для подтверждения выбора нажать «Подтверждение» 
 «Распределенные нагрузки» и
«Распределенные нагрузки» и  «Значения нагрузок» (рис. 28).
«Значения нагрузок» (рис. 28).
 и в открывшемся диалоговом окне (рис. 29) задать имя загружения, например, «1», нажать «ОК».
и в открывшемся диалоговом окне (рис. 29) задать имя загружения, например, «1», нажать «ОК».





