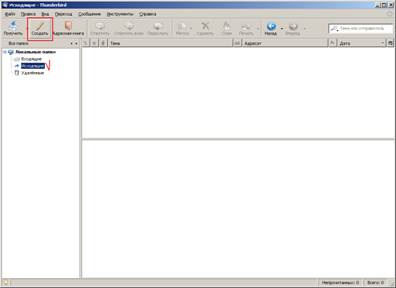Заглавная страница Избранные статьи Случайная статья Познавательные статьи Новые добавления Обратная связь КАТЕГОРИИ: ТОП 10 на сайте Приготовление дезинфицирующих растворов различной концентрацииТехника нижней прямой подачи мяча. Франко-прусская война (причины и последствия) Организация работы процедурного кабинета Смысловое и механическое запоминание, их место и роль в усвоении знаний Коммуникативные барьеры и пути их преодоления Обработка изделий медицинского назначения многократного применения Образцы текста публицистического стиля Четыре типа изменения баланса Задачи с ответами для Всероссийской олимпиады по праву 
Мы поможем в написании ваших работ! ЗНАЕТЕ ЛИ ВЫ?
Влияние общества на человека
Приготовление дезинфицирующих растворов различной концентрации Практические работы по географии для 6 класса Организация работы процедурного кабинета Изменения в неживой природе осенью Уборка процедурного кабинета Сольфеджио. Все правила по сольфеджио Балочные системы. Определение реакций опор и моментов защемления |
Інструкція до лабораторної роботи № 5
Електронне листування за допомогою поштового клієнта
Мета роботи: навчитися користуватися спеціальними поштовими програмами (Mozilla Thunderbird, MS Outlook). Теоретичні відомості Поштова програма (клієнт електронної пошти, поштовий клієнт, мейл-клієнт, мейлер) - програмне забезпечення, яке встановлюється на комп'ютері користувача і призначене для одержання, написання, відправлення та зберігання повідомлень електронної пошти одного або декількох користувачів (у випадку, наприклад, декількох облікових записів на одному комп'ютері) або кількох облікових записів одного користувача. Клієнт електронної пошти приймає пошту з одного або декількох поштових серверів, часто це той самий сервер, що служить для відправки. Прийом пошти зазвичай здійснюється за протоколами POP або IMAP. Часто поштові програми дозволяють спілкуватися в групах новин (Usenet), заснованих на технології NNTP. Деякі веб-браузери, такі як Opera (M2) або SeaMonkey, мають вбудовані поштові програми. Популярні програми-клієнти для роботи з електронною поштою: · Eudora Mail · Evolution · KMail · Mozilla Mail · Mozilla Thunderbird · Netscape Mail · Novell GroupWise · Opera Mail (M2) · Outlook · Outlook Express · TheBat! Mozilla Thunderbird — безкоштовний клієнт електронної пошти, новин, та RSS з відкритим джерельним кодом. Заснований на XUL. Є частиною проекту Mozilla.
· Підтримка протоколів: SMTP, POP3, IMAP, NNTP, RSS; · Кросплатформенність (підтримує Microsoft Windows, Mac OS X та GNU/Linux забезпечуючи однаковий рівень функціональності); · Підтримка тем та плагінів · Фільтрація спаму · Віртуальні директорії (розміщення листів на основі фільтрів Хід роботи: 1. Запустіть поштовий клієнт. У майстрі облікових записів введіть параметри, що вимагаються. 1-й крок: У наступній формі (Рис.4) в полі «Выводимое имя» введіть ім'я, яке буде з'являтися в полі «От» при відправленні повідомлень (Ви можете ввести Ваші ПІБ).
Рис. 4. 2-й крок: у наступному вікні оберіть як сервер вхідної пошти POP3. В якості сервера для вихідної пошти (Outgoing mail server) Ви можете вказати SMTP-сервер Вашого провайдера (його ім'я Ви можете дізнатися в службі підтримки користувачів Вашого провайдера). Якщо Ви вже налаштовували обліковий запис в цій поштовій програмі, то за замовчуванням буде використовуватися вже існуючий сервер вихідної пошти (SMTP). Ви можете змінити параметри SMTP-сервера вибравши пункт «Параметры учётной записи» в меню «Инструменты». Після заповнення полів натисніть «Далее».
Рис. 6. 4-й крок: у наступній формі заповніть «Имя учётной записи», яке буде ставитися до цього облікового запису (наприклад, Особиста / Робоча і т.п). І пройдіть «Далее» (Рис. 7).
Наступне вікно буде останнім, де Ви зможете побачити основні налаштування вашої поштової скриньки. Натисніть «Готово» (Рис. 8), щоб зберегти поточні параметри і завершити роботу майстра облікових записів.
2. Натисніть на „Исходящие” і потім на кнопці „Создать” (Рис. 9). З’явиться вікно „Составление сообщения” (Рис. 10).
3. Створіть нове повідомлення, написавши електронну адресу отримувача, тему повідомлення і сам текст повідомлення (Прохання купити перелік покупок), використавши форматування тексту і створення списку. Щоб вказати адресу, по якій буде відправлено повідомлення, введіть у поле адреси (Кому) адресу отримувача (Рис. 11) або його ім'я, вказане у адресній книзі. Якщо активована функція автопідстановки адреси, ви можете вибрати потрібну адресу із запропонованих поштовим клієнтом. При необхідності натисніть по полю зліва від рядку адреси, щоб задати тип введеної адреси. Зі списку виберіть один з варіантів: · „Кому”: Для основних адресатів повідомленням · „Копия”: Для додаткових адресатів повідомленням · „Скрытая копия”: Для додаткових адрес повідомлення, які повинні бути невидимі для інших адресатів, як основні, так і додаткові · „Обратный адрес”: Відповіді на ваше повідомлення будуть направлятися на адресу, вказану у цьому полі, а не на ту адресу, з якого воно відправлено · „Группа новостей”:Повідомлення буде спрямовано у вказану конференцію · „Ответ в группу новостей”: Служить для перенаправлення обговорення у конференціях. При складанні конкретного повідомлення ви можете встановити додаткові параметри відправки, вибираючи різні пункти з меню "Настройки" вікна складання повідомлення(Рис. 12):
5. Збережіть повідомлення. Контрольні питання 1. Поняття поштового-клієнта. 2. Відмінність поштового сервера від клієнта електронної пошти. 3. За допомогою яких протоколів здійснюється прийом пошти. 4. Функції клієнта електронної пошти. 5. Особливості поштового клієнта Outlook Express. 6. Особливості поштового клієнта Mozilla Thunderbird.
|
||||||
|
Последнее изменение этой страницы: 2016-04-26; просмотров: 288; Нарушение авторского права страницы; Мы поможем в написании вашей работы! infopedia.su Все материалы представленные на сайте исключительно с целью ознакомления читателями и не преследуют коммерческих целей или нарушение авторских прав. Обратная связь - 52.14.130.13 (0.01 с.) |