
Заглавная страница Избранные статьи Случайная статья Познавательные статьи Новые добавления Обратная связь КАТЕГОРИИ: ТОП 10 на сайте Приготовление дезинфицирующих растворов различной концентрацииТехника нижней прямой подачи мяча. Франко-прусская война (причины и последствия) Организация работы процедурного кабинета Смысловое и механическое запоминание, их место и роль в усвоении знаний Коммуникативные барьеры и пути их преодоления Обработка изделий медицинского назначения многократного применения Образцы текста публицистического стиля Четыре типа изменения баланса Задачи с ответами для Всероссийской олимпиады по праву 
Мы поможем в написании ваших работ! ЗНАЕТЕ ЛИ ВЫ?
Влияние общества на человека
Приготовление дезинфицирующих растворов различной концентрации Практические работы по географии для 6 класса Организация работы процедурного кабинета Изменения в неживой природе осенью Уборка процедурного кабинета Сольфеджио. Все правила по сольфеджио Балочные системы. Определение реакций опор и моментов защемления |
Інструкція до лабораторної роботи № 11
Дії з об’єктами WordArt. Вставка малюнків із колекції CLIPART. Створення шаблонів. Форматування багато сторінкового документа Мета роботи: 1. Можливості роботи з графікою у MS Word. 2. Вставка ілюстрації у текстовий документ. 3. Побудова власного шаблону. 4. Робота з верхніми та нижніми колонтитулами. 5. Створення змісту. 6. Нумерація сторінок.
Короткі теоретичні відомості.
За допомогою текстового процесора Word у текст можна вставляти ілюстрації із колекцій малюнків Clipart, а також малюнки, створені у графічному редакторі, або відскановані зображення. Малюнки можуть бути точковими, іх не можна розгрупувати (наприклад, рисунок формату BMP) або малюнками типу метафайла, які можуть бути розгрупованими на окремі графічні об’єкти. Для створення шаблону у меню Файл слід вибрати команду Создать і у групі Создать встановити перемикач Шаблон. Далі слід ввести і відформатувати текст шаблону, що створюється. Текст, що є у шаблоні встановиться у всі нові документи, що базуються на цьому шаблоні. На останньому етапі слід вибрати команду Сохранить как. Колонтитул — це частина сторінки, на якій розміщений постійний текст, що несе довідкову інформацію. За місцем розміщення цього тексту розрізняють верхні і нижні колонтитули. Колонтитул може містити назву розділу, або підрозділу, нумерацію сторінок видання, дату і час. Для створення і редагування колонтитулів використовується спеціальна панель інструментів Колонтитули. Кнопка Параметри страницы викликає діалогове вікно у розділі Макет якого можна задати установки різних колонтитулів для парних і непарних сторінок, а також задати колонтитул першої сторінки, відмінний від інших.
Хід роботи. Завдання 1 1. Використовуючи автофігури, намалюйте:
2. Створіть шаблон похвального листа за активнуучасть у літньому дитячому таборі відпочинку. Дайте йому назву Похвальний_лист. Шаблон має мати: • Розмір А4, альбомна орієнтація,поля по 2 см. • Красиву рамку і заливку. • Картинки, які використовуються як фон і у звичайному вигляді. • Назву табору і емблему, виготовлену із використанням об'єктів wordart автофігур, картинок. • Вашу печатку, виготовлену на попередніх уроках. • Серед обов'язкових надписів має бути: «НАГОРОДЖУЄТЬСЯ», «Директор табору (Ваше прізвище та ініціали)», «Дата вручення (Сьогоднішня)» і лінії для вписування хто і за що нагороджується.
• Створіть для цього шаблону свій стиль (дайте йому назву стиль_ваше ім'я), з такими вимогами: шрифт Вооkman Old Style, розмір 16, накреслення — напівжирне, синій колір, вирівнювання — по ширині, відступ — 1 см, після абзацу 2 пт. 2. Використовуючи створений шаблон, випишіть лист своєму товаришеві по групі. Завдання 2 Скористайтесь статтями довідкової системи текстового редактора Word в якості заготовок для верстки тексту. Для цього створіть текстовий документ, то містить три статті довідкової системи: — Шаблони. Створення шаблона документа. — Орфографія. Одночасна перевірка орфографії іграматики. — Виділення тексту і графіки — або виберіть будь-які інші статті. 2. Відформатуйте вставлений текст. Збережіть його під іменем «Збірник». § Встановіть поля не менші 1,5 см. § Встановіть розмір паперу А5. § Вирівняйте текст по ширині. § Встановіть абзацні відступи 1,25 см. § Оформіть заголовки, застосуйте до них стиль «Заголовок 1». § Перетворіть текст кожного розділу у дві колонки, залишивши заголовки незмінними. § Придумайте назву збірника і помістіть її у верхній колонтитул. § Створіть титульну сторінку збірника. § Вставте нумерацію сторінок, почавши їїз третьої сторінки. § Відформатуйте зміст, розмістивши його нановій сторінці. § Введіть нову назву глави і перевірте, чи вона з'явиться у змісті. 3. Задайте два паролі: для відкриття документа і для дозволу записувати зміни у файл. 4. Збережіть документ у своїй папці. Контрольні питання. 16. Які дії визначені над об’єктами? 17. Що таке кадр? 18. Як змінити розміри об’єкта? 19. Як створити шаблон? 20. Як пронумерувати сторінки? 21. Що таке колонтитул? 22. Як створити зміст? 23. Як створити колонтитул?
Інструкція до лабораторної роботи № 12 Робота з листами. Форматування комірок
Мета роботи: Навчитись працювати з листами, вводити текстові і числові дані та форматувати їх. Короткі теоретичні відомості. Електронна таблиця (ЕТ) — це програма, призначена для опрацювання даних, наведених у вигляді таблиці бухгалтерського, економічного чи статистичного характеру, а також для автоматизації математичних обчислень.
ЕТ складається з клітинок (комірок, чарунок), що утворюють рядки і стовпці. Стовпці таблиці позначені буквами (А, В, С,..., 2, АА, АВ,..., А2, ВА,...), а рядки цифрами (1, 2,...). Кожна клітинка має адресу, наприклад, А1— адреса лівої верхньої клітинки. Стовпців може бути до 256, а рядків до 65536. Заповнені клітинки утворюють робочу таблицю. Робоча таблиця міститься на робочій сторінці (аркуші). Сторінка має назву, наприклад Лист 1, яка відображена на бірці внизу екрана. Декілька робочих сторінок утворюють робочу книжку. Книжка зберігається у файлі з розширенням xls. У клітинки користувач вводить дані трьох основних типів: числа, тексти, дати, а також формули для дій з даними. Текстові дані використовують, зокрема, для оформлення назв таблиць і назв рядків та стовпців даних. Щоб виконати якусь дію над клітинкою чи її даним, клітинку потрібно виокремити (вибрати, активізувати). Це роблять за допомогою клавіш зі стрілками або миші. Активна (виокремлена) клітинка має рамку з маркером, який є у правому нижньому куті. З нею можна виконувати дії, визначені в основному чи контекстному меню: ввести чи вилучити дане, скопіювати чи перемістити дане в буфер обміну, очистити клітинку, відформатувати дане чи клітинку, вставити примітку. Виокремлювати можна не лише одну, але й декілька клітинок (рядків чи стовпців). Щоб увести в клітинку дане, її виокремлюють, набирають дане на клавіатурі і натискають на клавішу вводу або на клавішу ТаЬ. Під час введення дане можна редагувати. Уведений у клітинку текст (до 255 символів) автоматично вирівнюється до лівого краю, а числа — до правого. Якщо почати вводити нове дане у клітинку, то старе пропадає. Якщо в клітинці вже є дане і його треба відредагувати, то клітинку вибирають і користуються одним із двох способів: 1) двічі клацають мишею; 2) натискають на клавішу F2. Вилучити з клітинки дане, примітку, формат даного можна командами з меню: Редагувати => Очистити => Все. Форматування комірок 1. Формат комірок: Формат / Ячейки: 1. Числові формати — повторити. 2. Вирівнювання: § по горизонталі; § по вертикалі; § перенос по словах; § авто підбір ширини; § об'єднання комірок. 3. Копіювання формату: • виділити відформатовані комірки; • вибрати кнопку Формат за зразком; • протягнути натиснутою ЛКМ по тих комірках, до яких треба застосувати формат. 3. Редагування величини стовпців та стрічок: Формат / Строка або /Столбец. Хід роботи. Завдання1 1. Запустіть ЕхсеІ. 2. Створіть нову книгу: а) з допомогою комбінації клавіш; б) через головне меню; в) кнопкою на панелі інструментів "Стандартная". 3. Перейдіть до першої книги за допомогою відповідного пункту меню <0кно>. 4. До створеної Вами книги додайте новий лист. 5. Помістіть створений лист па першу позицію. 6. Видаліть лист 3. 7. Відкрийте лист 1. В комірку А1 введіть слово "Школа". В комірку А2- цифру 5. Зауважте, як розмістилися введенідані в комірках. 8. За допомогою миші змініть розміри комірок. 9. Використовуючи стрічку формул в комірку А1 додайте "7". 10. Видаліть вміст комірки А2.
11. Перейдіть на створений Вами лист 4. Перейменуйте його на "Дії над числами". 12. Створіть на даному листі таблицю "Дії над числами".
13. Збережіть цей файл під назвою "Дії над числами" у Вашій папці " Мої документи ": а) з допомогою комбінації клавіш; б) через головне меню; в) кнопкою на панелі інструментів "Стандартная". 14. Відкрийте створений Вами документ через пункт меню <Файл>. Завдання2 І. Створіть кросворд (розміром 7 на 7 комірок). 2. Задайте висоту рядків - 33,75 та ширину стовпців - 6,43. 3. З допомогою вікна "Формат ячеек" об'єднайте потрібні комірки. 4. Для заливки фону додайте до палітри нові кольори. 5. Підберіть колір і тип границі, 6. Заповніть кросворд, § § Ямайка § Яничар § Яструб § Ятаган § Гребля § Англія § Яблуня 7. Задайте вирівнювання тексту в комірках за зразком. Контрольні питання. 24. Що таке електронна таблиця і яке її призначення? 25. Яка структура ЕТ? 26. Як ввести у клітинку дане і як його відредагувати? 27. З чого складається робоча книга?
|
|||||||||||||||||||||||||||||||||||||||||||||||||||
|
Последнее изменение этой страницы: 2016-04-26; просмотров: 343; Нарушение авторского права страницы; Мы поможем в написании вашей работы! infopedia.su Все материалы представленные на сайте исключительно с целью ознакомления читателями и не преследуют коммерческих целей или нарушение авторских прав. Обратная связь - 3.135.205.146 (0.023 с.) |
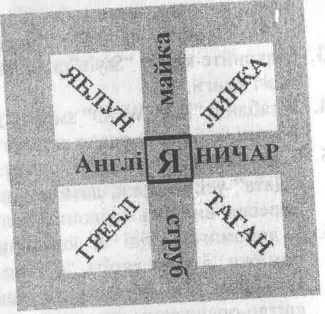 Ялинка
Ялинка


