
Заглавная страница Избранные статьи Случайная статья Познавательные статьи Новые добавления Обратная связь FAQ Написать работу КАТЕГОРИИ: ТОП 10 на сайте Приготовление дезинфицирующих растворов различной концентрацииТехника нижней прямой подачи мяча. Франко-прусская война (причины и последствия) Организация работы процедурного кабинета Смысловое и механическое запоминание, их место и роль в усвоении знаний Коммуникативные барьеры и пути их преодоления Обработка изделий медицинского назначения многократного применения Образцы текста публицистического стиля Четыре типа изменения баланса Задачи с ответами для Всероссийской олимпиады по праву 
Мы поможем в написании ваших работ! ЗНАЕТЕ ЛИ ВЫ?
Влияние общества на человека
Приготовление дезинфицирующих растворов различной концентрации Практические работы по географии для 6 класса Организация работы процедурного кабинета Изменения в неживой природе осенью Уборка процедурного кабинета Сольфеджио. Все правила по сольфеджио Балочные системы. Определение реакций опор и моментов защемления |
Синхронизация схемы с библиотеками компонентовСодержание книги
Похожие статьи вашей тематики
Поиск на нашем сайте
Во время разработки проекта не редко возникает ситуация, в результате которой необходимо обновить компонент в библиотеке, когда схема уже собрана. Данная задача решается путем синхронизации и может быть выполнена 2 способами: 1) Синхронизация из библиотеки; В данном случае обновятся только компоненты текущей библиотеки. 2) Синхронизация со схемы. В данном случае обновятся компоненты всех выбранных библиотек. Для удобства будем использовать второй вид синхронизации. Для этого нужно, находясь в редакторе схем выполнить команду Tools→Update From Library, после чего на экране появится одноименное окно (рисунок 28).
Рисунок 28. Окно Update From Library Здесь имеется возможность выполнить следующие настройки: 1) Schematics Sheets – выбрать листы, которые необходимо синхронизировать; 2) Component Types – выбрать компоненты, которые необходимо обновить; 3) Setting – дополнительные настройки. После выбора настроек можно сразу нажать Finish, а можно при необходимости перейти к следующему шагу (Next) и более точно указать, какие действия применить к какому компоненту. После нажатия кнопки Finish появится окно Engineering Change Order (ECO), в котором надо последовательно нажать кнопки Validate Changes→Execute Changes→Close.
Автоматическая перенумирация компонентов схемы В больших проектах, для того чтобы не терять время на ручную нумерацию, используется автонумерация компонентов. Для этого, на этапе создания схемы, можно заметить, что компоненты имели знак «?» в названии, например, «DD?». Это делается для того что бы дать команду автонумеровщику, что данный знак «?» следует заменить порядковым номером этого компонента в схеме. Для этого из схемы нужно перейти в меню Tools, где имеется ряд команд для управления нумерацией (рисунок 29).
Рисунок 29. Группа команд управления нумерацией
Не будем описывать все команды данной группы. Отметим, что команда Tools→Reset Schematics Designators… сбрасывает автоматически установленные номера.
Рисунок 30. Окно Annotate Schematics В левом верхнем углу появившегося окна задается направление нумерации (следует отметить, что Down Then Across – соответствует нумерации, которую требует ГОСТ). Для запуска автонумерации нужно нажать кнопку Update Change List, в результате чего в таблице Proposed Change List будет показана новая нумерация. Если предложенный вариант устраивает нас, то следует нажать кнопку Accept Changes. Наконец, в окне Engineering Change Order нужно последовательно нажать кнопки Validate Changes → Execute Changes → Close, после чего во всей схеме будет установлена автоматическая нумерация компонентов в соответствии с ГОСТ.
После выполнения всех операций у нас должна получиться собранная принципиальная схема, как показано на рисунке 31.
Рисунок 31. Готовая принципиальная схема По окончанию работы в окне Schematics следует обязательно сохранить саму схему и весь проект целиком.
Разработка печатных плат
Редактор печатных плат Altium Designer является самым важным из редакторов, ведь вся работа в других редакторах ведется ради одной конечной цели – файлов для производства платы. Естественно в российских условиях кроме технологических файлов необходимо получить полный комплект конструкторской документации.
· Создание файла платы Начнем работу с редактором плат с формирования нового файла платы. Предполагается, что на предыдущих этапах была создана и успешно откомпилирована принципиальная схема, и необходимо в текущий проект добавить новый файл платы, для последующей передачи на него информации из схемы. Создания нового файла платы может быть выполнено двумя способами, во-первых, с помощью мастера, во-вторых, вручную. Рассмотрим создание платы с помощью каждого из указанных способов. Для начала создадим плату для данного проекта с помощью мастера печатных плат, для чего выберем команду PCB Board Wizard в панели File. Появившийся мастер PCB Board Wizard по этапам запрашивает информацию о печатной плате, которая потом выразится в виде конструктивных параметров и правил проектирования. Для продолжения в появившемся окне нажмем кнопку Next. В следующем окне будет предложено выбрать систему единиц измерения, в нашем случае это метрическая система мер. Нажмем кнопку Next. Далее будет предложен список существующих шаблонов стандартных промышленных печатных плат, но так как у нас нет шаблона, выбираем Custom (пустой бланк). При этом появилось окно, в котором нужно задать форму и размеры будущей платы (рисунок 31). В правой части данного окна задается толщина линий прорисовки границы платы (Boundary Track Width) и размеров (Dimension Line Edge), а также отступ от края платы (Keepout Distance From Board Edge). Следующее окно предложит выбрать число сигнальных слоев, а также внутренних слоев питания и заземления. Для выполнения домашнего задания можно оставить значения по умолчанию. Для продолжения нажимаем кнопку Next. Далее следует определить тип переходных отверстий. Здесь нас устроят сквозные переходные отверстия (Thru-hole Vias). В следующем окне нужно выбрать преобладающую технологию монтажа компонентов (поверхностный или монтаж в отверстия). При выборе опции Thru-hole components (преобладает монтаж в отверстия) ниже указывается допустимое число
Рисунок 31. Окно Choose Board Details проводников между смежными контактными площадками. Если была выбрана опция Surface-mount components (преобладает поверхностный монтаж), ниже указывается разрешено или нет двустороннее размещение SMD-компонентов. На следующем шаге от нас требуется задать минимально допустимые размеры объектов на печатной плате, которые будут преобразованы мастером в правила проектирования, как показано на рисунке 32. Здесь задаются минимально допустимые: · Ширина проводника – Track Size; · Диаметр площадки переходного отверстия – Via Width; · Диаметр переходного отверстия – Via Hole Size; · Зазор между проводниками – Clearance; Последнее диалоговое окно сообщает нам, что создание заготовки платы завершено. Если необходимо внести какие-либо корректировки в заданные значения, то с помощью кнопки Back можно вернуться в нужное окно. Если же нас все устраивает – жмем кнопку Finish. После описанных действий откроется файл платы созданного шаблона с базовым количеством настроек. Описанный мастер создания печатных плат удобен для быстрого создания плат имеющих не сложный контур, а также для стандартизированных плат,
Рисунок 32. Окно Choose Default Track and Via sizes которые ранее были созданы в виде заготовок и сохранены в папку Templates. Часто создание нового файла выполняется вручную, для этого используется команда File→New→PCB. Новый файл добавляется в структуру открытого проекта, и его следует сохранить. Если при создании нового файла платы не был открыт не один из ранее созданных проектов, то после сохранения, нужно открыть проект и перетащить плату в структуру проекта.
· Слои Как и во многих аналогичных САПР в редакторе плат Altium Designer работа ведется по слоям. Для управления отображением слоев используется окно, показанное на рисунке 33.
Все слои в данном окне разбиты на группы по функциональному назначению: · Signal Layers – сигнальные слои, предназначены для формирования рисунка топологии печатной платы; · Internal Layers – экранные слои, предназначены для выполнения проводников в виде металлизированных полигонов (земли и питания); · Mechanical Layers – механические слои общего назначения для размещения на них элементов сборки, форматки чертежа и др. Перед тем как использовать механический слой, его нужно активировать.
Рисунок 33. Окно Board Layers&Colors · Mask Layers – слои паяльных паст и защитных масок. Top Solder и Bottom Solder – слои защитных масок на верхней и нижней сторонах платы. Top Paste и Bottom Paste – слои трафаретов для нанесения припойной пасты на верхнюю и нижнюю сторону платы; · Silkscreen Layers – слои шелкографии. Top Overlay и Bottom Overlay – верхний и нижний слои шелкографии (маркировки и обозначения контуров компонентов); · Other Layers – дополнительные слои, информация с которых может быть использована при производстве и требует особых ограничений, что требует отличения этих слоев от других групп. · Drill Guide – слой центров отверстий; · Keep-Out Layers – слой для размещения ограничительных контуров трассировки (зоны запрета); · Drill Drawing - слой сверловки; · Multi-Layer – слой для размещения контактных площадок и переходных отверстий многослойных плат. Рекомендуем ознакомиться со списком слоев и для выполнения домашнего задания оставить его по умолчанию. · Размещение компонентов на плате После создания в PCB Board Wizard платы нужных геометрических размеров, встает задача о переносе созданной в Schematics схемы на плату. Для этого из документа PCB нужно вызвать меню Design→Import Changes From ProjectName.PrjPCB. После этого откроется окно Engineering Change Order, отображающее полный список всех элементов и цепей нашего проекта, как показано на рисунке 34. Рисунок 34.Окно Engineering Change Order Для завершения переноса следует нажать Validate Changes→Execute Changes и затем Close. В результате рядом с формой нашей платы появится комната (Rooms), наполненная компонентами (рисунок 35). Мы не будем использовать свойства комнат в нашей работе, поэтому наводим на рамку вокруг элементов и удаляем её (элементы останутся на своих местах).
Рисунок 35.Отображение футпринтов в «комнате» Теперь необходимо разместить все футпринты элементов на площади отведенной нами под плату. Стоит ещё раз отметить, что желтым цветом показан слой шелкографии, поэтому при расположении компонентов их названия, которые тоже являются элементов шелкографии, не должны «наезжать» на другие отображения элементов. Для этого поочередно переносим все элементы на свои места на платах. Это делается двумя способами: · Перетаскиванием одного или нескольких элементов на плату в предполагаемое расположение его на нем. При этом, если использовать клавишу Space (Пробел), элемент будет вращаться на 90° вокруг своей базовой точки. · Если нам известны координаты элементов, то дважды нажав на элемент, можно вывести его меню и там задать координаты. Отметим, что для того что бы задать начало координат в нашей плате существует специальная метка, которую можно вызвать из меню Edit→Origin→Set, как показано на рисунке 36.
Рисунок 36. Установка метки Set Так же для удобства рекомендуем в настройках Design→Board Options снять галочку с функции Display Sheet для отключения белого прямоугольника в левом нижнем углу экрана (рисунок 37).
Рисунок 37.Окно Board Options
· Панель PCB Панель PCB является основной для работы с редактором плат Altium Designer, она позволяет вести работу с объектами заданной категории и выполнять такие действия, как маскировка и выделение объектов на плате через список. При работе с компонентами, данная панель имеет вид, показанный на рисунке 38. Выбор объектов, с которыми ведется работа, производится в списке в верхней части панели (см. 1 на рисунке 38). После этого панель делится на 4 окна, в первом перечислены все классы компонентов, во втором все компоненты выбранного класса, в третьем примитивы выбранного компонента и в последнем окне общий вид платы (см. 3-6 на рисунке 38). Кроме этого, имеется группа кнопок и опций, позволяющих применить заданные действия к выбранным объектам (см.2 на рисунке 38). Здесь задаются стандартные действия: · Mask(Dim) – вариант фильтрации маска или затенение; · Select – выделение; · Zoom – масштабирование; · Clear Existing – очистка предыдущего выделения;
Рисунок 38. Панель PCB Кнопка Apply – применяет выбранное действие, Clear – отменяет выбранное действие и Zoom Level – задает коэффициент масштабирования. В панели PCB можно выполнять переход к свойствам тех объектов, которые перечислены в окнах 3,4 и 5. Так двойной щелчок выполняет переход к окну свойств указанного компонента. Так же нажатие правой кнопки мыши на названии предлагает целый набор дополнительных действий. Стоит заметить, что при выборе объектов через панель PCB, они отфильтровываются от остальной массы объектов и в этом случае дальнейшая работа с объектами, которые не попали в выбор, не возможна до тех пор, пока не будет снята маска. Маску можно снять комбинацией клавиш Ctrl+C или кнопкой Clear в панели PCB, или в правом нижнем углу редактора.
· Установка правил проектирования При разработке печатной платы наиболее важным этапом является установка правил проектирования (конструктивных и технологических ограничений проектирования платы). От установки правил зависит вся последующая работа над разработкой. Установка и редактирование правил проектирования может производиться вручную или с помощью мастера (Rule Wizard). Рассмотрим методику ручного управления правилами проектирования. Для этого вызовем диалоговое окно Design Rules, с помощью команды Design→Rules.
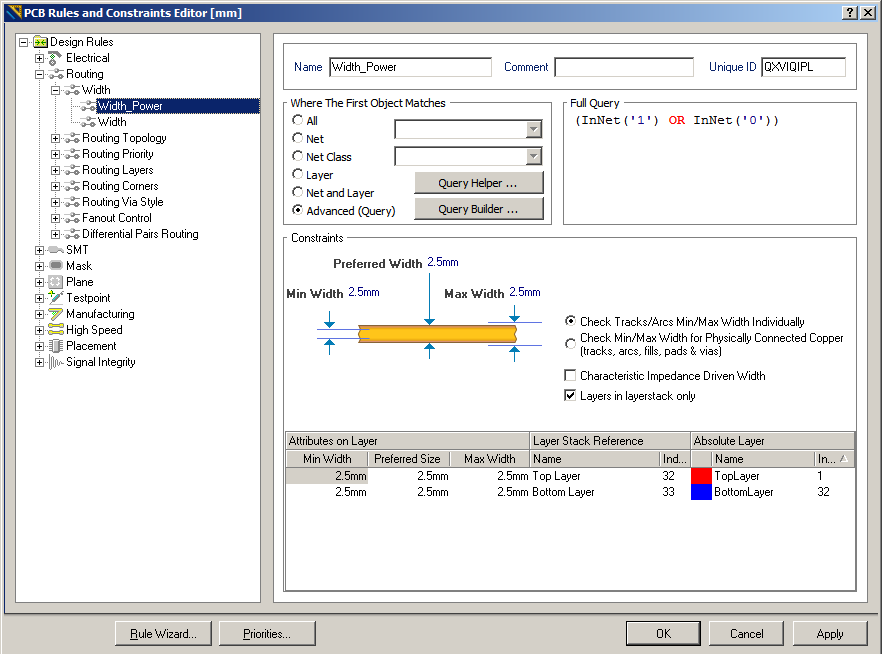
Все доступные в редакторе печатных плат правила проектирования делятся по функциональным назначениям на десять групп, каждой из которых в диалоговом окне Design Rules выделена отдельная вкладка (см. рисунок 39). В начале рассмотрим некоторые из них: · Clearance (зазоры) – определяет минимально допустимый зазор между любыми двумя металлизированными объектами на сигнальном слое. Используется для задания расстояния между проводниками на плате. · Short Circuit (короткозамкнутые цепи) – проверяется наличие короткого замыкания между примитивами различных цепей. · Width (ширина проводника) – определяет минимальную, максимальную и рекомендуемую ширину проводников и дуг на медном слое. Если не задан разброс от минимальной до максимальной ширины проводника, то программа не только не будет сужать дорожки при автоматической трассировке, но и не позволит уменьшить ширину трассы в интерактивном режиме (по команде Shift + W). · Routing Topology Rule (топология трассировки) – определяет порядок или образец соединения выводов проводниками. По умолчанию стоит Shortest (полная длина всех соединений была минимальной). Специфические требования могут накладываться на отдельные цепи, например, для цепи заземления может быть использована топология типа «звезда», что гарантирует наличие общей точки для всех проводников. · Routing Layers Rule (слои трассировки) – определяет слои, которые будут использоваться при автотрассировке. · Routing Corners Rule (углы изгиба проводников) – определяет стиль излома проводников, используемый при автотрассировке. · Routing Via Style Rule (стиль переходных отверстий) – определяет диаметр КП и диаметр круглого переходного отверстия. Теперь создадим свое правило во вкладке Width для силовых цепей: 1) Создадим новое правило. Для этого в нужной категории Routing→Width нажимаем правой кнопкой и выбираем New Rule (рисунок 40).
Рисунок 40. Создание нового правила 2) Присвоим правилу имя, например, Width_Power. Теперь перейдем к редактированию правила, выбрав его из списка (рисунок 41). 3) Указание области действия правила. Область действия может быть указана в ручную и с помощью помощников Query Helper и Query Builder. При ручном выборе области действия правила могут быть выбраны следующие варианты:
Рисунок 41. Создание правила Width_Power * Net Class – класс цепей; * Layer – все цепи расположенные на данном слое; * Net and layer – определенная цепь на данном слое. Воспользуемся Query Builder для задания области действия. Для этого нажмем на кнопку Query Builder правее пункта Advanced(Query). В результате этого откроется окно, показанное на рисунке 42. Здесь нам нужно выбрать какие цепи являются цепями земли и питания. Из выпадающего списка выберем Belongs to Net (принадлежит к цепи) в левой части, и номер цепи питания в правой (в нашем случае это номер 1). Теперь дважды нажмем на белый экран, в результате чего появится две строки: первая AND (И) и вторая Belongs to Net. В первой выберем пункт OR (ИЛИ), показывающий, что правило будет применяться для цепей указанных в обоих случаях, а во втором выберем нашу цепь земли (в примере это цепь 0). Обратим внимания, что в правой части наши действия переводятся в специальный язык запросов и при желании выбирать область действия правила можно сразу используя его.
Рисунок 42. Окно Building Query from Board 4) Следующим шагом назначим ширину цепей земли/питания. Как правило, она больше ширины сигнальных проводников. 5) Теперь нажмем Apply (Применить) и наше правило окончательно создастся. Мы можем закрыть наше меню Design Rules.
· Трассировка проводников Быстро растущая интеграция электронных средств ведет к постоянному уплотнению монтажа радиоэлементов и соответственно увеличению соединений на печатной плате. Задача размещения элементов на плате порой бывает трудной, ведь необходимо не только учесть схемотехническое решение и конструктивные особенности, но и хотелось бы минимизировать длину соединений. Первые два требования являются основной задачей разработчика печатных плат. Перед тем как разводить плату на экране у нас должна быть плата с расставленными футпринтами компонентов, как показано на рисунке 43.
Рисунок 43. Плата с размещенными футпринтами
Интерактивная трассировка Режим размещения проводника на плату включается командой меню Place→Interactive Routing или соответствующей пиктограммой из инструментов меню Всего имеется 4 режима: 1) Ignore Obstacle – игнорирование препятствий. Практически ручной режим, в котором не соблюдаются ранее созданные правила проектирования. 2) Walkaround Obstacle – огибание препятствий. Программа огибает конфликтный объект с учетом минимальных зазоров и по оптимальной траектории. 3) Push Obstacle – расталкивание препятствий. В этом режиме приоритет отдается прокладываемой дорожке и все встречающиеся элементы топологии (трассы, переходные отверстия) расталкиваются с учетом правил. 4) Hug and Push Obstacle – огибание и расталкивание препятствий. В отличии от писанного режима Walkaround, программа огибает препятствия только в заданном направлении, а не предлагает оптимальный вариант. Причем, в узких участках, при невозможности обогнуть конфликтный объект, дорожка отталкивает его в сторону. Во время интерактивной трассировки используются горячие клавиши, показанные в таблице 2. Таблица 2. Горячие клавиши
Интерактивная трассировка также может быть выполнена для нескольких параллельно идущих проводников (трассировка шин). Для этого используется команда Place→Interactive Multi-Routing. Также ее можно запустить, используя пиктограмму Также в программе Altium Designer имеется инструментарий, позволяющий размещать дифференциальные пары с учетом их особенностей и требований. Данный вид трассировки и знания о дифференциальных парах рекомендуем изучить самостоятельно.
|
|||||
|
Последнее изменение этой страницы: 2016-04-23; просмотров: 597; Нарушение авторского права страницы; Мы поможем в написании вашей работы! infopedia.su Все материалы представленные на сайте исключительно с целью ознакомления читателями и не преследуют коммерческих целей или нарушение авторских прав. Обратная связь - 18.227.140.251 (0.014 с.) |


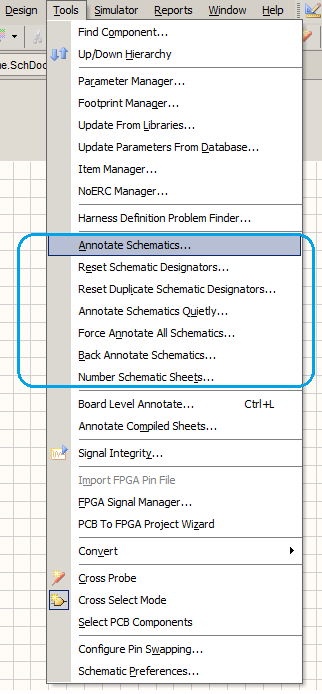
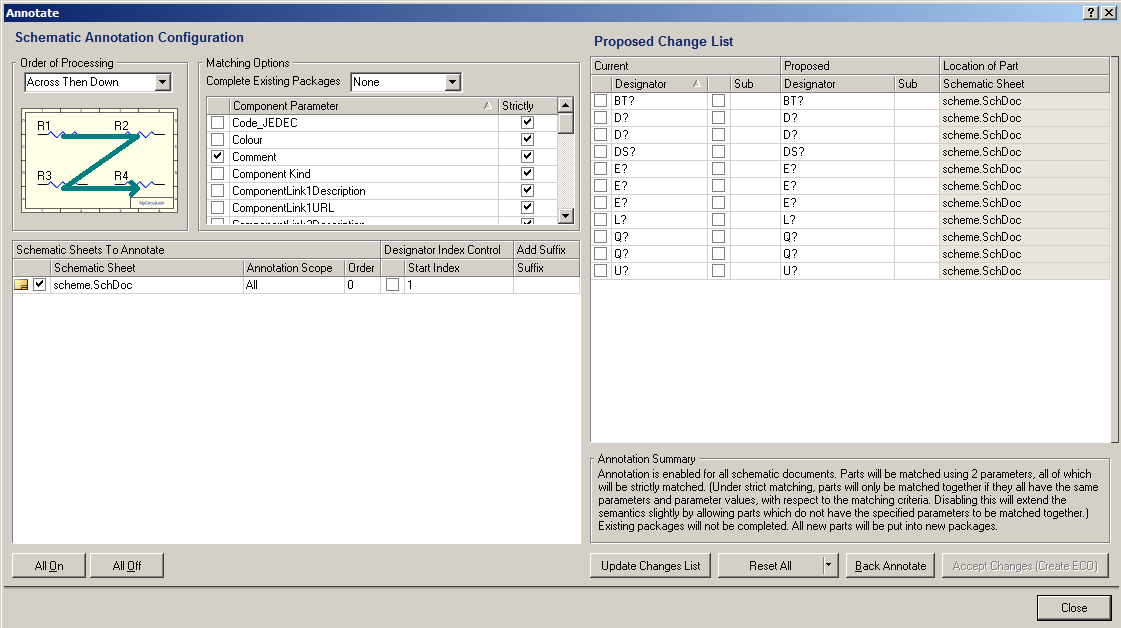
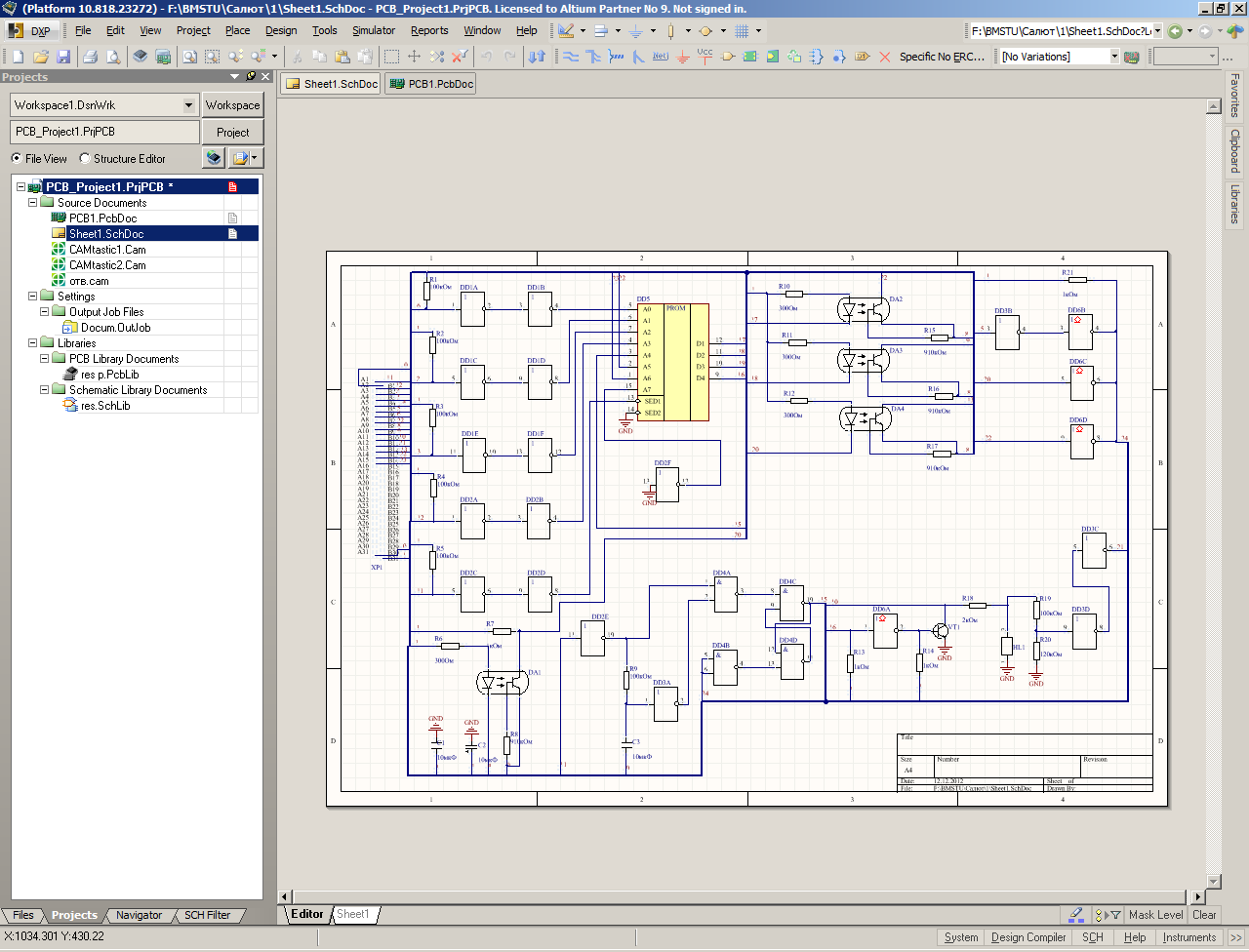
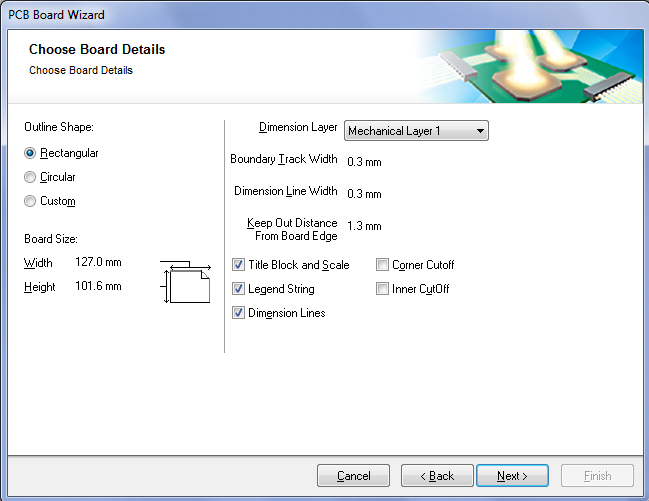
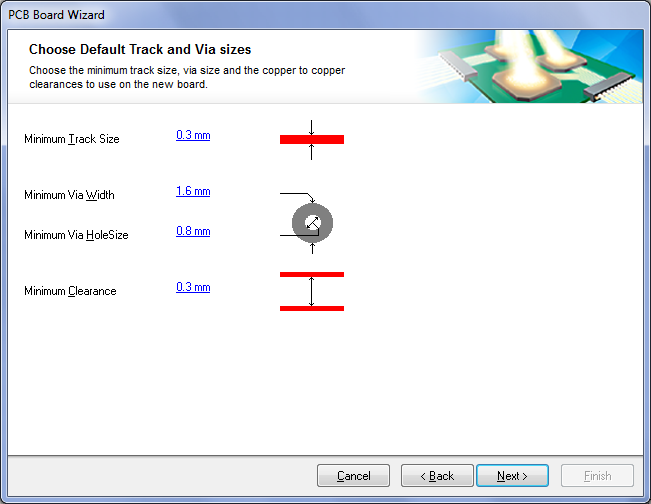



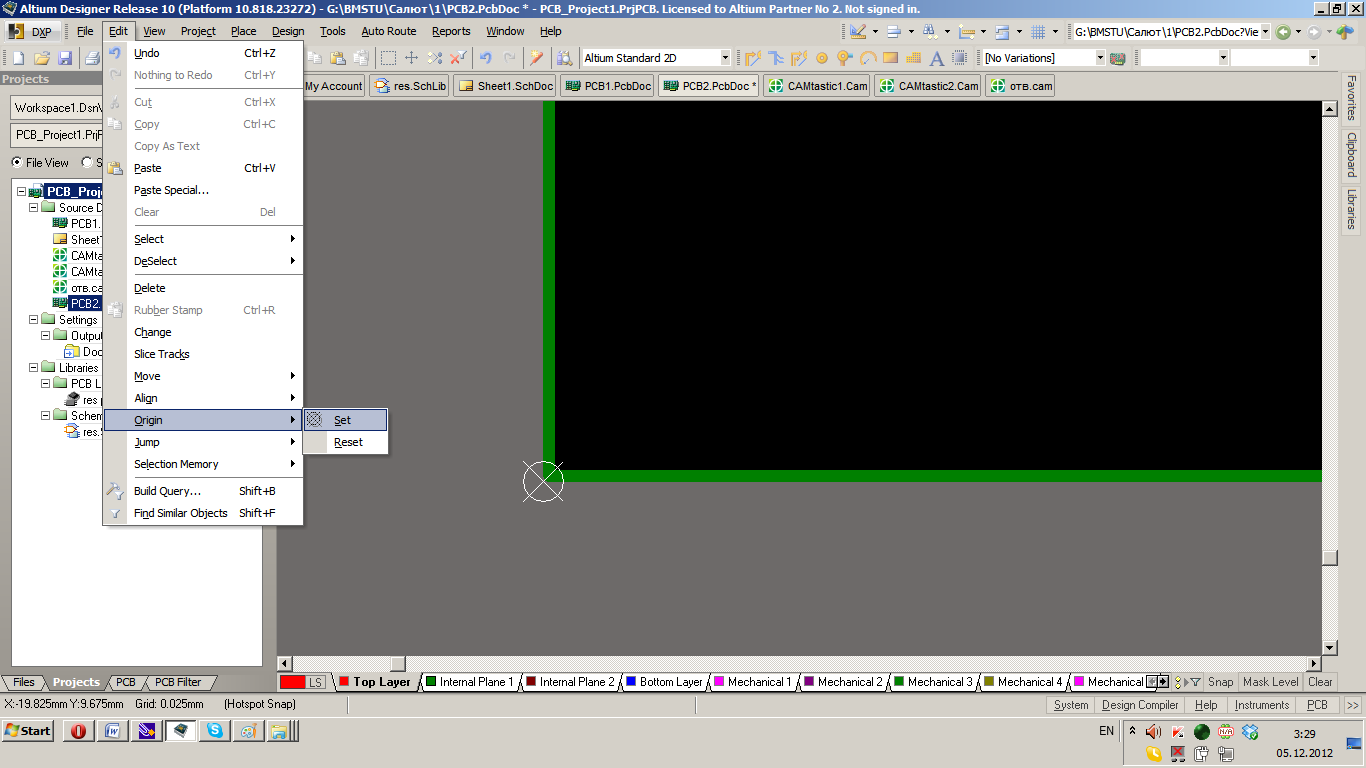




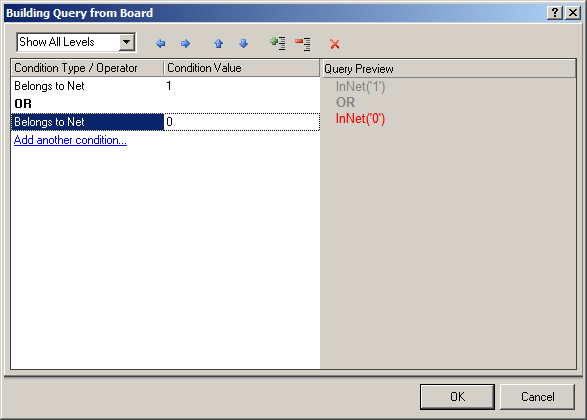

 . Рассмотрим режимы интерактивной трассировки, для чего после выбора инструмента Place→Interactive Routing выберите начальную контактную площадку и нажимайте Shift+R, до появления режима Ignore. Название режима отображается в строке состояния, под вкладками слоев или во всплывающей информации в левом верхнем углу рабочей области.
. Рассмотрим режимы интерактивной трассировки, для чего после выбора инструмента Place→Interactive Routing выберите начальную контактную площадку и нажимайте Shift+R, до появления режима Ignore. Название режима отображается в строке состояния, под вкладками слоев или во всплывающей информации в левом верхнем углу рабочей области.
 . Прежде чем использовать команду трассировки шин, нужно выбрать контактные площадки, от которых отходят параллельные связи, а затем выполнить команду Interactive Multi-Routing. Выбрать несколько контактных площадок можно рамкой выделения или поочередным нажатием с зажатой клавишей Shift. После запуска команды, нужно указать любую из выбранных площадок. Менять зазор между проводниками можно, используя клавиши «.» (точка, увеличивает зазор между проводниками) и «,» (запятая, уменьшает зазор).
. Прежде чем использовать команду трассировки шин, нужно выбрать контактные площадки, от которых отходят параллельные связи, а затем выполнить команду Interactive Multi-Routing. Выбрать несколько контактных площадок можно рамкой выделения или поочередным нажатием с зажатой клавишей Shift. После запуска команды, нужно указать любую из выбранных площадок. Менять зазор между проводниками можно, используя клавиши «.» (точка, увеличивает зазор между проводниками) и «,» (запятая, уменьшает зазор).


