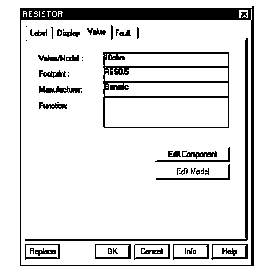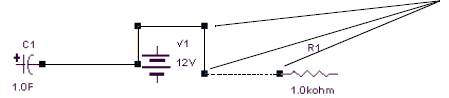Заглавная страница Избранные статьи Случайная статья Познавательные статьи Новые добавления Обратная связь FAQ Написать работу КАТЕГОРИИ: ТОП 10 на сайте Приготовление дезинфицирующих растворов различной концентрацииТехника нижней прямой подачи мяча. Франко-прусская война (причины и последствия) Организация работы процедурного кабинета Смысловое и механическое запоминание, их место и роль в усвоении знаний Коммуникативные барьеры и пути их преодоления Обработка изделий медицинского назначения многократного применения Образцы текста публицистического стиля Четыре типа изменения баланса Задачи с ответами для Всероссийской олимпиады по праву 
Мы поможем в написании ваших работ! ЗНАЕТЕ ЛИ ВЫ?
Влияние общества на человека
Приготовление дезинфицирующих растворов различной концентрации Практические работы по географии для 6 класса Организация работы процедурного кабинета Изменения в неживой природе осенью Уборка процедурного кабинета Сольфеджио. Все правила по сольфеджио Балочные системы. Определение реакций опор и моментов защемления |
Выбор компонентов из базы данныхСодержание книги
Поиск на нашем сайте
Первый шаг в создании схемы – выбор требуемых компонентов и их размещение в рабочем окне. Компоненты Multisim находятся в трех базах данных: «Multisim Master», «Corporate Library» и «User». Просмотреть все группы компонентов в базе данных можно через панели инструментов компонентов или выбрав команду Place/Place Component. Группы компонентов, необходимых для создания электрической схемы, логически разделены, каждая группа представлена кнопкой Parts Bin на панели инструментов. Можно включать и выключать панель инструментов компонентов нажатием кнопки Components на панели проектирования (Design Bar). Каждая кнопка Parts Bin на панели инструментов Components связана с группой компонентов, имеющих схожие функции. При нажатии одной из кнопок Parts Bin открывается соответствующая панель, содержащая кнопки для каждой группы компонентов. Состояние панели инструментов Component и лотков Parts Bin зависит от свойств схемы. На рис. 1.2 показано окно панели инструментов Components.

Рис. 1.2
В программе Multisim есть уникальный набор виртуальных компонентов. Эти компоненты не являются реальными, т.е. их нельзя купить и у них нет этикеток. Они обеспечивают гибкость моделирования. Группа виртуальных компонентов выделена зеленым в лотке Parts Bin. По умолчанию виртуальные компоненты окрашены в цвет, отличный от цвета остальных компонентов в окне схемы. Размещение компонентов. По умолчанию кнопка Component панели инструментов Design Bar нажата и одна или несколько панелей инструментов Component видимы. Если нет видимых панелей инструментов, надо нажать кнопку Component на панели Design Bar или пункт меню View/Component Bar и выбрать желаемую базу данных. Чтобы выбрать и поместить компонент в рабочее окно: 1) на нужной панели инструментов Component поместить курсор на необходимом лотке Parts Bin и нажать левую кнопку мыши. Появится соответствующий лоток Parts Bin; 2) в лотке Parts Bin нажмите кнопку необходимой группы компонентов. Если выбранный компонент виртуален, просто поместить его на схему. Для остальных компонентов по умолчанию появляется упрощенное окно просмотра; 3) чтобы увидеть полное окно просмотра (рис. 1.3), нажать кнопку Advanced. Можно также открыть полное окно просмотра, выбрав команду Place/Place Component;
4) в окне просмотра выбрать нужный компонент в списке Component List. Появится информация о выбранном компоненте; 5) если выбрана неправильная группа компонентов на панели инструментов, выбрать нужную группу в поле Component family окна просмотра. Соответственно изменится информация в поле выбранного компонента Select Component;
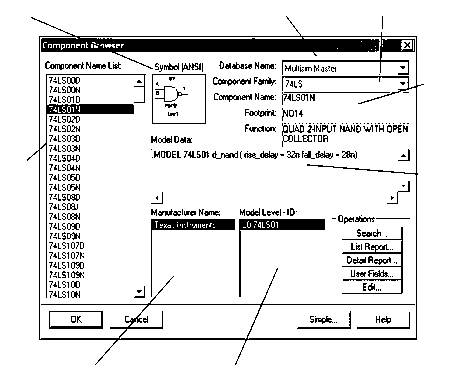
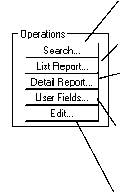
Рис. 1.3
6) чтобы поместить выбранный компонент в рабочее окно, надо нажать кнопку OK (чтобы отменить выбор компонента, нажать кнопку Cancel.) Окно просмотра исчезнет, и курсор в окне схемы заменится нечетким изображением компонента (рис. 1.4), который требуется поместить. Это означает, что компонент готов к перемещению на схему;
Рис. 1.4
7) переместить курсор туда, куда необходимо поместить компонент; 8) в окне схемы надо нажать левую кнопку мыши в том месте, куда требуется поместить компонент – появятся символ и обозначение компонента. Обозначение компонента представляет собой уникальный номер, состоящий из буквы и числа. Буква обозначает тип компонента, а число – порядок, в котором компоненты были изначально помещены. Например, первый цифровой компонент имеет идентификационный номер U1, следующий – U2, первая катушка индуктивности – L1 и т. д. Если помещенный компонент является виртуальным (т.е. не имеет реального эквивалента), он будет иметь отличный от реальных компонентов цвет, и окно просмотра не требуется. Использование списка In Use. Каждый раз при размещении в в рабочем окне компонент или подсхема добавляются в список In Use для упрощенного последующего использования. Чтобы разместить на схеме копию любого уже используемого компонента, нужно просто выделить его в списке. Скопированный компонент появится в верхней части окна схемы и его можно перемещать в любое положение.
Перемещение компонента. Переместить компонент в новое положение можно двумя способами: 1) используя левую клавишу мыши; 2) нажатием кнопки курсора на клавиатуре, переместить компонент вверх, вниз или в сторону с шагом в одну ячейку сетки. Символ и обозначение (рис. 1.5) компонента можно перемещать по отдельности или вместе. При перемещении компонента необходимо убедиться, что выделен весь компонент, а не только его обозначение.
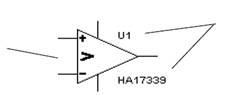
Рис. 1.5 Копирование компонента. Чтобы скопировать размещенный компонент, необходимо: 1) выделить нужный компонент и выбрать команду Edit/Copy илинажать правую кнопку мыши и из контекстного меню выбрать подпункт Copy; 2) из меню Edit выбрать подпункт Paste или нажать правую кнопку мыши в любом месте окна схемы и из контекстного меню выбрать Paste; 3) когда курсор покажет нечеткое изображение скопированного компонента, левой клавишей мыши нажать в том месте, куда необходимо поместить скопированный компонент. Чтобы перетащить скопированный компонент в нужное место, надо навести на него курсор и удерживать нажатой левую кнопку мыши. Также можно скопировать компонент, используя кнопки управления Windows: вырезать (CTRL + x), копировать (CNRL + c) и вставить (CTRL + v). Замена компонента. Чтобы заменить компонент, необходимо: 1) навести курсор на компонент, который следует заменить, и дважды нажать на левую клавишу мыши – появится окно свойств компонента (рис. 1.6);
Рис. 1.6
2) нажать кнопку Replace – появится окно просмотра с уже загруженной группой выбранного компонента; 3) выбрать нужный компонент из списка Component Name List и нажать кнопку ОК – новый компонент появится в окне схемы на месте предыдущего.
Соединение компонентов После установки на схеме всех компонентов нужно выполнить их соединение. У всех компонентов есть выводы, которые можно использовать для соединения компонентов между собой или с инструментами. Связывать компоненты можно автоматически или вручную. При автоматическом соединении программа Multisim находит путь для связи и при этом не допускает соединения через другие компоненты или наложения одних связей на другие. При ручном соединении нужно вручную контролировать прокладку связей в окне схемы. Можно сочетать эти методы, например, начать соединять вручную, а затем перейти на автоматическое соединение. Автоматическое соединение компонентов. Для соединения компонентов необходимо указать курсором на вывод первого компонента, а затем нажать левую клавишу мыши и, не отпуская ее, провести линию к штырьку другого компонента. После чего отпустить клавишу. Multisim автоматически разместит соединение необходимой конфигурации, которое будет пронумеровано как узел (рис. 1.7).
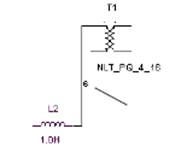
Рис. 1.7
Причиной того, что соединение компонентов не удается, может быть помещение связи слишком близко к окружающим компонентам. Следует поместить соединение в другом месте или использовать соединение компонентов вручную. Чтобы удалить соединение, надо его выделить и нажать кнопку на клавиатуре DELETE, или правую кнопку мыши и выбрать DELETE из контекстного меню.
Соединение компонентов вручную. Чтобы соединить два компонента вручную, необходимо: 1) указать курсором на штырек первого компонента, нажать левую клавишу мыши и, не отпуская ее, протянуть соединение. Контролировать прокладку соединения необходимо нажатием кнопки мыши. Каждое нажатие закрепляет связь. Например:
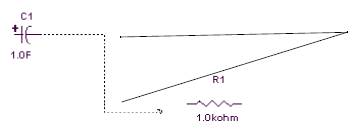
Стандартная линия связи огибает компоненты, с которыми нет соединения, например:
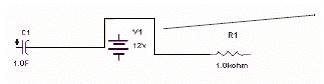
Чтобы провести соединение через компонент, надо поместить курсор в нужном месте рядом с компонентом и, удерживая нажатой кнопку SHIFT, протянуть соединение, например:
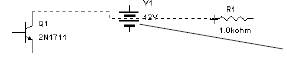
2) левой клавишей мыши нажать на нужный штырек второго компонента, чтобы завершить соединение – создается нужная конфигурация связи и соединение нумеруется. Чтобы остановить процесс соединения, надо нажать кнопку ESC. Чтобы удалить линию связи, следует выделить ее и нажать кнопку DELETE или выбрать пункт Delete из контекстного меню. Сочетание автоматического и ручного соединения. Можно сочетать два метода соединения во время протягивания одной линии связи. Стандартным является автоматическое соединение, пока не будет нажата где-либо левая кнопка мыши и не будет создана связь (это будет ручное соединение). Программа продолжит автоматическое соединение, пока опять не будет нажата левая кнопка мыши – на нужном выводе или связи, чтобы завершить соединение или в другой промежуточной точке проводимой связи. Этот метод позволяет использовать автоматическое соединение для большинства связей, а ручное соединение только при выполнении сложных линий связи. Установка свойств соединений. Чтобы установить свойства соединения, необходимо: 1) с помощью команды Options/Preferences выбрать вкладку Wiring; 2) в поле А utowire данной вкладки выбрать одно из двух свойств: Autowire on connection (автосвязь при соединении) и Autowire on move ( автосвязь при перемещении). При выборе Autowire on connection программа сама определит наиболее подходящий путь для соединения выбранных компонентов. При отключении Autowire on connection Multisim будет проводить соединения, точно следуя за курсором. При выборе Autowire on move программа Multisim будет изменять форму связей при перемещении компонента; 3) в поле Wire width (ширина связи) данной вкладки можно выбрать ширину всех связей; 4) чтобы применить выбранные настройки только для данной схемы, нажать кнопку ОК. Чтобы применить выбранные настройки для данной и последующих схем, нажать кнопку Set as Default, затем кнопку ОК. Чтобы восстановить предыдущие настройки (если сделанные изменения не подходят и нужно начать сначала), следует нажать кнопку Restore Default и затем продолжить настройку. Чтобы отменить изменения и закрыть окно, нужно нажать кнопку Cancel.
Изменение формы соединения. Чтобы изменить форму созданной линии связи, необходимо:
Рис. 1.8
2) чтобы изменить форму линии связи, нужно левой клавишей мыши нажать на любую из них и переместить ее так, чтобы линия связи приняла требуемую форму, или навести курсор на любое место линии связи. Когда курсор примет форму двойной стрелки, нажать на левую кнопку мыши и, чтобы изменить форму линии связи, тянуть точку переноса в направлении стрелок. Чтобы добавить или удалить точку переноса нужно, удерживая нажатой кнопку CTRL, нажать левой кнопкой мыши на соединение в том месте, где это необходимо. Изменение цвета соединения. Заданный по умолчанию цвет линий связи устанавливается в окне Preferences. Чтобы изменить цвет уже созданной связи, нужно нажать на ней правую кнопку мыши и выбрать Color в контекстном меню. Выбрав цвет из предложенной цветовой палитры, следует нажать кнопку ОК, чтобы применить его к выбранной линии связи. Чтобы изменить цветовую гамму (включая заданный по умолчанию цвет линии связи) только текущей схемы, надо нажать правую кнопку мыши в окне схемы. Появившееся окно позволит установить другую цветовую схему. Ручное добавление соединения. Чтобы начать создание связи из точки, которая не является выводом, нужно добавить переход. Multisim автоматически вставляет переход при соединении одной линии связи с другой, чтобы отличить их от линий связи, которые пересекаются, но не соединены. Чтобы вручную добавить соединение, необходимо: 1) выбрать пункт меню Place/Place Junction; 2) левой клавишей мыши нужно нажать в том месте, куда надо поместить переход – соединение появится в выбранном месте. Чтобы проложить линию связи из созданного соединения, необходимо: 1) подвести курсор к переходу, чтобы его заменил символ «+»; 2) нажать на левую клавишу мыши и провести линию связи из соединения в нужное место. Вращение/отражение компонентов. Вращать или отражать компонент можно, либо с помощью контекстного меню, либо выбрав компонент и используя команды из меню Edit. Чтобы перевернуть компонент, используя контекстное меню, необходимо: 1) подвести курсор к компоненту и нажать правую кнопку мыши; 2) из появившегося меню выбрать пункт 90 Clockwise, чтобы повернуть компонент на 90° по часовой стрелке, или пункт 90 Counter CW, чтобы повернуть компонент на 90° против часовой стрелки (рис. 1.9).
Рис. 1.9
Текст, относящийся к элементу (метки, значения, информация о модели), будет также перемещен и повернут. Номера выводов будут перемещены вместе с соответствующими штырьками. Все линии связи компонента будут автоматически переложены.
Чтобы отразить компонент, необходимо: 1) подвести курсор к компоненту и нажать правую кнопку мыши; 2) из появившегося меню выбрать пункт Flip Horizontal, чтобы отразить компонент горизонтально, или пункт Flip Vertical, чтобы отразить компонент вертикально (рис. 1.10). Текст, связанный с элементом может быть перемещен, но не отражен. Все линии связи компонента будут автоматически переложены.
Рис. 1.10
|
||||||||||||||||||||||||||||||||||||||||||||||||||||||||||||||||||||||||||||||||||||||||||||||||||||||||
|
Последнее изменение этой страницы: 2016-04-19; просмотров: 124; Нарушение авторского права страницы; Мы поможем в написании вашей работы! infopedia.su Все материалы представленные на сайте исключительно с целью ознакомления читателями и не преследуют коммерческих целей или нарушение авторских прав. Обратная связь - 3.141.0.34 (0.012 с.) |