
Заглавная страница Избранные статьи Случайная статья Познавательные статьи Новые добавления Обратная связь FAQ Написать работу КАТЕГОРИИ: ТОП 10 на сайте Приготовление дезинфицирующих растворов различной концентрацииТехника нижней прямой подачи мяча. Франко-прусская война (причины и последствия) Организация работы процедурного кабинета Смысловое и механическое запоминание, их место и роль в усвоении знаний Коммуникативные барьеры и пути их преодоления Обработка изделий медицинского назначения многократного применения Образцы текста публицистического стиля Четыре типа изменения баланса Задачи с ответами для Всероссийской олимпиады по праву 
Мы поможем в написании ваших работ! ЗНАЕТЕ ЛИ ВЫ?
Влияние общества на человека
Приготовление дезинфицирующих растворов различной концентрации Практические работы по географии для 6 класса Организация работы процедурного кабинета Изменения в неживой природе осенью Уборка процедурного кабинета Сольфеджио. Все правила по сольфеджио Балочные системы. Определение реакций опор и моментов защемления |
Московский государственный текстильныйСодержание книги
Поиск на нашем сайте
ФЕДЕРАЛЬНОЕ АГЕНТСТВО ПО ОБРАЗОВАНИЮ МОСКОВСКИЙ ГОСУДАРСТВЕННЫЙ ТЕКСТИЛЬНЫЙ УНИВЕРСИТЕТ им. А.Н. КОСЫГИНА
Учебно-методический комплекс по специальности 230104 «Системы автоматизированного проектирования» С.В. КРУГЛОВА, Ю.Д. РУМЯНЦЕВ КОМПЬЮТЕРНОЕ МОДЕЛИРОВАНИЕ ЭЛЕКТРОННЫХ УСТРОЙСТВ В ПРОГРАММЕ MULTISIM (ЛАБОРАТОРНЫЙ ПРАКТИКУМ)
Учебное пособие Допущено к изданию Редакционно-издательским советом университета
Москва 2005 УДК 621.382.049.77:004.414.23 К 84 Круглова С.В., Румянцев Ю.Д. Компьютерное моделирование электронных устройств в программе Multisim. Лабораторный практикум. – М.: РИО МГТУ им. А.Н. Косыгина, 2005, 84 с.
Лабораторный практикум, реализованный на базе известной программы схемотехнического моделирования Multisim, не только знакомит студентов с основами первичных знаний по электронике, с принципом работы базовых электронных компонентов, но и развивает у них навыки в выборе требуемой элементной базы, сборке и отладке схемы, производимых виртуально, на экране монитора. Необходимо отметить, что в процессе исследования электронных схем в программе Multisim у студента появляется возможность как осваивать учебный материал, так и творчески осмысливать приобретаемые знания путем внесения изменений в исследуемые схемы, заключающихся в смене самих компонентов, их параметров, выбора режимов работыи т. д. Для исследования работы электронных схем в программе Multisim имеется широкий выбор виртуальных приборов: осциллограф, мультиметр, функциональный генератор, самописец и др. Простой интерфейс программы способствует быстрому освоению основных правил и приемов работы в ней. Рецензенты:д-р техн. наук А.Е. Поляков (МГТУ им. А.Н. Косыгина); канд. техн. наук Ю.Н. Никифоров (учебно-консалтинговый Центр института содействия повышению квалификации и переподготовки кадров промышленности и социальной сферы)
Подготовлено к печати на кафедре автоматики и промэлектроники
Редактор А.И. Цветкова
ЛАБОРАТОРНАЯ РАБОТА №1
СОЗДАНИЕ СХЕМ В ПРОГРАММЕ MULTISIM 2001 ЦЕЛЬ РАБОТЫ Изучение и получение навыков работы в программе Multisim 2001.
ЗАДАНИЕ НА ПРОВЕДЕНИЕ РАБОТЫ Изучить принцип построения электронных схем в программе Multisim 2001.
ОБЩИЕ СВЕДЕНИЯ Первый шаг в разработке схемы – сборка. На этой стадии необходимо выбрать компоненты схемы, поместить их в рабочем окне в нужной позиции и положении, соединить их и т.д. Multisim также позволяет изменять свойства компонентов, вводить текст и заголовок, добавлять подсхемы и шины, изменять цвет фона окна схемы, компонентов и связей. Соединение компонентов После установки на схеме всех компонентов нужно выполнить их соединение. У всех компонентов есть выводы, которые можно использовать для соединения компонентов между собой или с инструментами. Связывать компоненты можно автоматически или вручную. При автоматическом соединении программа Multisim находит путь для связи и при этом не допускает соединения через другие компоненты или наложения одних связей на другие. При ручном соединении нужно вручную контролировать прокладку связей в окне схемы. Можно сочетать эти методы, например, начать соединять вручную, а затем перейти на автоматическое соединение. Автоматическое соединение компонентов. Для соединения компонентов необходимо указать курсором на вывод первого компонента, а затем нажать левую клавишу мыши и, не отпуская ее, провести линию к штырьку другого компонента. После чего отпустить клавишу. Multisim автоматически разместит соединение необходимой конфигурации, которое будет пронумеровано как узел (рис. 1.7).
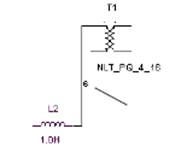
Рис. 1.7
Причиной того, что соединение компонентов не удается, может быть помещение связи слишком близко к окружающим компонентам. Следует поместить соединение в другом месте или использовать соединение компонентов вручную. Чтобы удалить соединение, надо его выделить и нажать кнопку на клавиатуре DELETE, или правую кнопку мыши и выбрать DELETE из контекстного меню. Соединение компонентов вручную. Чтобы соединить два компонента вручную, необходимо: 1) указать курсором на штырек первого компонента, нажать левую клавишу мыши и, не отпуская ее, протянуть соединение. Контролировать прокладку соединения необходимо нажатием кнопки мыши. Каждое нажатие закрепляет связь. Например:
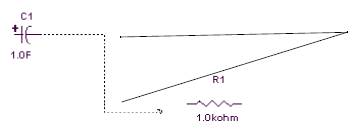
Стандартная линия связи огибает компоненты, с которыми нет соединения, например:
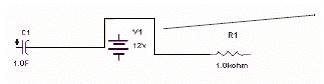
Чтобы провести соединение через компонент, надо поместить курсор в нужном месте рядом с компонентом и, удерживая нажатой кнопку SHIFT, протянуть соединение, например:
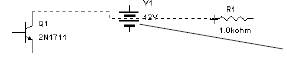
2) левой клавишей мыши нажать на нужный штырек второго компонента, чтобы завершить соединение – создается нужная конфигурация связи и соединение нумеруется. Чтобы остановить процесс соединения, надо нажать кнопку ESC. Чтобы удалить линию связи, следует выделить ее и нажать кнопку DELETE или выбрать пункт Delete из контекстного меню. Сочетание автоматического и ручного соединения. Можно сочетать два метода соединения во время протягивания одной линии связи. Стандартным является автоматическое соединение, пока не будет нажата где-либо левая кнопка мыши и не будет создана связь (это будет ручное соединение). Программа продолжит автоматическое соединение, пока опять не будет нажата левая кнопка мыши – на нужном выводе или связи, чтобы завершить соединение или в другой промежуточной точке проводимой связи. Этот метод позволяет использовать автоматическое соединение для большинства связей, а ручное соединение только при выполнении сложных линий связи. Установка свойств соединений. Чтобы установить свойства соединения, необходимо: 1) с помощью команды Options/Preferences выбрать вкладку Wiring; 2) в поле А utowire данной вкладки выбрать одно из двух свойств: Autowire on connection (автосвязь при соединении) и Autowire on move ( автосвязь при перемещении). При выборе Autowire on connection программа сама определит наиболее подходящий путь для соединения выбранных компонентов. При отключении Autowire on connection Multisim будет проводить соединения, точно следуя за курсором. При выборе Autowire on move программа Multisim будет изменять форму связей при перемещении компонента; 3) в поле Wire width (ширина связи) данной вкладки можно выбрать ширину всех связей; 4) чтобы применить выбранные настройки только для данной схемы, нажать кнопку ОК. Чтобы применить выбранные настройки для данной и последующих схем, нажать кнопку Set as Default, затем кнопку ОК. Чтобы восстановить предыдущие настройки (если сделанные изменения не подходят и нужно начать сначала), следует нажать кнопку Restore Default и затем продолжить настройку. Чтобы отменить изменения и закрыть окно, нужно нажать кнопку Cancel. Изменение формы соединения. Чтобы изменить форму созданной линии связи, необходимо:
Рис. 1.8
2) чтобы изменить форму линии связи, нужно левой клавишей мыши нажать на любую из них и переместить ее так, чтобы линия связи приняла требуемую форму, или навести курсор на любое место линии связи. Когда курсор примет форму двойной стрелки, нажать на левую кнопку мыши и, чтобы изменить форму линии связи, тянуть точку переноса в направлении стрелок. Чтобы добавить или удалить точку переноса нужно, удерживая нажатой кнопку CTRL, нажать левой кнопкой мыши на соединение в том месте, где это необходимо. Изменение цвета соединения. Заданный по умолчанию цвет линий связи устанавливается в окне Preferences. Чтобы изменить цвет уже созданной связи, нужно нажать на ней правую кнопку мыши и выбрать Color в контекстном меню. Выбрав цвет из предложенной цветовой палитры, следует нажать кнопку ОК, чтобы применить его к выбранной линии связи. Чтобы изменить цветовую гамму (включая заданный по умолчанию цвет линии связи) только текущей схемы, надо нажать правую кнопку мыши в окне схемы. Появившееся окно позволит установить другую цветовую схему. Ручное добавление соединения. Чтобы начать создание связи из точки, которая не является выводом, нужно добавить переход. Multisim автоматически вставляет переход при соединении одной линии связи с другой, чтобы отличить их от линий связи, которые пересекаются, но не соединены. Чтобы вручную добавить соединение, необходимо: 1) выбрать пункт меню Place/Place Junction; 2) левой клавишей мыши нужно нажать в том месте, куда надо поместить переход – соединение появится в выбранном месте. Чтобы проложить линию связи из созданного соединения, необходимо: 1) подвести курсор к переходу, чтобы его заменил символ «+»; 2) нажать на левую клавишу мыши и провести линию связи из соединения в нужное место. Вращение/отражение компонентов. Вращать или отражать компонент можно, либо с помощью контекстного меню, либо выбрав компонент и используя команды из меню Edit. Чтобы перевернуть компонент, используя контекстное меню, необходимо: 1) подвести курсор к компоненту и нажать правую кнопку мыши; 2) из появившегося меню выбрать пункт 90 Clockwise, чтобы повернуть компонент на 90° по часовой стрелке, или пункт 90 Counter CW, чтобы повернуть компонент на 90° против часовой стрелки (рис. 1.9).
Рис. 1.9
Текст, относящийся к элементу (метки, значения, информация о модели), будет также перемещен и повернут. Номера выводов будут перемещены вместе с соответствующими штырьками. Все линии связи компонента будут автоматически переложены. Чтобы отразить компонент, необходимо: 1) подвести курсор к компоненту и нажать правую кнопку мыши; 2) из появившегося меню выбрать пункт Flip Horizontal, чтобы отразить компонент горизонтально, или пункт Flip Vertical, чтобы отразить компонент вертикально (рис. 1.10). Текст, связанный с элементом может быть перемещен, но не отражен. Все линии связи компонента будут автоматически переложены.
Рис. 1.10 Установка меток Multisim присваивает метку помещенному компоненту, узлу или выводу компонента. Можно изменить или удалить метку компонента либо узла. Метки выводов устанавливаются в меню Component Editing. Можно выбрать содержание, шрифт (размер, цвет, и т. д.). Multisim также позволяет добавить блок названия и дополнительный текст в рабочее окно. Изменение меток и атрибутов компонентов. Помещенным компонентам Multisim присваивает метки и, для большинства компонентов, относительные обозначения ID. Задать эту информацию можно, используя вкладку Label окна свойств Рroperties компонента. Чтобы присвоить метку и/или ID компоненту, необходимо: 1) дважды нажать левую кнопку мыши на компоненте – появится окно свойств Рroperties компонента; 2) выбрать вкладку Label (рис. 1.15); 3) ввести или изменить метку и/или ID (который должен состоять из букв или цифр и не должен содержать специальных символов и пробелов); 4) ввести или изменить атрибуты компонента (любое выбранное имя или значение). Так, можно дать компоненту название производителя или любое другое, например «новый резистор», «изменен 15го мая»; 5) выбрать атрибуты компонента, которые будут показаны вместе с ним.

Рис. 1.15
Изменение номера узла Multisim автоматически присваивает каждому узлу на схеме номер, который можно изменить или переместить. Чтобы изменить номер узла, необходимо: 1) подвести курсор к соединению и дважды нажать на нем левой кнопкой мыши – появится окно свойств узла, показанное на рис. 1.16;

Рис. 1.16
2) произвести необходимые настройки; 3) для подтверждения сделанных настроек нажать кнопку ОК, д ля их отмены – кнопку Cancel. Чтобы переместить метку узла, надо навести на нее курсор и, удерживая нажатой левую клавишу мыши, перенести в новое место рабочего окна. Добавление блока заголовка Вводить информацию о схеме, включая название, описание и размер, можно с использованием окна блока заголовка Title Block. Независимо от того, отражается блок заголовка или нет, его можно редактировать.
Чтобы ввести информацию о схеме, нужно: 1) выбрать команду Options/Modify Title Block – появится окно Title Block (рис. 1.17);
Рис. 1.17
2) ввести информацию о схеме и нажать кнопку ОК. Блок заголовка появится в правом нижнем углу рабочего окна. Заголовок не появится, если сделать его скрытым. Для редактирования содержания блока заголовка нужно выбрать команду Options/Modify Title Block.
Добавление прочего текста В программе Multisim можно делать пометки на схеме, например, пояснять отдельную часть схемы. Чтобы добавить текст, следует: 1) выбрать команду Place/Place Text; 2) левой клавишей мыши нажать в том месте рабочего окна, где нужно поместить текст – появится текстовое окно; 3) ввести текст;

4) чтобы остановить ввод текста, нажать левой клавишей мыши в любом месте окна схемы. Чтобы удалить текст, надо нажать правую кнопку мыши на текстовом окне и выбрать Delete из контекстного меню или нажать клавишу DELETE на клавиатуре. Чтобы поменять цвет текста, надо нажать правую кнопку мыши на текстовом окне, выбрать Color из контекстного меню и указать необходимый цвет. Чтобы изменить шрифт текста, надо нажать правую кнопку мыши в окне схемы, выбрать Font из контекстного меню и установить необходимый шрифт. Добавление описания. В определенной части схемы наряду с текстом можно добавить комментарии. Их можно редактировать, перемещать в окне схемы и распечатывать. Чтобы добавить описание, необходимо: 1) выбрать команду View/Show Text Description Box – появится окно описаний (рис. 1.18);
Рис. 1.18
2) ввести текст в появившемся окне; 3) чтобы сохранить текст и закрыть окно описаний, нажать кнопку ОК, чтобы закрыть окно без сохранения – кнопку Cancel. Чтобы распечатать описание, в окне описаний Description надо нажать кнопку Print. Чтобы добавить или изменить описание, снова выбрать команду View/Show Text Description Box – появится окно описаний с текстом, сохраненным в предыдущий раз. Чтобы найти необходимый текст нужно использовать ленту прокрутки справа в окне.
Подсхемы и иерархия

Рис. 1.19
Для пользователей с модулем Project/Team Design емкость подсхемы расширена, чтобы разрешить иерархическое моделирование. В этом случае подсхема остается отдельным полем схемы, которое можно редактировать. Связь между подсхемой и схемой, на которой она находится, является активной. Другими словами, если представить схему A как подсхему схемы B, можно открыть схему A отдельно, сделать все необходимые изменения, которые автоматически отразятся на схеме B и на любой другой схеме, использующей схему A. Функция иерархичности Multisim позволяет построить систему встроенных схем, увеличив возможность многократного использования схем и обеспечив согласованность их работы. Например, можно создать библиотеку часто используемых схем, хранящихся в определенном месте. Эти схемы могут в свою очередь использоваться в других, более сложных, схемах, которые еще могут быть использованы в следующем уровне схем. Project/Team Design module (модуль проектного/командного моделирования) Multisim иерархично связывает соединенные схемы в одну и автоматически вносит изменения, поэтому изменения, внесенные в одну схему, будут перенесены также на все связанные с ней схемы. Это позволяет, к примеру, разбить крупный проект на более мелкие, соединенные друг с другом схемы для разработки каждой отдельным инженером. Для тех, кто не использует иерархичность, подсхема становится частью файла схемы, в которую она встроена. Подсхема может быть изменена, и ее изменения отразятся на схеме, в которую она встроена, но вы должны открыть подсхему из окна той схемы, в которую она встроена. Нельзя открыть подсхему напрямую. Когда вы сохраняете файл, подсхема сохраняется вместе с ним. Использование схемы в качестве подсхемы. Чтобы связать подсхему со схемой, следует добавить узлы Input/Output (ввода/вывода) в схему, которую планируется использовать как подсхему. Они появляются на значке подсхемы, когда она встраивается в схему. Чтобы добавить узел ввода/вывода, необходимо: 1) выбрать команду Place/Place Input/Output – курсор изменится и покажет, что узел готов к помещению на схему; 2) левой клавишей мыши следует нажать в том месте, куда нужно поместить узел ввода/вывода; 3) соединительный узел будет помещен в окне схемы, и его можно связать со схемой, как и с любым другим компонентом (рис. 1.20).

Рис. 1.20
Добавление подсхем к схеме. Чтобы добавить подсхему к схеме, нужно: 1) скопировать файл необходимой схемы или его часть в буфер обмена; 2) выбрать команду Place/Place as Subcircuit и указать новое имя схемы. Курсор заменится нечетким изображением схемы, что означает, что схема может быть помещена; 3) левой клавишей мыши нужно нажать в том месте окна схемы, куда должна быть помещена подсхема (в случае необходимости позже ее можно переместить); 4) подсхема появится в нужном месте окна схемы в виде значка с названием подсхемы внутри. В списке «In Use» вместе с другими используемыми компонентами появится название подсхемы. Значок подсхемы может быть отредактирован, как и любой другой компонент. Например, нажав правую кнопку мыши на значке, можно перевернуть его или изменить его цвет. Можно также провести соединение из основной схемы в любое подходящее место в подсхеме (туда, где соединение Input/Output доступно). Чтобы отредактировать подсхему, следует: 1) дважды нажать левой кнопкой мыши на значке подсхемы в окне основной схемы, которая содержит подсхему, – появится окно подсхемы; 2) нажать кнопку Edit Subcircuit – подсхема появится в отдельном окне, в котором можно отредактировать ее, как любую другую схему. Чтобы заменить компонент подсхемой, необходимо: 1) выбрать в окне схемы компонент, который необходимо заменить; 2) нажать кнопку Place/Replace by Subcircuit и получить напоминание о новом имени для подсхемы. Компонент будет удален со схемы, и курсор изменится на нечеткое изображение подсхемы, показывая, что подсхема (созданная из выбранного компонента) готова к размещению; 3) левой кнопкой мыши нажать в том месте на схеме, куда нужно поместить подсхему (в случае необходимости позже ее можно переместить). Подсхема появится в нужном месте в окне схемы в виде значка с названием подсхемы внутри.
Печать схемы Multisim позволяет выбрать: цветная или черно-белая печать схемы; печать с фоном или без фона; печать с границами страницы или без границ; масштаб изображения схемы, подходящий для печати. Чтобы установить свойства печати схемы надо использовать команду Print/Print Circuit/Print Circuit Setup. Появится окно Print Circuit Setup, показанное на рис. 1.21.

Рис. 1.21 Установка параметров печати производится в правой нижней части экрана, активизируя необходимые свойства: Output in Black/White – печать схемы в черно-белом режиме (для монохромных принтеров). Цветные компоненты печатаются оттенками серого. Output Subcircuits – печать схем и подсхем на отдельных листах. Output Instruments – печать схем и изображений инструментов, использованных в схеме, на отдельных листах. Output as Bitmap – печать в виде точечного рисунка. Output Background – печать фона. Используется для цветных принтеров или печати белым по черному. Чтобы распечатать файл схемы, надо выбрать команду File/Print Circuit/Print. При предварительном просмотре файла надо выбрать File/Print Circuit/Print Review. Схема появится в окне просмотра, где ее можно увеличить, переходить от страницы к странице и напечатать. Окно предварительного просмотра имеет следующие инструменты:
Добавление шины Шины – это группа параллельных дорожек на схеме, которые используются, чтобы соединять одну группу штырьков с другой по одному пути. На реальной схеме шина может представлять собой одну полосу меди или несколько проводов, несущих двоичный код. Чтобы поместить шину на схему, нужно: 1) выбрать команду Place/Place Bus; 2) левой клавишей мыши нажать в первой точке расположения шины; 3) аналогично нажать в следующей точке расположения шины; 4) продолжать нажимать в нужных точках, пока шина не будет завершена; 5) дважды нажать левой клавишей мыши, чтобы обозначить конечную точку шины. Шина будет создана в том цвете, который установлен для виртуальных компонентов;
6) соединить схему с шиной в любом ее месте – появится окно названия узла Node Name (рис. 1.22);
Рис. 1.22
7) в случае необходимости изменить изображаемое название (это название будет привязано к слову «Bus» и сформирует название узла) и нажать кнопку ОК. Чтобы изменить цвет шины, надо нажать на нее правой кнопкой мыши и выбрать Color из контекстного меню. Чтобы изменить относительный ID шины (по умолчанию Multisim дает ей относительный ID «Bus»), нужно дважды нажать на шину левой клавишей мыши и поменять относительный ID в появившемся окне свойств.
Инструменты
В программе Multisim есть ряд виртуальных приборов. Они используются так же как и их реальные эквиваленты. Использование виртуальных приборов – один из лучших и самых простых путей исследования схемы. Эти приборы могут быть помещены на любой уровень схемы или подсхемы, но активны они только для схемы или подсхемы на активных компонентах. Виртуальные приборы могут быть изображены двумя способами (рис. 1.23): в виде значка инструмента, который устанавливается на схему, и в виде активного прибора, в котором можно установить способ управления прибором и отображения на экран.

Рис. 1.23
Значок прибора показывает, как прибор связан со схемой. Когда инструмент активен, черная точка внутри индикаторов ввода-вывода показывает, что прибор связан с точкой разветвления. Стандартная инструментальная панель приборов отображена на рабочем пространстве. Если инструментальная панель не отображена, надо нажать кнопку Instruments. Появится инструментальная панель Instruments, на которой одна кнопка соответствует одному инструменту Чтобы добавить прибор к схеме, необходимо: 1) на инструментальной панели Instruments нажать кнопку прибора, который необходимо использовать; 2) переместить курсор в то место схемы, где нужно разместить прибор и нажать на левую кнопку мыши – появятся значок и идентификатор инструмента. Инструментальный идентификатор состоит из типа прибора и его номера. Например, первый прибор, размещенный на схеме, будет назван XMM1, второй – XMM2. Чтобы изменить цвет значка Instrument, надо нажать на нем правой клавишей мыши и выбрать Color из контекстного меню, указать желаемый цвет и нажать кнопку OK. Использование прибора: 1) чтобы просмотреть и изменить средства управления прибором, нада навести на него курсор и дважды нажать левую клавишу мыши – появится окно управления инструментом. Внести необходимые изменения в параметры настройки, как на их реальных эквивалентах. Параметры настройки должны соответствовать схеме. В противном случае будут искажены результаты моделирования. Не все участки активного прибора поддаются изменению. Знак в виде руки появляется, если курсор находится на настройке, которая может изменяться; 2) чтобы активировать схему, нужно нажать кнопку Simulate на панели управления, и выбрать Run из появившегося контекстного меню. Multisim начнет моделирование работы схемы. После активизации схемы можно корректировать параметры настройки инструмента, но не изменять саму схему. Задание инструментальных параметров настройки анализа. Multisim позволяет установить настройки для приборов, которые основаны на анализе переходных процессов (осциллограф, анализатор спектра и логический анализатор). Чтобы задать параметры анализа, необходимо: 1) выбратькоманду Simulate/Default Instrument Settings – появится упрощенный экран параметров настройки инструмента, показывающий часто используемые функции. 2) нажать More – появится окно Default Instrument Settings, показанное на рис. 1.24;

Рис. 1.24
3) ввести желаемые параметры настройки; 4) для подтверждения сделанных настроек нажать кнопку Accept, для отмены – кнопку Cancel.
Мультиметр (рис. 1.25)
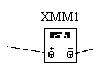

Рис. 1.25
Онпозволяет измерить постоянное и переменное напряжение, силу тока, сопротивление или звуковую мощность между двумя точками в схеме. Его внутреннее сопротивление и электрический ток предварительно установлены близко к идеальным значениям, которые могут быть изменены. Кнопка Кнопка Чтобы измерить среднеквадратическое напряжение схемы, как для постоянной, так и для переменной составляющей, подключать вольтметр необходимо параллельно нагрузке.
Вольтметр
Он имеет преимущества перед мультиметром при измерении напряжения, состоящее в том, что в схеме можно использовать неограниченное число вольтметров и вращать их. Подключать вольтметр следует параллельно нагрузке. Когда схема активизирована, вольтметр отображает напряжение между контрольными точками. Амперметр
Он используется для измерения силы тока. В схеме можно использовать неограниченное число амперметров. Подобно реальному амперметру имитируемый амперметр должен быть соединен последовательно с точками разветвления, в которых необходимо провести измерения.
Функциональный генератор

Это источник синусоидального, прямоугольного и пилообразного напряжения. Форма напряжения, его частота, амплитуда, скважность и смещение могут быть изменены. Функциональный генератор имеет три вывода, с помощью которых он соединяется со схемой. Общий вывод функционального генератора необходимо соединить с «землей». Установка параметров сигнала (рис. 1.26): частота (1 Гц … 999 МГц)– настройка, определяющая число волн в секунду, которые производит функциональный генератор; скважность (1 … 99 %)–настройка, определяющая отношение времени включения к времени выключения. Она доступна для пилообразного и прямоугольного напряжения; амплитуда (1 пВ … 999 КВ)–настройка, определяющая напряжение сигнала, измеренного от нулевого уровня до его пика; смещение (-999 … 999 КВ)– настройка, управляющая нулевым уровнем сигнала. Если смещение равно нулю, нулевой уровень совпадает с осью X осциллографа. Положительное смещениех сдвигает нулевой уровень вверх, отрицательное – вниз.

.Рис. 1.26
Ваттметр (рис. 1.27)


Рис. 1.27
Ваттметр используется для измерения активной мощности, т. е. произведения разности потенциалов и силы электрического тока, текущего через компоненты схемы. Ваттметр также показывает коэффициент мощности, равный косинусу угла между нап
|
|||||||||||||||||||||||||||||||||||||||||||||||||||||||||||||||||||||||||||||||||||||||||||||||||||||||||||||||||||||||||||||||||||||||||||||||||||||||||||||||||||||||||
|
Последнее изменение этой страницы: 2016-04-19; просмотров: 110; Нарушение авторского права страницы; Мы поможем в написании вашей работы! infopedia.su Все материалы представленные на сайте исключительно с целью ознакомления читателями и не преследуют коммерческих целей или нарушение авторских прав. Обратная связь - 18.191.156.76 (0.018 с.) |


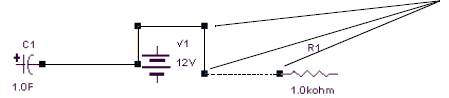



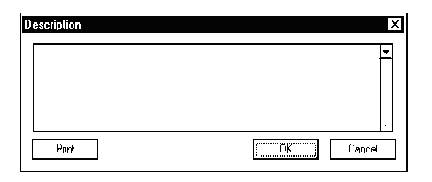



 служит для измерения переменной составляющей напряжения или электрического тока сигнала. Постоянная составляющая сигнала будет устранена.
служит для измерения переменной составляющей напряжения или электрического тока сигнала. Постоянная составляющая сигнала будет устранена. служит для измерения постоянной составляющей электрического тока или напряжения.
служит для измерения постоянной составляющей электрического тока или напряжения.




