
Заглавная страница Избранные статьи Случайная статья Познавательные статьи Новые добавления Обратная связь FAQ Написать работу КАТЕГОРИИ: ТОП 10 на сайте Приготовление дезинфицирующих растворов различной концентрацииТехника нижней прямой подачи мяча. Франко-прусская война (причины и последствия) Организация работы процедурного кабинета Смысловое и механическое запоминание, их место и роль в усвоении знаний Коммуникативные барьеры и пути их преодоления Обработка изделий медицинского назначения многократного применения Образцы текста публицистического стиля Четыре типа изменения баланса Задачи с ответами для Всероссийской олимпиады по праву 
Мы поможем в написании ваших работ! ЗНАЕТЕ ЛИ ВЫ?
Влияние общества на человека
Приготовление дезинфицирующих растворов различной концентрации Практические работы по географии для 6 класса Организация работы процедурного кабинета Изменения в неживой природе осенью Уборка процедурного кабинета Сольфеджио. Все правила по сольфеджио Балочные системы. Определение реакций опор и моментов защемления |
Использование контекстного менюСодержание книги
Поиск на нашем сайте
Использование контекстного меню в окне схемы при невыбранных компонентах. Если нажать правую кнопку мыши в окне схемы при невыбранных компонентах, появится контекстное меню со следующими командами: Place Component – позволяет просмотреть базы данных («Multisim Master», «Corporate Library» и «User») для поиска необходимых компонентов. Place Junction – помещает соединение в рабочее окно. Place Bus – помещает шину в рабочее окно. Place Input/Output – помещает в рабочее окно узел ввода/вывода для соединения подсхемы с текущей схемой. Place Hierarchical Block – открывает файл, чтобы встроить его в схему как подсхему. Place Text – позволяет поместить текст на схеме. Cut – удаляет выбранный компонент из схемы и помещает его в буфер обмена. Copy -позволяет скопировать выбранный компонент со схемы в буфер обмена Paste – позволяет вставить содержимое буфера обмена в схему. Place as Subcircuit – помещает выбранную схему как подсхему в рабочее окно. Replace by Subcircuit – позволяет заменить выделенный компонент подсхемой. Show Grid – п оказывает или скрывает сетку на фоне окна схемы; это помогает помещать элементы в определенных местах сетки. Show Page Bounds – показывает или скрывает границы рабочего окна. Show Title Block and Border – показывает или скрывает блок заголовка (штамп) и границы схемы. Zoom In – позволяет просмотреть схему в увеличенном виде. Zoom Out – позволяет просмотреть схему в уменьшенном виде. Find – показывает список относительных ID для текущей схемы. Дает возможность выбрать один или более из этих ID для выделения в окне схемы. Color – позволяет выбрать или изменить цвет вашей схемы. Переустановка цветовой схемы в меню Options/Preferences. Show – позволяет выбрать элементы, которые будут появляться в окне схемы. Переустановка параметров по умолчанию в меню Options/Preferences. Font – позволяет выбрать шрифт, его стиль и размер для меток и значений компонентов, названий выводов и узлов. Wire width – позволяет выбрать ширину связи для данной схемы. Help – открывает файл подсказки Multisim.
Использование контекстного меню в окне схемы для выбранного компонента или инструмента. Если нажать правую кнопку мыши на выбранном компоненте или инструменте в окне схемы, появится контекстное меню со следующими командами: Cut – удаляет выбранный компонент, схему или текст в буфер обмена.
Copy – копирует выбранные компоненты, схемы или текст. Flip Horizontal – переворачивает выбранный компонент горизонтально. Flip Vertical – переворачивает выбранный компонент вертикально 90 Clockwise – поворачивает выбранный компонент на 90° по часовой стрелке. 90 CounterCW – поворачивает выделенный компонент на 90° против часовой стрелки. Color – изменяет цвет помещенного компонента. Help – открывает файл помощи Multisim.
Использование контекстного меню в окне схемы для выделенного соединения. Если нажать правую кнопку мыши на выделенном соединении в окне схемы, появится контекстное меню со следующими командами: Delete – удаляет выделенную связь. Color – изменяет цвет выбранной связи. Help – о ткрывает файл подсказки Multisim. Инструменты
В программе Multisim есть ряд виртуальных приборов. Они используются так же как и их реальные эквиваленты. Использование виртуальных приборов – один из лучших и самых простых путей исследования схемы. Эти приборы могут быть помещены на любой уровень схемы или подсхемы, но активны они только для схемы или подсхемы на активных компонентах. Виртуальные приборы могут быть изображены двумя способами (рис. 1.23): в виде значка инструмента, который устанавливается на схему, и в виде активного прибора, в котором можно установить способ управления прибором и отображения на экран.

Рис. 1.23
Значок прибора показывает, как прибор связан со схемой. Когда инструмент активен, черная точка внутри индикаторов ввода-вывода показывает, что прибор связан с точкой разветвления. Стандартная инструментальная панель приборов отображена на рабочем пространстве. Если инструментальная панель не отображена, надо нажать кнопку Instruments. Появится инструментальная панель Instruments, на которой одна кнопка соответствует одному инструменту Чтобы добавить прибор к схеме, необходимо: 1) на инструментальной панели Instruments нажать кнопку прибора, который необходимо использовать; 2) переместить курсор в то место схемы, где нужно разместить прибор и нажать на левую кнопку мыши – появятся значок и идентификатор инструмента. Инструментальный идентификатор состоит из типа прибора и его номера. Например, первый прибор, размещенный на схеме, будет назван XMM1, второй – XMM2.
Чтобы изменить цвет значка Instrument, надо нажать на нем правой клавишей мыши и выбрать Color из контекстного меню, указать желаемый цвет и нажать кнопку OK. Использование прибора: 1) чтобы просмотреть и изменить средства управления прибором, нада навести на него курсор и дважды нажать левую клавишу мыши – появится окно управления инструментом. Внести необходимые изменения в параметры настройки, как на их реальных эквивалентах. Параметры настройки должны соответствовать схеме. В противном случае будут искажены результаты моделирования. Не все участки активного прибора поддаются изменению. Знак в виде руки появляется, если курсор находится на настройке, которая может изменяться; 2) чтобы активировать схему, нужно нажать кнопку Simulate на панели управления, и выбрать Run из появившегося контекстного меню. Multisim начнет моделирование работы схемы. После активизации схемы можно корректировать параметры настройки инструмента, но не изменять саму схему. Задание инструментальных параметров настройки анализа. Multisim позволяет установить настройки для приборов, которые основаны на анализе переходных процессов (осциллограф, анализатор спектра и логический анализатор). Чтобы задать параметры анализа, необходимо: 1) выбратькоманду Simulate/Default Instrument Settings – появится упрощенный экран параметров настройки инструмента, показывающий часто используемые функции. 2) нажать More – появится окно Default Instrument Settings, показанное на рис. 1.24;

Рис. 1.24
3) ввести желаемые параметры настройки; 4) для подтверждения сделанных настроек нажать кнопку Accept, для отмены – кнопку Cancel.
Мультиметр (рис. 1.25)
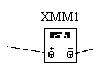

Рис. 1.25
Онпозволяет измерить постоянное и переменное напряжение, силу тока, сопротивление или звуковую мощность между двумя точками в схеме. Его внутреннее сопротивление и электрический ток предварительно установлены близко к идеальным значениям, которые могут быть изменены. Кнопка Кнопка Чтобы измерить среднеквадратическое напряжение схемы, как для постоянной, так и для переменной составляющей, подключать вольтметр необходимо параллельно нагрузке.
Вольтметр
Он имеет преимущества перед мультиметром при измерении напряжения, состоящее в том, что в схеме можно использовать неограниченное число вольтметров и вращать их. Подключать вольтметр следует параллельно нагрузке. Когда схема активизирована, вольтметр отображает напряжение между контрольными точками.
Амперметр
Он используется для измерения силы тока. В схеме можно использовать неограниченное число амперметров. Подобно реальному амперметру имитируемый амперметр должен быть соединен последовательно с точками разветвления, в которых необходимо провести измерения.
Функциональный генератор

Это источник синусоидального, прямоугольного и пилообразного напряжения. Форма напряжения, его частота, амплитуда, скважность и смещение могут быть изменены. Функциональный генератор имеет три вывода, с помощью которых он соединяется со схемой. Общий вывод функционального генератора необходимо соединить с «землей». Установка параметров сигнала (рис. 1.26): частота (1 Гц … 999 МГц)– настройка, определяющая число волн в секунду, которые производит функциональный генератор; скважность (1 … 99 %)–настройка, определяющая отношение времени включения к времени выключения. Она доступна для пилообразного и прямоугольного напряжения; амплитуда (1 пВ … 999 КВ)–настройка, определяющая напряжение сигнала, измеренного от нулевого уровня до его пика; смещение (-999 … 999 КВ)– настройка, управляющая нулевым уровнем сигнала. Если смещение равно нулю, нулевой уровень совпадает с осью X осциллографа. Положительное смещениех сдвигает нулевой уровень вверх, отрицательное – вниз.

.Рис. 1.26
Ваттметр (рис. 1.27)


Рис. 1.27
Ваттметр используется для измерения активной мощности, т. е. произведения разности потенциалов и силы электрического тока, текущего через компоненты схемы. Ваттметр также показывает коэффициент мощности, равный косинусу угла между напряжением и силой тока. Соединение ваттметра со схемой показано на рис. 1.28.
Рис. 1.28 Осциллограф

Двухканальный осциллограф показывает частоту и изменение электронных сигналов. Он может показывать график одного или двух сигналов одновременно. Окно установки параметров осциллографа показано на рис. 1.29.
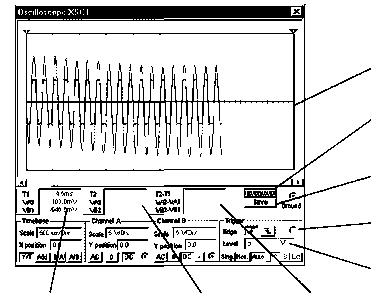
Рис. 1.29
Заземление. Нет необходимости заземлять осциллограф, если схема, на которой он используется, заземлена. Опция Time Base (рис. 1.30). У правляет масштабом окна осциллографа.
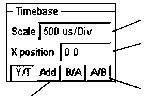
Рис. 1.30
Установка параметров опции Time Base: положение по оси X (–5,00 …+ 5,00) –настройка начальной точки сигнала на оси X. Когда X = 0, сигнал начинается в левой части дисплея. При положительном значении этой настройки (например, 2,00) начальная точка смещается вправо, при отрицательном (например,–3,00) – влево; оси (Y/T, A/B, и B/A) – настройка, позволяющая установить разные оси: зависимость величины сигнала от времени (Y/T), отношение одного входного сигнала к другому (A/B или B/A). Последние параметры настройки показывают частоту и фазовые сдвиги, известные как фигуры Лиссажу. При сравнении сигнала по каналу А с сигналом по каналу В (A/B) масштаб оси X определяется установкой вольт на деление для канала В (и наоборот). Настройки каналов А и В Шкала: вольт на деление (10 uV/Div … 5 kV/Div) (рис. 1.31)

Рис. 1.31
Эта настройка определяет масштаб оси Y, а когда выбрано A/B или B/А – масштаб оси X,. Когда активна кнопка АС, на экране осциллографа изображается только переменный сигнал. Кнопка АС эквивалентна размещению конденсатора последовательно со входом осциллографа. Когда активна кнопка DC, изображаются и постоянная, и переменная составляющие сигнала. Кнопка 0 показывает сигнал в точке начала координат, установленного положением оси Y. Использование курсоров и считываний. Для получения точного значения напряжения перетащите вертикальный курсор в нужную часть графика сигнала. Поля ниже дисплея показывают время и напряжение в том месте, где вертикальный курсор пересекает волну. Построитель диаграммы Боде
Входы Построитель диаграммы Боде служит для получения амплитудно-частотных характеристик схемы и особенно удобен для анализа фильтров. Построитель диаграммы Боде также используется для измерения коэффициента усиления по напряжению сигнала или фазового сдвига. При помещении в рабочее окно построителя диаграммы Боде выполняется спектральный анализ схемы. Окно установки параметров построителя диаграммы Боде показано на рис. 1.32. На вертикальной оси построителя диаграммы Боде в зависимости от выбранных настроек показывается или отношение выходного напряжения схемы к входному напряжению, или сдвиг фазы в градусах. На горизонтальной оси показывается частота в Гц.

Рис. 1.32 Величина или фаза. При нажатии кнопки Magnitude (величина) измеряется отношение напряжений (коэффициент усиления напряжения, в децибелах) между двумя точками схемы, +V и –V. При нажатии кнопки Phase (фаза) измеряется фазовый сдвиг (в градусах) между двумя точками схемы. И коэффициент усиления, и фазовый сдвиг будут представлены в виде графика в зависимости от частоты (в герцах). Если +V и –V – отдельные точки в схеме: 1) соединить положительный вход IN и положительный выход OUT с соответствующими точками схемы +V и –V; 2) соединить отрицательный вход IN и отрицательный выход OUT с «землей». Если V + (или –V) – точки, относящиеся к одному элементу, соедините обе входные клеммы IN (или обе выходные клеммы OUT) с обеих сторон элемента.
Параметры настройки вертикальной и горизонтальной осей (рис. 1.33)
Конечное значение

Начальное значение
Рис. 1.33
Настройки вертикальной оси. При измерении коэффициента усиления по напряжению на вертикальной оси показывается отношение выходного напряжения схемы к входному напряжению. Для логарифмической шкалы, значения даны в децибелах. Для линейной шкалы на вертикальной оси показывается отношение выходного напряжения к входному напряжению схемы. При измерении фазы на вертикальной оси всегда показывается сдвиг фазы в градусах. Независимо от вида шкалы можно устанавливать начальное (I) и конечное (F) значения по оси, используя настройки построителя диаграммы Боде. Вертикальный курсор. Вертикальный курсор находится в левой части дисплея построителя диаграммы Боде. Чтобы получить значение частоты и величины или фазы в любой точке на графике, надо переместить вертикальный курсор построителя диаграммы Боде. Перемещать вертикальный курсор можно: 1) нажимая стрелки в нижней части построителя диаграммы Боде или 2) перетаскивая вертикальный курсор в точку на графике, которую нужно измерить. Величина (или фаза) и частота в пересечении вертикального курсора и графика показывается в полях около стрелок.
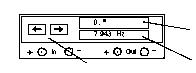
ПОРЯДОК ВЫПОЛНЕНИЯ РАБОТЫ 4.1. Ознакомиться с описанием программы Multisim. 4.2. Ознакомиться с инструментами лаборатории Multisim. 4.3. Используя осциллограф и мультиметр, снять осциллограммы и измерить напряжение и ток в источниках Multisim. 4.4. Изучить процедуру установки и задания параметров различных цифровых и аналоговых элементов. 4.5. Исследовать процедуру проведения анализа работы электронных схем, собранных в программе Multisim. 4.6. Изучить сервисные функции в программе Mulisim.
ЛАБОРАТОРНАЯ РАБОТА №2
|
|||||||||||||||||||||||||||||||||||||||||||||||||||||||||||||||||||||||||||||||||||||||||||||||||||||||||||||||||||||||||||||||||||||||||||||
|
Последнее изменение этой страницы: 2016-04-19; просмотров: 103; Нарушение авторского права страницы; Мы поможем в написании вашей работы! infopedia.su Все материалы представленные на сайте исключительно с целью ознакомления читателями и не преследуют коммерческих целей или нарушение авторских прав. Обратная связь - 3.149.237.52 (0.011 с.) |


 служит для измерения переменной составляющей напряжения или электрического тока сигнала. Постоянная составляющая сигнала будет устранена.
служит для измерения переменной составляющей напряжения или электрического тока сигнала. Постоянная составляющая сигнала будет устранена. служит для измерения постоянной составляющей электрического тока или напряжения.
служит для измерения постоянной составляющей электрического тока или напряжения.


 к
к 

 Выходы
Выходы


