
Заглавная страница Избранные статьи Случайная статья Познавательные статьи Новые добавления Обратная связь FAQ Написать работу КАТЕГОРИИ: ТОП 10 на сайте Приготовление дезинфицирующих растворов различной концентрацииТехника нижней прямой подачи мяча. Франко-прусская война (причины и последствия) Организация работы процедурного кабинета Смысловое и механическое запоминание, их место и роль в усвоении знаний Коммуникативные барьеры и пути их преодоления Обработка изделий медицинского назначения многократного применения Образцы текста публицистического стиля Четыре типа изменения баланса Задачи с ответами для Всероссийской олимпиады по праву 
Мы поможем в написании ваших работ! ЗНАЕТЕ ЛИ ВЫ?
Влияние общества на человека
Приготовление дезинфицирующих растворов различной концентрации Практические работы по географии для 6 класса Организация работы процедурного кабинета Изменения в неживой природе осенью Уборка процедурного кабинета Сольфеджио. Все правила по сольфеджио Балочные системы. Определение реакций опор и моментов защемления |
Начальные настройки рабочей областиСодержание книги Поиск на нашем сайте
Настройки можно задать как глобально (для всех документов) так и локально. Для локальных настроек надо вызвать окно Library Editor Workspace (Рисунок 3 а) командой Tools/Document Options. · Style — стандарт размеров (Standard или ANSI, оба стандарта не соответствуют ГОСТ), здесь размер листа не критичен, а при создании схемы или платы размер следует задавать через опцию Custom Size, или подгружать из форматки. · Size — формат листа, · Border — цвет границы листа, · Workspace — цвет рабочей области, · Custom Size — пользовательский размер листа.
Во вкладке Units выберем метрическую систему, как показано на рисунке 2.3 б.

Алгоритм создания условно графического обозначения (УГО) При создании УГО по ЕСКД удобнее всего использовать сетку с шагом 5 мм, но для более плотного размещения лучше подходит 2,5 мм. Рассмотрим особенности формирования схемного символа на примере биполярного транзистора. В соответствии с ГОСТ 2.730-73 УГО биполярного транзистора формируется геометрическим построением. В круге диаметром 12 или 14 мм под углом 60 градусов друг к другу и симметрично относительно диаметра строятся два луча. Размер «А» между исходной точкой лучей и точкой их пересечения с окружностью составляет 9 или 11 мм и определяет все остальные размеры УГО. Линия базы транзистора строится на расстоянии 0,5А от исходной точки лучей и имеет длину, также равную А (рисунок 4а). Так как создание УГО точно по ГОСТу неудобно в данной программе, рациональным решением будет построить биполярный транзистор, так как показано на рисунке 4б.
 Линии УГО проводятся через узлы 5-миллиметровой сетки, линии выводов также имеют длину 5 или 10 мм, а окружность, изображающая корпус транзистора, смещена вправо так, что ее контур проходит через точки окончания линий эмиттера и коллектора. Угол раствора коллектора и эмиттера составляет при этом 53 градуса. Графика
транзистора в этом случае будет немного не соответствовать ГОСТ (что не различимо при печати), при необходимости создания более точной графики следует рисовать УГО с меньшим шагом сетки.
Условно создание УГО можно разделить на два этапа: · получение графического изображения символа, · установка выводов символа.
Разработка графики символа Для создания компонента нужно нажать кнопку Add под списком компонентов данной библиотеки в панели SCH Library и в появившемся окне ввести название нового компонента. В результате этот новый компонент добавится в список библиотеки.
Для рисования графики символа выполните следующие действия: 1. Активировать команду главного меню Place/Line. Курсор меняет вид на перекрестие. Графически Line представляет собой полилинию - все отрезки ломаной линии образуют единый объект. 2. Клавишей Tab активизировать функцию настройки ширины линии. Открывается диалоговое окно настройки PolyLine (рисунок 5). В окно вынесены следующие настройки линии: · Line Width — ширина линии: курсором указывается один из вариантов ширины o Smallest (очень тонкая) —шириной 0,127мм; o Small (тонкая) — шириной 0,254 мм; o Medium (средняя) шириной 0,508 мм; o Large (толстая) — шириной 1,016 мм.
· Line Style (стиль) — сплошная (Solid), точечная (Dotted) или пунктирная (Dashed); · Color (цвет) — выбирается из цветовой палитры, открывающейся по щелчку · Фигуры, которыми начинается и кончается линия — Start Line Shape и End Line Shape — стрелки, точки, квадраты и т. п., или отсутствие фигур (None), а также размер этих фигур-наконечников (Line Shape Size). Щелчком на OK завершить настройку.
3.
 Проложить необходимое число отрезков, образующих элементы УГО (рисунок 4 б), фиксируя начало и конец каждого щелчком левой клавиши. Черчение очередного отрезка завершается щелчком правой клавиши мыши или клавишей Esc. Перед вычерчиванием линии эмиттера клавишей Tab снова активизировать настройку параметров и указать стрелку на конце отрезка. Проложить необходимое число отрезков, образующих элементы УГО (рисунок 4 б), фиксируя начало и конец каждого щелчком левой клавиши. Черчение очередного отрезка завершается щелчком правой клавиши мыши или клавишей Esc. Перед вычерчиванием линии эмиттера клавишей Tab снова активизировать настройку параметров и указать стрелку на конце отрезка.
4. Активизировать команду черчения дуги Р1асе>Elliptical Arc. Клавишей Tab активизировать диалог настройки параметров дуги (рисунок 6). В диалоговом окне указываются параметры:
· Line Width — ширина линии; · Color — цвет; · Radius — радиус дуги;
· Start Angle — начальный угол в абсолютных координатах; · End Angle — конечный угол в абсолютных координатах. 5. Указать радиус 6 мм, начальный угол 0 (ноль) и конечный угол 360. По щелчку ОК вычерчивается окружность диаметром 12 мм. 6. Переместить и зафиксировать окружность в таком положении, чтобы концы линии эмиттера и коллектора лежали на окружности.
Также можно выбрать все элементы, нажав на пиктограмму
Установка вывода
Здесь же можно сориентироваться по надписям: текст над выводом — это номер вывода, должен располагаться за пределами УГО; текст сбоку от вывода — это имя вывода, соответственно располагается внутри УГО. Перед размещением вывода активизировать клавишей Tab диалог редактирования его свойств. Открывается диалоговое окно настройки свойств вывода Pin Properties (рисунок 8). Установить следующие свойства вывода: · Display Name — логическое имя или функциональное назначение контакта. В соответствии с требованиями SPICE-технологии схемотехнического моделирования последовательность и обозначение выводов транзистора должна быть: коллектор-база-эмиттер. По умолчанию первому вводимому контакту дается обозначение 0 (ноль). Изменим это обозначение на К (коллектор). Стоит отметить, что имя вывода нельзя перемещать и поворачивать отдельно от самого вывода, поэтому данное имя у некоторых компонентов рекомендуется скрыть (Visible). · Designator — порядковый номер вывода, который в дальнейшем будет использован для совмещения символьного изображения и посадочного места компонента, рекомендуется применять сквозную нумерацию от 1. Целесообразно также отключить видимость обозначений выводов, т. к. их функциональное назначение в случае транзистора ясно из графики УГО (видимые обозначения будут у выводов микросхем). · Electrical Type — электрический тип вывода. Для выводов транзистора, а также для всех компонентов, рекомендуется всегда устанавливать тип Passive. · Description — Текстовое описание функции вывода компонента В поле Graphical установить: o Length — длину линии вывода: установить длину 2,5 мм. Длина вывода выбирается из следующих соображений: наименование вывода должно умещаться над его изображением и узлы точек привязки должны впоследствии попасть в сетку; o Orientation — ориентация линии: установить угол разворота линии вывода (против часовой стрелки, относительно положительного направления оси X). Ориентация может также меняться при установке вывода на графическом экране последовательными нажатиями клавиши ПРОБЕЛ (SPACE). · В поле Symbols оставить без изменения признак No Symbol — отсутствие указателей полярности, направления передачи сигнала и т. п.
· D · · · · · E
Щелчком ОК завершить редактирование свойств вывода и установить его на УГО в окне графического редактирования компонента.
Повторить вышенаписанные действия для следующих выводов компонента. Последовательность ввода оставшихся выводов — база, эмиттер.
Атрибуты компонента Точка привязки компонента определяется перекрестием по центру рабочей области. Заключительным, в нашем случае, этапом в создание символа является добавление атрибутов, которые в дальнейшем могут быть использованы для оформления текстовой документации (перечней и спецификаций). Для установки атрибутов необходимо выполнить двойной щелчок левой кнопки мыши по названию компонента в панели SCH Library (Рисунок 9).
|
|||||||||||||||||||||||||||
|
Последнее изменение этой страницы: 2016-04-23; просмотров: 374; Нарушение авторского права страницы; Мы поможем в написании вашей работы! infopedia.su Все материалы представленные на сайте исключительно с целью ознакомления читателями и не преследуют коммерческих целей или нарушение авторских прав. Обратная связь - 18.218.149.167 (0.009 с.) |


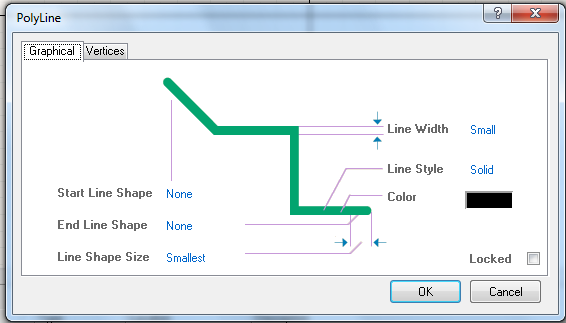
 , находящуюся в правом верхнем углу.
, находящуюся в правом верхнем углу.





