
Заглавная страница Избранные статьи Случайная статья Познавательные статьи Новые добавления Обратная связь FAQ Написать работу КАТЕГОРИИ: ТОП 10 на сайте Приготовление дезинфицирующих растворов различной концентрацииТехника нижней прямой подачи мяча. Франко-прусская война (причины и последствия) Организация работы процедурного кабинета Смысловое и механическое запоминание, их место и роль в усвоении знаний Коммуникативные барьеры и пути их преодоления Обработка изделий медицинского назначения многократного применения Образцы текста публицистического стиля Четыре типа изменения баланса Задачи с ответами для Всероссийской олимпиады по праву 
Мы поможем в написании ваших работ! ЗНАЕТЕ ЛИ ВЫ?
Влияние общества на человека
Приготовление дезинфицирующих растворов различной концентрации Практические работы по географии для 6 класса Организация работы процедурного кабинета Изменения в неживой природе осенью Уборка процедурного кабинета Сольфеджио. Все правила по сольфеджио Балочные системы. Определение реакций опор и моментов защемления |
Автоматическая трассировка (Situs)Содержание книги Поиск на нашем сайте
Инструментарий автотрассировки расположен в меню Auto Route (рисунок 44), в котором имеются следующие инструменты:
Рисунок 44. Меню Auto Route · All – трассировать все проводники; · Net – трассировать одну цепь; · Net Class – трассировать класс цепей; · Connection – трассировать все цепи подсоединенные к данному выводу; · Area – трассировать все проводники соединяющие выводы в выделенной области; · Room – трассировать все проводники, между компонентами в выбранной области размещения; · Component – трассировать все проводники, подходящие к выбранному компоненту; · Component Class – трассировать все проводники, подходящие к выбранному классу цепей; · Connections on selected components – трассировать все проводники внутри выбранных компонентов; · Connections between selected components – трассировать все проводники между выбранными компонентами; · Fanout – трассировать Fanout для выбранного элемента (цепь, КП, компонент и т.д.) Рассмотрим, как сделать автотрассировку для платы с настроенными правилами и расставленными компонентами. Для этого выполним Auto Route→All, после чего появится окно Situs Routing Strategies (рисунок 45). В верхней части окна перечислены все правила проектирования. Ниже, на вкладке Routing Strategies можно выбрать из 5 заранее заданных стратегий трассировки или же при помощи кнопок Add/Remove/Edit/Duplicate создать свою стратегию. Разберем стандартные стратегии: · Cleanup – «чистка» топологии; · Default 2 Layer Board – простая двухслойная плата; · Default 2 Layer With Edge Connectors – двухслойная плата с торцевым разъемом; · Default Multi Layer Board – многослойная плата; · General Orthogonal – преимущественно ортогональная трассировка; · Via Miser – трассировка с минимизацией числа переходных отверстий. В правом нижем углу имеются два включающихся параметра: · Lock All Pre-Routing – позволяет зафиксировать все ранее разведенные цепи. · Rip-Up Violations After Routing – удаляет конфликтующие участки топологии после трассировки.
Рисунок 45. Окно Situs Routing Strategies В случае, если нам понадобилось создать свою стратегию и мы нажали на кнопку Add в нижней части окна Situs Routing Strategies откроется окно Situs Strategies Editor, показанное на рисунке 46. В стратегию можно добавлять следующие процедуры: · Adjacent Memory – соединяет выводу U-образными проводниками. · Clean Pad Entries – чистит подходы к контактным площадкам. · Completion – добивается завершенности трассировки, для чего использует методы разрыва и расталкивания препятствий. · Memory – процедура находит все цепи, связанные с устройствами памяти или похожие на таковые, и использует эвристический алгоритм. Рекомендуем всегда включать данную процедуру.
Рисунок 46. Окно Situs Strategy Editor · Fan out Signal – прорисовывает стрингеры у КП поверхностного монтажа на сигнальных слоях. · Fan out to Plane – прорисовывает стрингеры у КП поверхностного монтажа с переходами на внутренние слои питания и заземления. · Hug – уплотнение проложенных дорожек. · Layer Pattern – используются шаблоны трассировки с учетом преобладающего направления на слое. · Main – главная процедура топологической трассировки с использованием методов разрыва и расталкивания препятствий. · Recorner – добавление сглаживания прямых углов. · Spread – равномерно использует доступное для прокладки место. · Straighten – выполняет общую чистку топологии. После того, как мы выбрали стратегию автотрассировки, её следует запустить нажатием кнопки Route All в окне Situs Routing Strategies. В результате правильно сделанной трассировки мы получим полностью реализованную разводку платы в системе Altium Designer (рисунок 47).
Рисунок 47. Готовая разводка платы По окончании проектирования и разводке печатной платы следует сохранить результаты. Настройка печати электрических схем, сигнальных цепей,
|
||||||
|
Последнее изменение этой страницы: 2016-04-23; просмотров: 554; Нарушение авторского права страницы; Мы поможем в написании вашей работы! infopedia.su Все материалы представленные на сайте исключительно с целью ознакомления читателями и не преследуют коммерческих целей или нарушение авторских прав. Обратная связь - 3.147.56.125 (0.008 с.) |




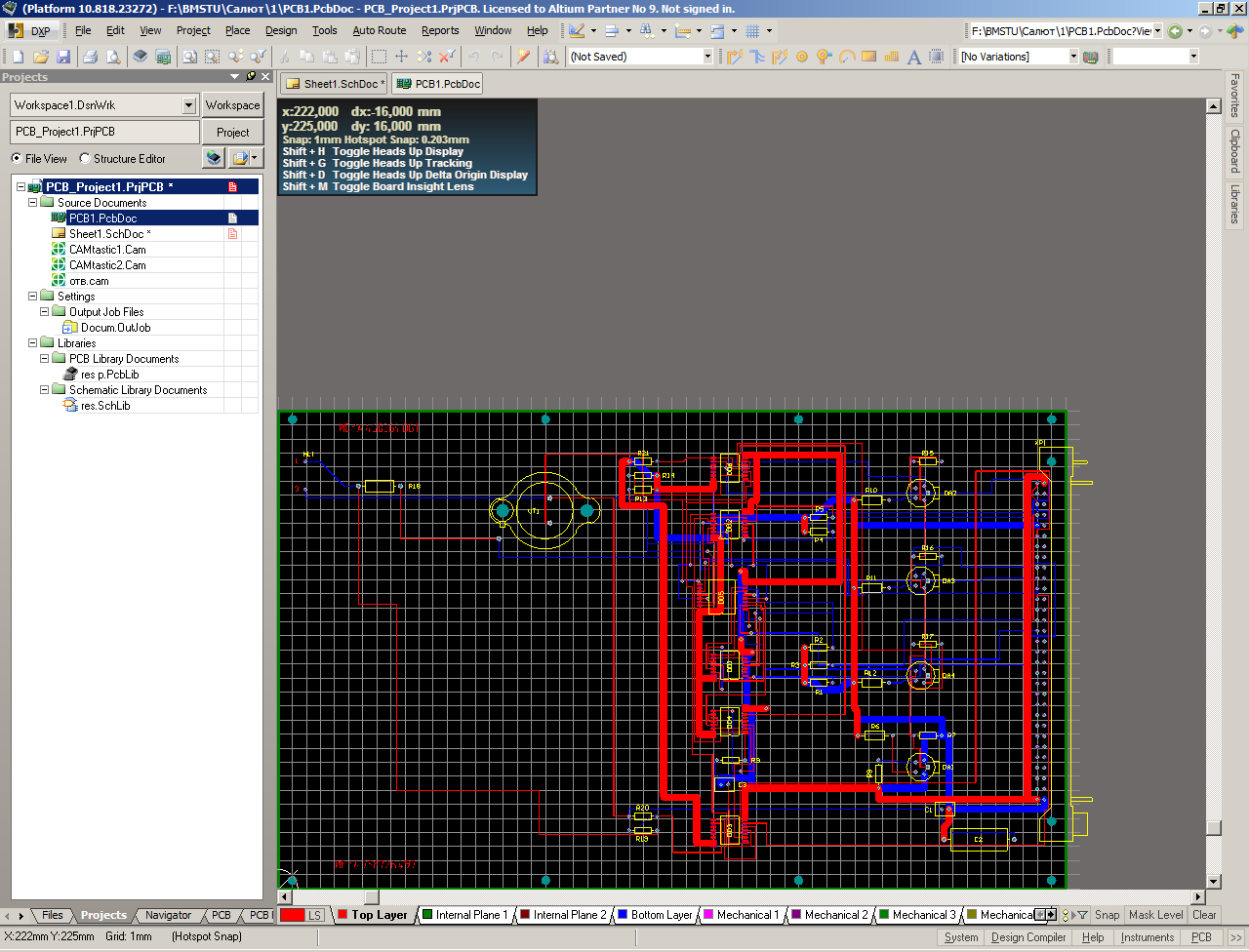
 Выполним File/New/ Output Job File, появится поле с возможностью выбрать нужные нам файлы и сгенирировать в один из форматов указнанных на правой панели (рисунок 48).
Выполним File/New/ Output Job File, появится поле с возможностью выбрать нужные нам файлы и сгенирировать в один из форматов указнанных на правой панели (рисунок 48). Для того что бы сгенерировать необходимые нам файла, выбираем справа интересующий нас формат PDF, после чего нажмём Add New …, выберем файлы, как показано на рисунке 49, и кликнем по окружности, находящийся в колонке Enablef, после этого у нас появится связывающая зелёная линия обозначающая что данный файл будет сгенерирован. Теперь нажмём Generate content в поле выбранного нами формата PDF. В документе Final Artwork Prints можно переключатся между слоями печати в PDF readere, что поможет вывести только нужную нам информацию.
Для того что бы сгенерировать необходимые нам файла, выбираем справа интересующий нас формат PDF, после чего нажмём Add New …, выберем файлы, как показано на рисунке 49, и кликнем по окружности, находящийся в колонке Enablef, после этого у нас появится связывающая зелёная линия обозначающая что данный файл будет сгенерирован. Теперь нажмём Generate content в поле выбранного нами формата PDF. В документе Final Artwork Prints можно переключатся между слоями печати в PDF readere, что поможет вывести только нужную нам информацию.


