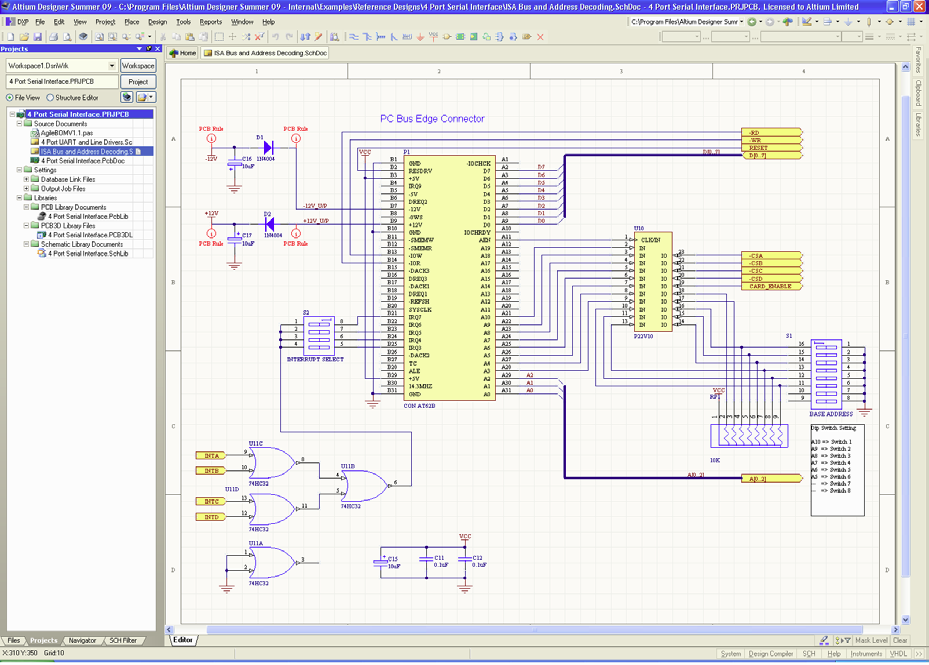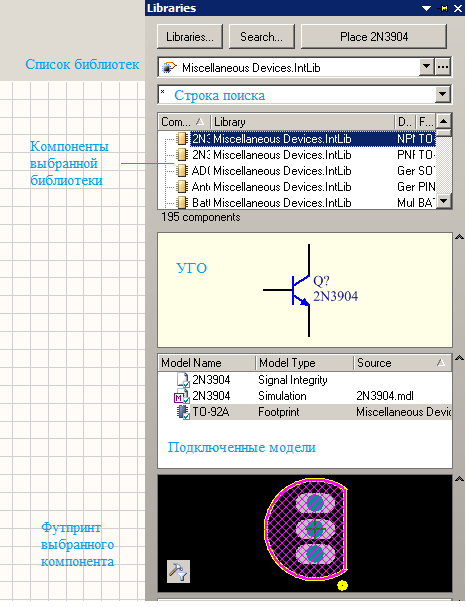Заглавная страница Избранные статьи Случайная статья Познавательные статьи Новые добавления Обратная связь FAQ Написать работу КАТЕГОРИИ: ТОП 10 на сайте Приготовление дезинфицирующих растворов различной концентрацииТехника нижней прямой подачи мяча. Франко-прусская война (причины и последствия) Организация работы процедурного кабинета Смысловое и механическое запоминание, их место и роль в усвоении знаний Коммуникативные барьеры и пути их преодоления Обработка изделий медицинского назначения многократного применения Образцы текста публицистического стиля Четыре типа изменения баланса Задачи с ответами для Всероссийской олимпиады по праву 
Мы поможем в написании ваших работ! ЗНАЕТЕ ЛИ ВЫ?
Влияние общества на человека
Приготовление дезинфицирующих растворов различной концентрации Практические работы по географии для 6 класса Организация работы процедурного кабинета Изменения в неживой природе осенью Уборка процедурного кабинета Сольфеджио. Все правила по сольфеджио Балочные системы. Определение реакций опор и моментов защемления |
Синхронизация библиотеки символов и библиотеки посадочных местСодержание книги
Поиск на нашем сайте
Компиляция библиотеки
Заключительным этапом является компиляция нашей библиотеки, после которого она будет доступна в любом проекте. Для этого нам необходимо сначала создать проект интегрированной библиотеки, для этого заходим File/New/Project/Integrated Library. Во вкладке Projects появится проект который нам необходимо сохранить под удобным нам названием, хорошобы это сделать в том же месте где сохранены предыдущие файлы. После чего необходимо перетащить файлы наших библиотек в этот проект, получится следующее (Рисунок 17). После чего ещё раз сохраним весь наш проект.
Далее мы можем приступить к компиляции библиотеки, для этого надо выполнить Project/Compile Integrated library(название нашего проекта), если не произошло ошибок, то в правой части экрана появится окошко с нашей библиотекой и уже связанными посадочными местами с УГО (рисунок 18).
Разработка электрических принципиальных схем Введение Начальным этапом разработки любого радиоэлектронного устройства является описание его работы на некотором уровне абстракции, в качестве которой могут выступать схема структурная, схема электрическая и др. При реализации проектов печатных плат работа начинается с формирования идеи разработчика в виде электрической принципиальной схемы.
Рисунок 19. Общий вид листа Schematics
Создание Основной особенностью Altium Designer является проектная структура разработки, а также непривычная разработчикам схем и плат процедура компиляции схемы и проекта. Для создания новой электрической схемы нужно вначале создать файл нового проекта и листа схемы командами File→New→Project→PCB Project и File→New→Schematic.
В результате в панели Project будет отображена структура проекта.
Настройка Вначале следует выставить метрические единицы измерения и миллиметры соответственно во вкладке Units (рисунок 20).
Рисунок 20. Вкладка Units Далее обратим внимание на вкладку Sheet Options (рисунок 21), где следует сделать следующее: · отключить все опции в дополнительных настройках, · установить значение электрической сетки в 2 раза меньше, чем минимальный шаг расположения выводов УГО.
Рисунок 21. Вкладка Sheet Options Среди дополнительных настроек имеется: · Orientation – ориентация листа. Landscape – альбомная. Portrait – книжная; · Title Blok – показывать стандартную рамку листа; · Show Reference Zone – показывать зоны разметки в виде буквенно-цифровых обозначений по границам листа; · Show Border – показывать границы листа; · Show Template Graphics – показывать стандартный штамп (форматку); · Border color и Sheet color – цвет границы листа и цвет листа. В данный момент мы рассмотрели локальные настройки, относящиеся к текущему листу схемы. Основная масса настроек, которые будут относиться ко всему редактору и ко всем вновь созданным документам, находятся в меню: DXP→Preferences→Schematic. Рекомендуем ознакомиться с ними самостоятельно для повышения профессионализма, а для начала оставить их по умолчанию.
Набор компонентов Для разработки схемы используется специальная панель Libraries, посредством которой выполняется работа с библиотеками. Запуск этой панели производится через меню вызова панелей System→Libraries (правый нижний угол рабочего окна) как на рисунке 22.
Рисунок 22. Вкладка Libraries
Перед началом работы необходимо подключить нужные библиотеки. Для этого нажимаем кнопку Libraries в одноименной панели, после чего на экране появится окно, показанное на рисунке 23.
Рисунок 23. Подключение библиотек В данном окне имеются 3 вкладки: · Project – библиотеки проекта; · SearchPath – путь для поиска по библиотекам; · Installed – установленные библиотеки. Предполагается, что созданные нами библиотеки - интегрированные и для использования их нужно добавить в список во вкладке Installed. Для этого используем кнопку Install на вкладке Installed окна Available Libraries, а для удаления кнопку Remove, показанные на рисунке 5 внизу.
Поиск компонента Приступая к размещению компонентов на листе схемы не всегда легко найти нужный компонент в огромных библиотеках, содержащих до нескольких тысяч компонентов. Поиск можно вести различными способами. Например, используя строку поиска вкладки Libraries (рисунок 22). В случаях, когда точное имя компонента не известно, можно использовать спецсимволы для поиска, такие как «*» - несколько неизвестных символов или «?» – один неопределённый символ. Например, если нужно найти резистор R0805-4.7K-5% в строке можно набрать «*4.7», после чего из всей выбранной библиотеки будут показаны компоненты, содержащие в названии данные символы. Так же можно воспользоваться кнопкой Search на панели Libraries, в результате чего появится окно Libraries Search как показано на рисунке 24. Это позволяет делать поиск по всем, даже не подключенным библиотекам.
Рисунок 24. Поиск компонентов В окне Scope можно выбрать область поиска. Available libraries – поиск только в подключенных библиотеках. Libraries on path – поиск в указанной папке. При этом в окне Path необходимо указать путь к папке с нужными библиотеками. Для поиска нужно нажать кнопку Search внизу окна Libraries Search. Если необходимо очистить уже введенные значений поиска – кнопку Clear. Возможен более продвинутый текстовый запрос, для чего необходимо нажать кнопку >>Advanced. Для успешного написания запроса следует изучить язык Query Language.
Размещение компонентов После нахождения компонентов во вкладке Libraries следует поместить его в рабочее поле листа Schematics. Для этого нужно либо дважды кликнуть по нужному компоненту, либо перетащить его в рабочее поле. Для удобства стоит вначале работы разместить все компоненты схемы на листе, а затем соединять их. Рекомендуется сразу ставить компонент на предполагаемое на листе место. Для поворота компонентов на 90º необходимо при перетаскивании компонента, не отпуская его, нажать Space(Пробел). При необходимости зеркального отображения компонента вдоль его осей X или Y нужно во время переноса нажать кнопку X или Y соответственно. Если нужно взывать окно свойств компонента во время его переноса оно появится при нажатии клавиши Tab, как показано на рисунке 25.
Рисунок 25. Окно Properties for Schematics Component in Sheet
В окне Component Properties информация разбита на группы: 1) Properties – основные свойства компонента (Designator – позиционное обозначение, Comment – название компонента); 2) Library Link – ссылка на библиотечный элемент; 3) Graphical – информация о графическом отображении (Show All Pins… - показать все выводы компонента, Mode – выбор режима отображения); 4) Parameters – атрибуты компонента (отсюда информация будет использоваться для формирования текстовой части конструкторской документации); 5) Models – модели компонента (посадочное место и т.д.); 6) Edit Pins – таблица выводов компонента. Стоит отметить опции Visible и Locked в группе 1, позволяющие сделать компонент видимым/невидимым или закрепить его на месте. В результате должен получиться набор элементов, готовых к соединению с помощью проводов и меток, как показано на рисунке 26.
Рисунок 26. Расставленные компоненты
Инструменты создания схемы При формировании схемы основной панелью является Wiring, показанная на рисунке 27: Рисунок 27. Панель Wiring Процесс формирования схемы в общем случае представляет собой последовательное размещение компонентов, линий связи, шин, меток цепей и других объектов, перечисленных в таблице 1.
Таблица 1. Пиктограммы быстрых панелей
Таблица 1 (продолжение)
|
||||||||||
|
Последнее изменение этой страницы: 2016-04-23; просмотров: 329; Нарушение авторского права страницы; Мы поможем в написании вашей работы! infopedia.su Все материалы представленные на сайте исключительно с целью ознакомления читателями и не преследуют коммерческих целей или нарушение авторских прав. Обратная связь - 52.14.196.242 (0.006 с.) |

 После чего сохраним этот файл и перейдём в библиотеку символов, там выберем нужный нам компонент и в окне подключаемых моделей (рисунок 2) нажимаем кнопку Add Footprint. Появляется окно, в котором мы нажимаем кнопку Browse. Открывается список имеющихся у нас моделей, из открытой библиотеки посадочных мест, в котором мы выбираем нужную модель и нажимаем OK (рисунок 16). Pin Map служит для указания соответствия между Designator в ручную, в автоматическом режиме они синхронизируются соответственно порядковому номеру.
После чего сохраним этот файл и перейдём в библиотеку символов, там выберем нужный нам компонент и в окне подключаемых моделей (рисунок 2) нажимаем кнопку Add Footprint. Появляется окно, в котором мы нажимаем кнопку Browse. Открывается список имеющихся у нас моделей, из открытой библиотеки посадочных мест, в котором мы выбираем нужную модель и нажимаем OK (рисунок 16). Pin Map служит для указания соответствия между Designator в ручную, в автоматическом режиме они синхронизируются соответственно порядковому номеру.