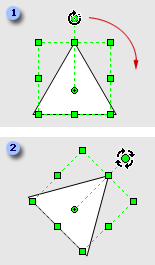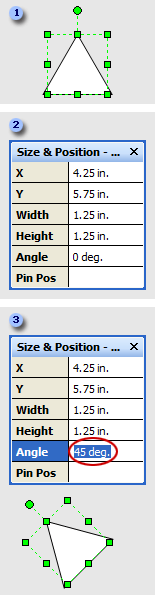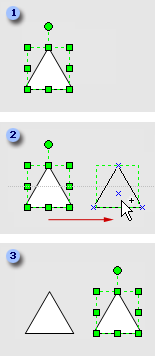Заглавная страница Избранные статьи Случайная статья Познавательные статьи Новые добавления Обратная связь FAQ Написать работу КАТЕГОРИИ: ТОП 10 на сайте Приготовление дезинфицирующих растворов различной концентрацииТехника нижней прямой подачи мяча. Франко-прусская война (причины и последствия) Организация работы процедурного кабинета Смысловое и механическое запоминание, их место и роль в усвоении знаний Коммуникативные барьеры и пути их преодоления Обработка изделий медицинского назначения многократного применения Образцы текста публицистического стиля Четыре типа изменения баланса Задачи с ответами для Всероссийской олимпиады по праву 
Мы поможем в написании ваших работ! ЗНАЕТЕ ЛИ ВЫ?
Влияние общества на человека
Приготовление дезинфицирующих растворов различной концентрации Практические работы по географии для 6 класса Организация работы процедурного кабинета Изменения в неживой природе осенью Уборка процедурного кабинета Сольфеджио. Все правила по сольфеджио Балочные системы. Определение реакций опор и моментов защемления |
Соединение фигур в блок-схемахСодержание книги
Похожие статьи вашей тематики
Поиск на нашем сайте
Между фигурами блок-схемы устанавливаются соответствующие связи - коннекторы(Connector). Коннекторы блок-схем обычно являются линиями со стрелками, которые могут содержать текст, поясняющий отображаемый процесс. Коннектор(Соединитель) - кнопка При рисовании коннектора его концевые точки «приклеиваются» к фигурам, то есть создается связь, которая не разорвется до тех пор, пока не будет перемещена концевая точка коннектора или он не будет удален. Рекомендации:
P Изменить путь пролегания коннектора: перетащите его концевую точку на новую фигуру или точку соединения, или перетащите среднюю точку сегмента коннектора. ü Автоматически соединить фигуры при перетаскивании их с трафарета на страницу диаграммы: на ПИ щелкните по кнопке Соединитель (коннектор), перетащите фигуры на страницу диаграммы. ü Создать соединение между фигурами: на ПИ выберите инструмент Соединитель (коннектор), выделите первую фигуру, и когда вокруг неё появится красная рамка, нажмите левую кнопку мыши и перетащите её на вторую фигуру так, чтобы вокруг неё также появилась красная рамка. ü Создать соединение между точками фигур: Выбрав инструмент Соединитель (коннектор), выделите точку соединения первой фигуры, а затем, когда вокруг нее появится красная рамка, перетащите мышь на точку соединения второй фигуры. ü Вставить фигуру между двумя уже соединенными фигурами блок-схемы: перетащите новую фигуру и поместите ее между двумя уже соединенными фигурами. ü Удалить коннектор: выделите коннектор, а затем нажмите клавишу Del. ü Добавить текст к коннектору (как и к любой другой фигуре): выделите коннектор (2 клика) и введите текст. ü Разорвать связь между фигурами: переместите концевую точку коннектора или удалите его совсем. ü Добавить дополнительную точку соединения к фигуре(линии):
2) выделить фигуру, на которой нужно установить дополнительную точку соединения, щелкнув по ней мышью; 3) Установить курсор в нужное место вставки и еще раз щелкнуть мышью по фигуре с нажатой клавишей CTRL. Под курсором появится красный крестик новой точки вставки.
! Убрать точку вставки можно клавишей DEL. ü Добавить новую страницу: Вставка/Создать страницу. Или контекстное меню на ярлыке страницы. ü Установить линейки, сетку, направляющие, колонтитул: меню/Вид. ü Форматировать сетку: Сервис/ Линейка и сетка. ü Открыть трафарет: меню/Формы или ü Открыть в окне несколько трафаретов: перетащите заголовок закрытого шаблона в любое место окна. ü Закрыть трафарет: в строке заголовка трафарета щелкните по пиктограмме трафарета, расположенной в левом верхнем углу ü Добавить фигуру на страницу документа: перетащите фигуру с трафарета на страницу документа. ü Добавить в фигуру текст: 2 клика по фигуре, а затем введите свой текст (или нажмите кнопку Текст на ПИ) ü Отформатировать текст: выделите фигуру, содержащую текст, меню Форматирование/Текст. ü Выделить фигуру: щелкните на фигуре. ü Выделить сразу несколько фигур: нажмите клавишу Shift и, не отпуская её, щелкните на фигурах, которые требуется выделить. ü Выделить область: на ПИ выберите инструмент Указатель (Pointer Tool) ü Скопировать фигуру и поместить копию в нужное место в документе: перетащите ее, удерживая клавишу Ctrl. Убедитесь, что вы отпускаете кнопку мыши до того, как отпускаете клавишу Ctrl - в противном случае вы просто переместите фигуру. ü Изменить размер фигуры: выделите фигуру, а затем перетащите один из её манипуляторов выделения. ü Слегка подвинуть фигуру: выделите фигуру, а затем используйте стрелки на клавиатуре. ü Повернуть фигуру: выделите фигуру, а затем перетащите в нужном направлении её манипулятор вращения. ü Отформатировать фигуру: выделите фигуру, контекстное меню – формат/ линия, заливка, текст (или меню Форматирование/...). ü Форматировать сразу все фигуры: Правка/ Выделить всё, выберите нужные атрибуты. ü Скругление концов линий одномерной фигуры и углов двумерной фигуры: Форматирование/ Закругление углов (или КМ – формат/ линии).
ü Применить одинаковое форматирование только к некоторым фигурам диаграммы: при выделении фигур удерживайте нажатой клавишу Shift, а затем укажите необходимые атрибуты. ü Быстро скопировать все форматирование с одной фигуры на другую: выделите фигуру, имеющую форматирование, которое нужно скопировать, а затем на ПИ щелкните по кнопке Форматная кисть ü Добавить на диаграмму рамку или заголовок: перетащите на страницу документа нужную фигуру с трафарета Borders and Titles (Границы и заголовки). ü Добавить на диаграмму фон: перетащите на страницу документа нужную фигуру с трафарета Backgrounds (Фон). При этом появится новая страница VBackground с изображением выбранного фона. Для удаления фона перейти на эту страницу, выделить её, на ПИ Или Удалить фон: перейдитена страницу 1. Файл/ Параметры страницы/ Только после этого можно удалить страницу Фон Visio
Основные сведения о фигурах
В документе Microsoft Office Visio фигуры представляют объекты и понятия. Фигура Visio может быть простой (например, линия) и сложной (например, календарь). Фигура Visio может быть одномерной или двумерной. Одномерная фигура ведет себя как линия, а двумерная — как прямоугольник.
Выделение фигуры Чтобы выделить одну фигуру:
Чтобы выделить несколько фигур:
Примечания
Перемещение фигуры Чтобы переместить фигуру: Поместите указатель на фигуру. Когда указатель сменится на четырехстороннюю стрелку, перетащите фигуру, удерживая нажатой кнопку мыши.
Чтобы выровнять фигуру относительно другой фигуры, используйте линии динамической сетки.
Примечания
Добавление текста в фигуру Чтобы добавить текст в фигуру:
Примечание. Если масштаб фигуры не увеличен, то он увеличится во время ввода текста. Чтобы снова уменьшить масштаб, щелкните любое место за пределами фигуры.
Изменение текста в фигуре Чтобы изменить текст в фигуре:
Примечание. Чтобы изменить внешний вид текста в фигуре, выделите фигуру и в меню Формат выберите команду Текст, а затем задайте необходимые параметры форматирования.
Изменение размеров фигуры Чтобы изменить ширину или длину фигуры:
Ширина и высота выделенной фигуры отображаются в строке состояния в нижней части окна Visio. Примечание. Размер фигуры можно изменить также в окне Размер и положение. В меню Вид выберите команду Размер и положение. Выделите фигуру, размер которой следует изменить, и затем введите значения ширины и высоты. Чтобы изменить размер фигуры и при этом сохранить ее пропорции:
Форматирование фигуры Чтобы задать формат фигуры:
Поворот фигуры Чтобы повернуть фигуру:
Чтобы повернуть фигуру на заданный угол:
Копирование фигуры Чтобы скопировать фигуру:
|
|||||||
|
Последнее изменение этой страницы: 2016-04-20; просмотров: 776; Нарушение авторского права страницы; Мы поможем в написании вашей работы! infopedia.su Все материалы представленные на сайте исключительно с целью ознакомления читателями и не преследуют коммерческих целей или нарушение авторских прав. Обратная связь - 18.216.204.44 (0.012 с.) |

 на стандартной панели инструментов или фигура Dynamic connector на трафарете
на стандартной панели инструментов или фигура Dynamic connector на трафарете  .
. 1) выбрать на ПИ в выкидном меню кнопки Соединитель( коннектор )
1) выбрать на ПИ в выкидном меню кнопки Соединитель( коннектор ) , выберите категорию, шаблон(или меню/Файл/Объект).
, выберите категорию, шаблон(или меню/Файл/Объект). . В выкидном меню выберите пункт Закрыть.
. В выкидном меню выберите пункт Закрыть. .
. и обведите сеткой выделения фигуры, которые требуется выделить. Если необходимо выделить фрагмент произвольной формы, в выкидном меню Указателя выберите пункт
и обведите сеткой выделения фигуры, которые требуется выделить. Если необходимо выделить фрагмент произвольной формы, в выкидном меню Указателя выберите пункт  .
. (Копировать формат), после чего щелкните по фигуре, на которую требуется скопировать форматирование.
(Копировать формат), после чего щелкните по фигуре, на которую требуется скопировать форматирование. Показать все
Показать все Поместите указатель на фигуру.
Поместите указатель на фигуру.  Когда указатель сменится на четырехстороннюю стрелку, щелкните фигуру.
Когда указатель сменится на четырехстороннюю стрелку, щелкните фигуру.  Для выделенной фигуры отобразятся маркеры выделения.
Для выделенной фигуры отобразятся маркеры выделения.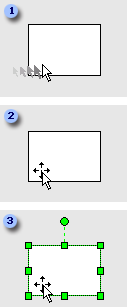
 и проведите рамку выделения вокруг всех фигур, которые нужно выделить, либо, удерживая нажатой клавишу SHIFT, щелкните каждую фигуру.
и проведите рамку выделения вокруг всех фигур, которые нужно выделить, либо, удерживая нажатой клавишу SHIFT, щелкните каждую фигуру. 
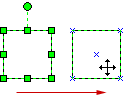




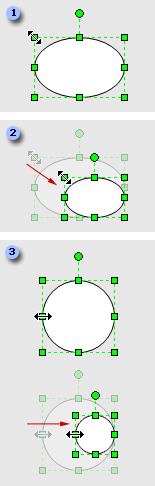

 пока указатель не сменится на круг
пока указатель не сменится на круг  .
.