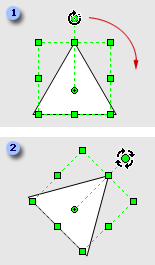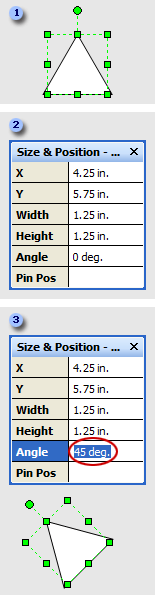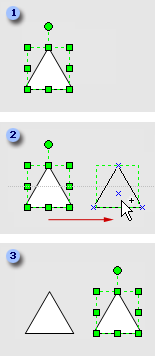Заглавная страница Избранные статьи Случайная статья Познавательные статьи Новые добавления Обратная связь FAQ Написать работу КАТЕГОРИИ: ТОП 10 на сайте Приготовление дезинфицирующих растворов различной концентрацииТехника нижней прямой подачи мяча. Франко-прусская война (причины и последствия) Организация работы процедурного кабинета Смысловое и механическое запоминание, их место и роль в усвоении знаний Коммуникативные барьеры и пути их преодоления Обработка изделий медицинского назначения многократного применения Образцы текста публицистического стиля Четыре типа изменения баланса Задачи с ответами для Всероссийской олимпиады по праву 
Мы поможем в написании ваших работ! ЗНАЕТЕ ЛИ ВЫ?
Влияние общества на человека
Приготовление дезинфицирующих растворов различной концентрации Практические работы по географии для 6 класса Организация работы процедурного кабинета Изменения в неживой природе осенью Уборка процедурного кабинета Сольфеджио. Все правила по сольфеджио Балочные системы. Определение реакций опор и моментов защемления |
Создание простой блок-схемы в Microsoft Office VisioСодержание книги
Поиск на нашем сайте
Создание простой блок-схемы в Microsoft Office Visio Программный продукт MS Visio предназначен для построения схем и чертежей. Данная среда обладает набором стандартных библиотек, содержащих графические изображения различных фигур и объектов. Возможность использования готовых трафаретов существенно упрощает процедуру создания разного вида планов, структурных, технологических, электрических и др. типов схем, а также построение организационных диаграмм. Пример блок-схемы
В Microsoft Office Visio представлены тысячи фигур и более 60 шаблонов, одни из которых простые, а другие — довольно сложные. Запустите Microsoft Office Visio. После открытия Visio будут отображены несколько окон. Для работы потребуется окно Категории шаблонов. В окне Категории шаблонов в списке категорий выберите вариант блок-схема. (или в меню Файл последовательно выберите команды Создать, Бизнес или Блок-схема, а затем — команду Простая блок-схема.)
Дважды щелкните шаблон Простая блок-схема. Когда шаблон Простая блок-схема откроется, большая часть пространства будет занята пустой страницей документа. Поскольку при создании схемы важно правильно расположить фигуры, на странице документа находятся линии сетки. Совет. В меню Вид можно установить/снять флажки Сетка, Линейки, Направляющие, Точки соединения..
Кроме страницы документа, будет отображено окно Фигуры с четырьмя наборами фигур: § Фоновые рисунки § Стрелки § Рамки и заголовки § Фигуры простой блок-схемы Чтобы открыть весь набор элементов, щелкните заголовок.
1. В наборе элементов Фигуры простой блок-схемы выделите любую фигуру и, удерживая нажатой кнопку мыши, перетащите эту фигуру на страницу документа. Когда кнопка мыши будет отпущена, фигура будет связана зеленой пунктирной линией с зелеными квадратами Основные сведения о фигурах
В документе Microsoft Office Visio фигуры представляют объекты и понятия. Фигура Visio может быть простой (например, линия) и сложной (например, календарь). Фигура Visio может быть одномерной или двумерной. Одномерная фигура ведет себя как линия, а двумерная — как прямоугольник.
Выделение фигуры Чтобы выделить одну фигуру:
Чтобы выделить несколько фигур:
Примечания
Перемещение фигуры Чтобы переместить фигуру: Поместите указатель на фигуру. Когда указатель сменится на четырехстороннюю стрелку, перетащите фигуру, удерживая нажатой кнопку мыши.
Чтобы выровнять фигуру относительно другой фигуры, используйте линии динамической сетки.
Примечания
Добавление текста в фигуру Чтобы добавить текст в фигуру:
Примечание. Если масштаб фигуры не увеличен, то он увеличится во время ввода текста. Чтобы снова уменьшить масштаб, щелкните любое место за пределами фигуры.
Изменение текста в фигуре Чтобы изменить текст в фигуре:
Примечание. Чтобы изменить внешний вид текста в фигуре, выделите фигуру и в меню Формат выберите команду Текст, а затем задайте необходимые параметры форматирования.
Изменение размеров фигуры Чтобы изменить ширину или длину фигуры:
Ширина и высота выделенной фигуры отображаются в строке состояния в нижней части окна Visio. Примечание. Размер фигуры можно изменить также в окне Размер и положение. В меню Вид выберите команду Размер и положение. Выделите фигуру, размер которой следует изменить, и затем введите значения ширины и высоты. Чтобы изменить размер фигуры и при этом сохранить ее пропорции:
Форматирование фигуры Чтобы задать формат фигуры:
Поворот фигуры Чтобы повернуть фигуру:
Чтобы повернуть фигуру на заданный угол:
Копирование фигуры Чтобы скопировать фигуру:
Создание простой блок-схемы в Microsoft Office Visio Программный продукт MS Visio предназначен для построения схем и чертежей. Данная среда обладает набором стандартных библиотек, содержащих графические изображения различных фигур и объектов. Возможность использования готовых трафаретов существенно упрощает процедуру создания разного вида планов, структурных, технологических, электрических и др. типов схем, а также построение организационных диаграмм. Пример блок-схемы
В Microsoft Office Visio представлены тысячи фигур и более 60 шаблонов, одни из которых простые, а другие — довольно сложные. Запустите Microsoft Office Visio. После открытия Visio будут отображены несколько окон. Для работы потребуется окно Категории шаблонов. В окне Категории шаблонов в списке категорий выберите вариант блок-схема. (или в меню Файл последовательно выберите команды Создать, Бизнес или Блок-схема, а затем — команду Простая блок-схема.)
Дважды щелкните шаблон Простая блок-схема. Когда шаблон Простая блок-схема откроется, большая часть пространства будет занята пустой страницей документа. Поскольку при создании схемы важно правильно расположить фигуры, на странице документа находятся линии сетки. Совет. В меню Вид можно установить/снять флажки Сетка, Линейки, Направляющие, Точки соединения..
Кроме страницы документа, будет отображено окно Фигуры с четырьмя наборами фигур: § Фоновые рисунки § Стрелки § Рамки и заголовки § Фигуры простой блок-схемы Чтобы открыть весь набор элементов, щелкните заголовок.
1. В наборе элементов Фигуры простой блок-схемы выделите любую фигуру и, удерживая нажатой кнопку мыши, перетащите эту фигуру на страницу документа. Когда кнопка мыши будет отпущена, фигура будет связана зеленой пунктирной линией с зелеными квадратами
|
|||||||||||||
|
Последнее изменение этой страницы: 2016-04-20; просмотров: 3061; Нарушение авторского права страницы; Мы поможем в написании вашей работы! infopedia.su Все материалы представленные на сайте исключительно с целью ознакомления читателями и не преследуют коммерческих целей или нарушение авторских прав. Обратная связь - 18.222.106.175 (0.01 с.) |

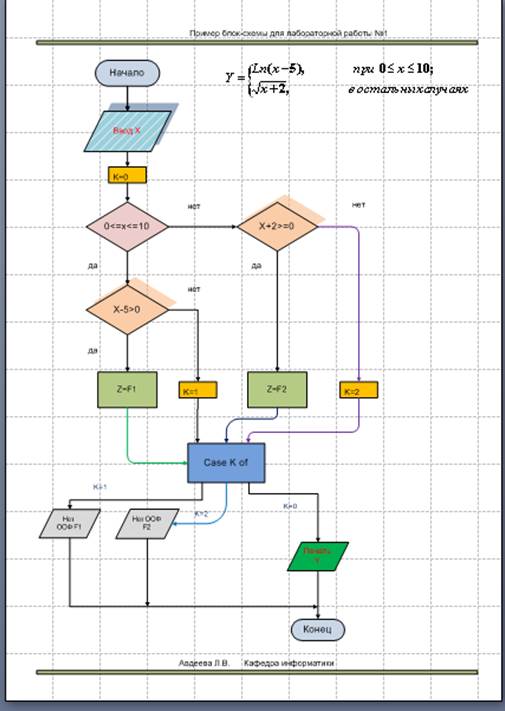
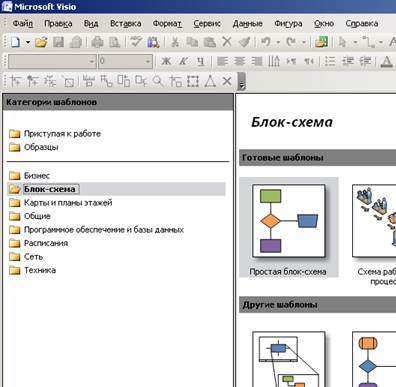
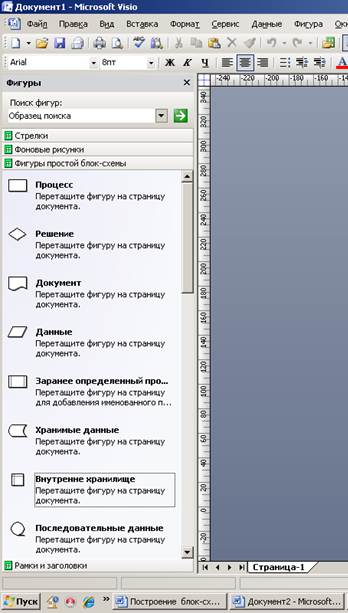
 (маркеры выделения) и иногда с желтыми ромбами (управляющие маркеры
(маркеры выделения) и иногда с желтыми ромбами (управляющие маркеры  ). Для получения сведений об использовании управляющих маркеров, маркеров выделения и других важных возможностях фигур смотри Основные сведения о фигурах.
). Для получения сведений об использовании управляющих маркеров, маркеров выделения и других важных возможностях фигур смотри Основные сведения о фигурах. Показать все
Показать все Поместите указатель на фигуру.
Поместите указатель на фигуру.  Когда указатель сменится на четырехстороннюю стрелку, щелкните фигуру.
Когда указатель сменится на четырехстороннюю стрелку, щелкните фигуру.  Для выделенной фигуры отобразятся маркеры выделения.
Для выделенной фигуры отобразятся маркеры выделения.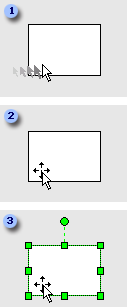
 и проведите рамку выделения вокруг всех фигур, которые нужно выделить, либо, удерживая нажатой клавишу SHIFT, щелкните каждую фигуру.
и проведите рамку выделения вокруг всех фигур, которые нужно выделить, либо, удерживая нажатой клавишу SHIFT, щелкните каждую фигуру. 
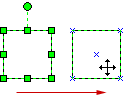




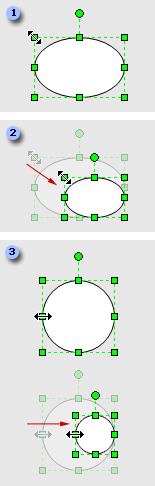

 пока указатель не сменится на круг
пока указатель не сменится на круг  .
.