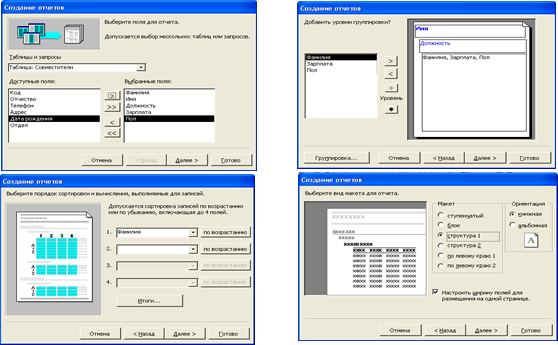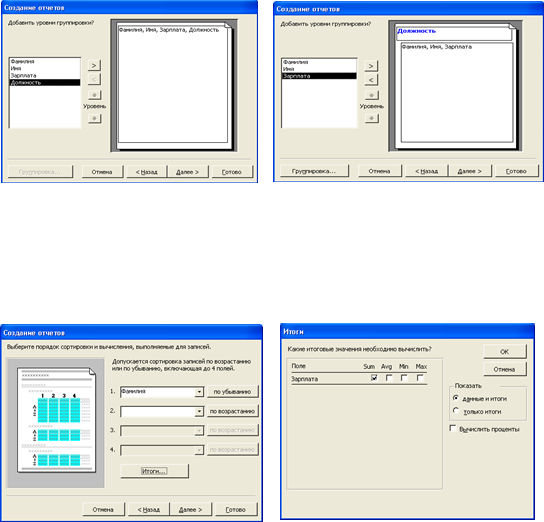Заглавная страница Избранные статьи Случайная статья Познавательные статьи Новые добавления Обратная связь FAQ Написать работу КАТЕГОРИИ: ТОП 10 на сайте Приготовление дезинфицирующих растворов различной концентрацииТехника нижней прямой подачи мяча. Франко-прусская война (причины и последствия) Организация работы процедурного кабинета Смысловое и механическое запоминание, их место и роль в усвоении знаний Коммуникативные барьеры и пути их преодоления Обработка изделий медицинского назначения многократного применения Образцы текста публицистического стиля Четыре типа изменения баланса Задачи с ответами для Всероссийской олимпиады по праву 
Мы поможем в написании ваших работ! ЗНАЕТЕ ЛИ ВЫ?
Влияние общества на человека
Приготовление дезинфицирующих растворов различной концентрации Практические работы по географии для 6 класса Организация работы процедурного кабинета Изменения в неживой природе осенью Уборка процедурного кабинета Сольфеджио. Все правила по сольфеджио Балочные системы. Определение реакций опор и моментов защемления |
Операции с данными в запросахСодержание книги
Поиск на нашем сайте
В запросах можно выполнять все стандартные операции приложений операционной системы Windows. Это те же операции, что и в таблицах и формах БД – копирование, перемещение, удаление, вставка данных, сортировка по возрастанию и убыванию, установка и снятие фильтра, сортировка, поиск и замена данных, предварительный просмотр, печать и др. Для этого используются команды строки меню Файл, Правка, Вид и т.д. и кнопки панели инструментов Стандартная. При подведении к кнопке курсора появляется подсказка с именем кнопки. Например, для поиска данных нужно в меню Правка щелкнуть по команде Найти …, в окне поиска ввести образец для поиска, указать имя запроса для поиска, направление и т.д. и нажать ОК, для удаления записи её необходимо выделить, поставив курсор в первый столбец строки (он превратится в чёрную горизонтальную стрелку) и нажать клавишу [Delete] на клавиатуре, д обавление записи – поставить курсор в новую строку, ввести данные и т.д. Все изменения автоматически сохраняются в исходной таблице или запросе. Сохранение запроса. Для сохранения запроса следует выполнить команду Файл\ Сохранить или щелкнуть по кнопке Сохранить на панели инструментов. Если запрос сохраняется впервые, введите новое имя запроса в диалоговом окне Сохранение. Запрос выглядит как таблица с заданными полями, но таблицей не является, это виртуальный, динамический набор данных, который в БД не хранится, а заново создаётся при каждом обращении к запросу. После закрытия запроса результирующий набор данных прекращает свое существование. При его сохранении (например, через Файл\Сохранить) в памяти Остаётся только структура запроса – перечень таблиц, список полей, ограничения и др., а сами данные не запоминаются. Запросы можно сравнить с фильтрами, т.к. данные тоже отбираются согласно ведённым условиям, но возможности запросов гораздо шире. Пример 1 Создание запросов. 1 Открыть БД "Справочник", записанную на дискете. 2 создать простой запрос по таблице "Тренеры" из БД "Справочник". 3 Выполнить в запросе поиск по полю Должность 4 Отфильтровать всех сотрудников с зарплатой 5000р. 5 Отсортировать поле Фамилия в алфавитном порядке 6 Сохранить запрос под именем Простой запрос1 7 Создать на базе простого запроса запрос с параметром входа Фамилия. 8 Сохранить запрос с параметром под именем Запрос с параметром.
Порядок работы: 1 Открыть БД "Справочник" с диска А:\, появится окно БД "Справочник " 2 Для создания простого запроса: § в окне базы данных выделить объект Запросы, щелкнуть по кнопке Создать, в окне Новый запрос выбрать Простой запрос и щелкнуть по кнопке OK; § в окне Создание простых запросов в строке Таблицы/запросы выбрать таблицу Тренеры (если других таблиц запросов не было создано, она будет одна в открывающемся списке); § в окне Доступные поля выделение поле Фамилия, щелкнуть по кнопке [>], слово Фамилия перейдет в окно Выбранные поля; § аналогично в окне перевести поля Имя, Отчество, Должность. (порядок важен – в таком порядке данные и будут выводиться); § щелкнуть по кнопке Далее; § в строке параметра Задайте имя запроса введите новое имя Простой запрос1, щелкните по кнопке Готово. На экране появится таблица с результатами запроса. 3 Поиск по полю Должность: Нажать кнопку Найти или выполнить команду Правка\Найти, в строке Образец ввести Тренер, выбрать имя запроса и направление поиска, нажать ОК. В запросе будут выделяться слова Тренер 4 Отфильтровать всех тренеров по боксу. § поставить курсор в ячейке со словом Бокс, нажать кнопку Фильтр по выделенному (или команду Записи\ Фильтр\ Фильтр по выделен-
ному). В запросе останутся только строки со значением слова Бокс. Вернуться назад можно кнопкой Удалить фильтр. 5 Сортировка данных в алфавитном порядке, т.е. по убыванию. Щелкнуть по кнопке [А-Я] на панели инструментов или выполнить команду Записи\ Сортировка\Сортировка по убыванию. 6 Сохранение запроса по старым именем: § щелкнуть по кнопке Сохранить или выполнить команду Файл\ Сохранить, под новым – Файл\Сохранить как. 7 Для создания запроса на выборку с параметром на базе простого запроса1: § перейти в режиме конструктора, щелкнув по кнопке § в строке параметра Условия отбора для поля Фамилия ввести текст: [Введите фамилию] - (квадратные скобки вводить обязательно); § выполнить запрос, щелкнув по кнопке запуска Примечание. Этим способом запрос выполняется только в режиме конструктора. Для того чтобы выполнить запрос из другого режима, надо открыть вкладку Запросы, выделить требуемый запрос и щелкнуть по кнопке Открыть. § в появившемся окне ввести фамилию, например,Григорьеви щелкнуть по кнопке ОК. На экране появится таблица с данными о преподавателе Григорьеве — его имя, отчество, должность. § сохранить запрос командой Файл\Сохранить как… под именем Запрос с параметром; § закрыть окно запроса. Формирование отчетов Отчет – это средство для организации просмотра и распечатки итоговой информации. В нём можно получить результаты сложных расчетов, логических и статистических сравнений, введённых с помощью Построителя выражений, а также поместить в него рисунки и диаграммы. Отчет можно разработать самостоятельно в режиме Конструктор или создать с помощью мастера. Мастер за несколько шагов выводит диалоговые окна, в которые вводятся необходимые данные, затем отчет создается на основании ответов пользователя. На первом шаге выбирается таблица или запрос, для которого создаётся отчёт и переводятся доступные поля. На втором, если нужно, добавляются уровни группировки. На третьем выбирается уровень сортировки, через окно клавиши Итоги вводятся формулы для вычисления суммы (Sum), среднего (Avg), минимума (Min) и максимума (Max) значений числовых полей, на 4-м - вид отчёта, на 5-м задаётся стиль,
на 6-м – Имя отчёта. После этого можно переключиться в режим конструктора и внести изменения в стандартный макет. Мастер необходим даже для опытных пользователей, так как позволяет быстро разработать макет, служащий основой создаваемого отчета. При работе с мастером в зависимости от того, какой отчет необходимо создать (т.е. как вы отвечаете на вопросы мастера), Access предлагает различные варианты макетов отчета. Например, если создается простой отчет без группировки данных, то предлагается три варианта макета: в столбец, табличный и выров- ненный. При этом в небольшом окне представляется вид этих макетов. Если заданы уровни группировки (т.е. по каким признакам надо сгруппировать данные, например по должности), то предлагаются шесть видов макетов – структурный, блок и т.д.
Рисунок 9 Мастер форм, шаги 1, 2, 3 и 4 Основное различие между отчетами и формами заключается в их назначении. Если формы задуманы преимущественно для ввода данных, то отчеты – для просмотра данных. В формах используются вычисляемые поля с помощью вычислений в полях текущей записи. В отчетах вычисляемые поля (итоги) формируется на основе общей группы записей, страницы записей или всех записей отчета. Все, что можно сделать с формой (за исключением ввода данных), можно сделать и с отчетом. Форму можно сохранить в виде отчета, а затем изменить элементы управления формы в окне конструктора отчета. Создание отчётов Для создания отчета надо в окне базы данных выбрать объект Отчетыи щелкнуть по кнопке Создать. Откроется окно Новый отчет, в котором приведены шесть пунктов меню, т.е. шесть способов создания отчетов: Конструктор, Мастер отчетов, Автоотчет в столбец, Автоотчет ленточный, Мастер диаграмм и Почтовые наклейки (рис. 10).
Рисунок 10 Окно БД Штат и окно выбора вида отчёта Конструктор позволяет самостоятельно создать отчет, но это непросто даже для опытного пользователя. Мастер отчетов автоматически создаёт отчет на основе выбранных полей таблиц (запросов) и макетов отчетов. Этот способ создания отчетов является наиболее удобным как для начинающих, так и для опытных пользователей.Самый простой способ формирования отчетов - создание Автоотчета в столбец и Автоотчета ленточный –: достаточно указать только имя таблицы (запроса), на основе которого будет создан отчет, а остальное сделает мастер отчетов. Мастер диаграмм также может создать отчет в виде диаграммы, а Мастер Почтовые наклейки создаёт отчет, отформатированный для печати почтовых наклеек. Пример 2 Созданиеотчёта с группировкой данных И вычислениями 1 В окне базы данных выбрать объект Отчетыи щелкнуть по кнопке Создать. 2 Откроется окно Новый отчет, в котором выделяем способ создания отчета Мастер отчетов, в списке источников выбираем таблицу Тренеры, нажать ОК. 3 В окне Создание отчёта перевести вправо поля Фамилия, Имя, Зарплата, Должность, нажать Далее. 4 В следующем окне Мастера (рис. 11) слева выбрать Должность и щелкнуть кнопку [>], слово Должность в правом окне станет синим и будет заключено в рамку - тем самым задаётся группировка данных по полю
Должность. Нажать клавишу Далее, появится следующее окно (рис. 12). 5 В окне сортировки и вычислений выбрать в первом списке поле Фамилия, задать сортировку по убыванию – для этого нажать клавишу по возрастанию.
Рисунок 11 Задание группировки данных по полю Должность Затем щелкнуть клавишу Итоги, поставить галочку в переключателе Sum (т.е. summa – сумма) для вычисления суммарного значения числового поля Зарплата, нажать ОК, чтобы вернуться в предыдущее окно сортировки и вычислений и нажать Далее.
Рисунок 12 Выбор полей для сортировки и вычислений 6 Выбрать вид макета – ступенчатый, нажать Далее, выбрать затем стиль – Обычный, нажать Далее. 7 В последнем окне задать имя отчёта Отчёт: группировка +сумма и нажать Готово. На экране появится созданный отчёт (рис. 13): Контрольные вопросы 11 Что называется запросом и отчётом в СУБД Access? 12 Способы создания запросов и отчётов, для чего они применяются. 13 Какие виды запросов и отчётов можно создать с помощью Мастера? 14 Как создать простой запрос на выборку?
15 Как создать запрос с параметром? 16 Как создать перекрёстный запрос? 17 Какие операции можно выполнять с данными в запросах и отчётах? 18 Как сохранить запрос или отчёт под новым именем? 19 Как создать отчёт с группировкой данных? 20 Как ввести вычисления в отчёт? 21 Какие вычисления можно выполнить в отчёте?
Рисунок 13 Отчёт с группировкой данных по должности (фамилии – по убыванию) и суммированием по полю Должность
Задание 1 1Открыть таблицу БД, созданную в лабораторной работе №1 и сохранённую на личной дискете студента. 2создать простой запрос по открытой таблице БД, содержащий не менее четырёх полей. 3Выполнить в запросе поиск записи по какому-либо значению второго поля. 4Отфильтровать данные запроса по какой-либо записи третьего поля. 5Отсортировать запрос по четвёртому полю в порядке возрастания. 6Сохранить запрос под именем Запрос простой1 7 Создать на базе простого запроса запрос с параметром входа Фамилия. 8 Сохранить запрос с параметром под именем Запрос с параметром
Задание 2 1 Создать по своей таблице БД согласно своему варианту Отчёт с группировкой данных и вычислениями. За образец взять технологию примера 2. Вариант соответствует номеру компьютера в аудитории.
Варианты задания 2:
Отчёт по лабораторной работе должен содержать: • Название работы (в скобках – имя файла описания лаб. работы) • Цель работы • Содержание работы (порядок выполнения) • Вариант задания, • Краткие ответы на контрольные вопросы (письменно) • Выводы по работе
Примечание 1 Первые 4 пункта переписываются из описания лабораторной работы access -3. 2 Результаты выполнения задания (запрос и отчёт) должны быть сохранены на дискете для выполнения последующих работ по MS Access.
Лабораторная работа 4 Реляционная база данных
|
||||||||||||||||
|
Последнее изменение этой страницы: 2016-04-19; просмотров: 139; Нарушение авторского права страницы; Мы поможем в написании вашей работы! infopedia.su Все материалы представленные на сайте исключительно с целью ознакомления читателями и не преследуют коммерческих целей или нарушение авторских прав. Обратная связь - 3.23.103.203 (0.008 с.) |

 или выполнив команду Вид\ Конструктор;
или выполнив команду Вид\ Конструктор; на панели инструментов или выполнив команду Запрос\ Запуск;
на панели инструментов или выполнив команду Запрос\ Запуск;