
Заглавная страница Избранные статьи Случайная статья Познавательные статьи Новые добавления Обратная связь FAQ Написать работу КАТЕГОРИИ: ТОП 10 на сайте Приготовление дезинфицирующих растворов различной концентрацииТехника нижней прямой подачи мяча. Франко-прусская война (причины и последствия) Организация работы процедурного кабинета Смысловое и механическое запоминание, их место и роль в усвоении знаний Коммуникативные барьеры и пути их преодоления Обработка изделий медицинского назначения многократного применения Образцы текста публицистического стиля Четыре типа изменения баланса Задачи с ответами для Всероссийской олимпиады по праву 
Мы поможем в написании ваших работ! ЗНАЕТЕ ЛИ ВЫ?
Влияние общества на человека
Приготовление дезинфицирующих растворов различной концентрации Практические работы по географии для 6 класса Организация работы процедурного кабинета Изменения в неживой природе осенью Уборка процедурного кабинета Сольфеджио. Все правила по сольфеджио Балочные системы. Определение реакций опор и моментов защемления |
Создать новую БД на дискете.Содержание книги
Поиск на нашем сайте
Создать таблицу БД. 3 Определить поля таблицы в соответствии с табл. 1.1 с учётом следующих требований: ввести ограничения на данные в поле Код; эти данные должны иметь тип Счётчик или Числовой, начинаться с 1 и не должны повторяться. данные в полях Фамилия, Имя, Отчество должны иметь максимальный Размер поля 15 символов. данные в поле Должность имеют размер до 15 символов, текст по умолчанию – Тренер, возможные слова – Главный тренер, Старший тренер. данные в поле Телефон должны иметь тип Целое длиной не больше 11 знаков. Задать текст сообщения об ошибке, который будет появляться на экране при вводе неправильных данных в поле "Телефон". задать размер поля Вид спорта не более 10 символов, вводимыми словами могут быть только Бокс, Борьба и, Плавание, значение по умолчанию - слово Бокс. ввести ограничения на данные, вводимые в поле Дата рождения, формат данных должен быть Краткий. Сохранить созданную таблицу БД. Таблица 1.1
Порядок работы: Создание новой БД на дискете. § загрузить MS Access (Пуск\Все программы\ Microsoft Access), появится окно приложения MS Access, в правой части Рабочей зоны которого расположен столбец Создание файла. Выбрать в нём пункт Создание\ Новая база данных (рис. 1.) § в окне Файл новой базы данных в поле Папка выбрать папку "Диск 3,5(А)", где ваша БД будет находиться, в поле Имя файла ввести название БД "Справочник", поле Тип файла "База данных Microsoft Access" оставить без изменения (по умолчанию предлагается папка "Мои документы", имя файла "db1" и тип файла "База данных Microsoft Access"). щелкнуть по клавише "Создать", появится окно БД с заголовком "Справочник: база данных (формат Асcess 2000)"[1], а в панели задач Windows – значок созданного окна БД (рис. 2).
Рисунок 1 Окно приложения MS Access.
Рисунок 2 Окно БД " Справочник " и окно "Новая таблица"
Создание таблицы БД. § в окне БД выбрать объект - Таблицы, режим - "Создание таблицы в режиме конструктора", нажать клавишу Создать, появится окно "Новая таблица"(рис. 2), а в панели задач Windows – значок окна созданной таблицы БД. § выделить в ней пункт Конструктор, нажать кнопку ОК, в результате открывается окно Таблица 1:таблица в режиме конструктора (рис. 3), в котором следует определить поля таблицы:
Рисунок 3 Окно таблицы для ввода имён и типов полей
§ Индексированное поле выберите из списка Да(Совпадения не допускаются). Для определения всех остальных полей таблицы базы данных Справочник в соответствии с табл. 1 выполните действия, аналогичные указанным выше. При этом для полей: - Фамилия, Имя, Отчество - замените пункт Размер поля с 50 на 15, т.к. вряд ли эти поля будут содержать более 15 символов, - Телефон - установить пункты Размер поля – тип Целое, Условие на значение - ввести <= 15, Сообщение об ошибке – ввести текст "Число цифр больше 11", - Должность- изменить Размер поля до 15 символов, Условие на значение – ввести с помощью Построителя выражений " Главный тренер Or Старший тренер Or Тренер ", значение по умолчанию – ввестиТренер, Сообщение об ошибке – ввести текст "Такой должности нет", -Адрес- пункт Размер поля оставить 50, -Пол- пункт Размер поля установить 10, Условие на значение – ввести с помощью Построителя выражений "Бокс Or Борьба Or Плавание", - Значение по умолчанию – ввести Бокс, Сообщение об ошибке – ввести Не соответствует заданным словам. -Дата рождения - в пункте Формат поля выбрать из списка Краткий формат поля Примечание. Для типа данных Числовой Access предлагает по умолчанию Длинное целое, но если данные - небольшие целые числа (в диапазоне от -32768 до 32767) - то надо выбрать Целое, если дробные числа - тогда С плавающей точкой.. Для выбора необходимого параметра надо щелкнуть по полю, а затем нажать появившуюся кнопку списка и выбрать необходимые данные. В результате таблица будет иметь более компактный вид, а БД – занимать меньший объем памяти. Данные полей таблицы и их свойств во вкладке Общие в дальнейшем можно скорректировать. Для этого в режиме окна базы данных (окно Справочник: база данных (формат Access 2000)) нужно выделить таблицу Совместители и нажать клавишу Конструктор 3 Сохранение таблицы: • выберите пункт меню Файл, Сохранить; • в диалоговом окне "Сохранение" вместо имени "Таблица 1" введите имя таблицы Тренеры, • щелкните по кнопке "ОК", при этом Access предложит задать ключевое поле (поле первичного ключа), т.е. поле, однозначно идентифицирующее каждую запись. Для однотабличной базы данных это не столь актуально, как для многотабличной, поэтому щелкните по кнопке Нет. В результате выполненных действий в папке Диск 3,5(А), т.е на дискете будет сохранен файл-база данных с именем Справочник, содержащая таблицу с именем Тренеры. Эта таблица пока не заполнена данными, но типы данных, некоторые значения по умолчанию и ограничения в её полях (столбцах) уже заданы.
Задание 2 Примера. Заполнение таблицы БД, Работа с таблицей 1 Заполнить таблицу данными в соответствии с табл. 2 и проверить реакцию системы на ввод неправильных данных в полях "Должность" и "Вид спорта". 2 Изменить ширину каждого поля таблицы в соответствии с шириной данных. 3 Произвести поиск в таблице Главного тренера Комова. 4 Произвести замену данных: изменить заработную плату старшему тренеру Поповой с 5890 р, на 6400 р. 5 Произвести сортировку данных в поле "Год рождения" по убыванию. 6Произвести фильтрацию данных по полям "Должность" и "Зарплата". 7 Удалить запись №6 Добавить новую запись 9 Просмотреть созданную таблицу в виде распечатанного принтером документа 10Сохранить созданную БД с таблицей на дискете (для выполнения последующих работ) Таблица 2
Порядок работы: 1 Введите данные в таблицу в соответствии с табл. 2. Попробуйте в поле Должность любой записи ввести слово Массажист. Посмотрите, что получилось. На экране должно появиться сообщение; "Такой должности нет ". 2. Для изменения ширины каждого поля таблицы в соответствии с шириной данных: § щелкните в любой строке поля "Код"; § выполните командуФормат\ Ширина столбца; § в появившемся окне щелкните по кнопке По ширине данных, ширина поля изменится; § проделайте эту операцию с остальными полями. 3. Для поиска в таблице сотрудникаКомова: § переведите курсор в любую строку поля "Фамилия"; § выполните командуПравка\ Найти; § в появившейся строке параметра Образец введите Комов; § в строке параметра Просмотр должно быть слово Все (имеется в виду искать по всем записям); § в строке параметра Совпадение выберите из списка С любой частью поля; § в строке параметра С учётом формата полей установите флажок- "галочку"; § щелкните по кнопке Найти далее. Курсор перейдет на вторую запись и выделит слово Комов; § щелкните по кнопке Найти далее. Курсор перейдет на седьмую запись и также выделит слово Комов; § щелкните по кнопке Отмена для выхода из режима поиска. 4 Для замены заработной платы ст. преподавателю Поповой с 5890 р, на 6400 р.переведите курсор в любую строку поля "Зарплата"; § выполните команду Правка\ Заменить; § в появившемся окне в строке Образец введите 5890 р.; § в строке Заменить на введите 6400 р.. Обратите внимание на остальные опции – вести поиск надо по всем записям данного поля; § щелкните по кнопке Найти далее. Курсор перейдет на четвертую запись, но здесь не нужно менять данные, поэтому снова щелкните по кнопке >. Курсор перейдет на девятую запись – ту, что нужна; § щелкните по кнопке 3аменить, данные будут изменены; Чтобы заменить сразу все данные, надо воспользоваться кнопкой 3аменить все. § щелкните по кнопке Отмена. 5 Для сортировки данных в поле "Дата рождения" по убыванию: § щелкните по любой записи поля "Дата рождения"; § щелкните по кнопке 6 Для фильтрации данных по полям "Должность" и "Зарплата": § щелкните по записи Тренер поля "Должность"; § щелкните по кнопке § щелкните по записи 5890 р. поля "Зарплата"; § щелкните по кнопке
Фильтр\ Фильтр по выделенному. В таблице останутся только записи о тренерах, получающих зарплату 5890 руб.; § для отмены фильтрации щелкните по кнопке 7 Удаление записи – выполняется тремя способами: • выделить запись щелчком мыши по первому полю строки (с указателем строк "►"), выполнить команду Правка\Удалить или Правка\Удалить запись; • выделить запись правой клавишей мыши, выбрать команду контекстного меню Удалить запись; • c клавиатуры - выделить запись, нажать клавишу Del. Во всех вариантах удаления появляется окно с предупреждением об удалении записей. 8 Добавление новой записи – также выполняется тремя способами: • выделить запись щелчком мыши по первому полю строки (с указателем строк "►"), выполнить команду Правка\Перейти\Новая запись; • выделить запись правой клавишей мыши, выбрать команду контекстного меню Новая запись; • c клавиатуры - выделить запись, нажать клавиши Ctrl++. 9 Для просмотра созданной таблицы перед печатью: • щелкните по кнопке • закройте окно просмотра клавишей Закрыть. Предварительный просмотр позволяет увидеть недостатки расположения таблицы, её фрагментов, полей, ориентации таблицы и др. документа и исправить их. Изменение полей или ориентации таблицы на странице выполняется командой Файл\ Параметры страницы.
Контрольные вопросы 1 Что называется базой данных, из каких компонентов в СУБД Access она состоит? 2 Способы создания пустой таблицы. 3 Чем таблица Access отличается от таблицы Excel? 4 Как сохранить созданную БД Access на диске С в папке Студент? 5 Какие типы данных используются в СУБД Access? 6 Какие ограничения вводятся во вкладке Общие таблицы БД в режиме конструктора?
7 Как выполняется поиск и замена данных? 8 Как осуществляется фильтрация данных, типы фильтров, их установка и снятие. 9 Как выполнить даление записей, добавление новых записей. 10 Как переопределить типы данных в созданной таблице БД?
Задание (Номер варианта – номер компьютера в аудитории) 1 Создать на диске А(З,5) БД и таблицу БД с названием и полями согласно варианту, установить все поля и ограничения, заполнить её своими данными – не менее 10 записей. Во вкладке Общие должны быть использованы все ограничения, рассмотренные в Примере создания БД: формат п оля, размер поля, условие на значение при помощи Построителя выражений, сообщение об ошибке, значение по умолчанию, индексированное поле. 2 Сохранить созданную БД с таблицей БД на дискете под именами, указанными в варианте. 2.1 Заполнить таблицу данными в соответствии с таблицей своего варианта и проверить реакцию системы на ввод неправильных данных. 2.2 Изменить ширину каждого поля таблицы в соответствии с шириной данных. 2.3 Произвести поиск записи в таблице. 2.4 Произвести замену данных - изменить значение в двух различных ячейках. 2.5 Произвести сортировку данных в двух полях - по убыванию, по возрастанию. 2.6 Произвести фильтрацию данных по двум полям. 2.7 Удалить запись №6 2.8 Добавить новую запись.
Варианты задания 1 вариант. Название БД - "Книги" Название таблицы - "Учебники"
2 вариант. Название БД - "Клиника" Название таблицы - "Врачи"
3 вариант. Название БД - "Больница" Название таблицы - "Больные"
4 вариант. Название БД - "ФК "Динамо" Название таблицы - "Спортсмены"
5 вариант. Название БД - "Автовокзал" Название таблицы - "Маршруты"
6 вариант. Название БД - "Аэропорт" Название таблицы - "Рейсы"
7 вариант. Название БД - "Цех" Название таблицы - "Работники"
8 вариант. Название БД - "Деканат" Название таблицы - "Штат"
9 вариант. Название БД - "ФК Кубань" Название таблицы - "Команда"
10 вариант. Название БД - "ЖД - вокзал" Название таблицы - "Поезда"
Отчёт по лабораторной работе должен содержать: • Название работы (в скобках – имя файла описания лаб. работы) • Цель работы • Содержание работы (порядок выполнения) • Вариант задания, • Письменные ответы на контрольные вопросы • Выводы по работе
Примечание. 1 Первые 4 пункта переписываются из описания лабораторной работы access -1. 2. Результаты выполнения задания (таблицы, базы данных и др.) должны быть сохранены на вашей дискете для выполнения последующих работ по MS Access.
Лабораторная работа 2 Формы в Access
|
||||||||||||||||||||||||||||||||||||||||||||||||||||||||||||||||||||||||||||||||||||||||||||||||||||||||||||||||||||||||||||||||||||||||||||||||||||||||||||||||||||||||||||||||||||||||||||||||||||||||||||||||||||||||||||||||||||||||||||||||||||||||||||||||||||||||||||||||||||||||||||||||||||||||||||||||||||||||||||||||||||||||||||||||||||||||||||||||||||||||||||||||||||||||||||||||||||||||||||||||||||||||||||||||||||||||||||||||||||||||||||||||||||||||||
|
Последнее изменение этой страницы: 2016-04-19; просмотров: 169; Нарушение авторского права страницы; Мы поможем в написании вашей работы! infopedia.su Все материалы представленные на сайте исключительно с целью ознакомления читателями и не преследуют коммерческих целей или нарушение авторских прав. Обратная связь - 13.59.58.68 (0.01 с.) |


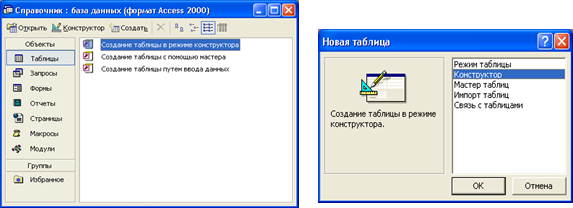

 или выполните команду Записи\ Сортировка\ Сортировка по убыванию. Все данные в таблице будут отсортированы в соответствии с убыванием значений в поле "Дата рождения".
или выполните команду Записи\ Сортировка\ Сортировка по убыванию. Все данные в таблице будут отсортированы в соответствии с убыванием значений в поле "Дата рождения". или выполните команду Записи\ Фильтр\ Фильтр по выделенному. В таблице останутся только записи о тренерах;
или выполните команду Записи\ Фильтр\ Фильтр по выделенному. В таблице останутся только записи о тренерах; или выполните команду Записи\
или выполните команду Записи\ или выполните команду Записи\ Удалить фильтр. В таблице появятся все данные.
или выполните команду Записи\ Удалить фильтр. В таблице появятся все данные. или выполните команду Файл\ Предварительный просмотр. Вы увидите таблицу в виде распечатанного на листе бумаги документа;
или выполните команду Файл\ Предварительный просмотр. Вы увидите таблицу в виде распечатанного на листе бумаги документа;


