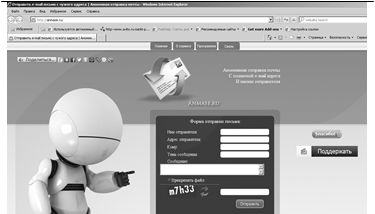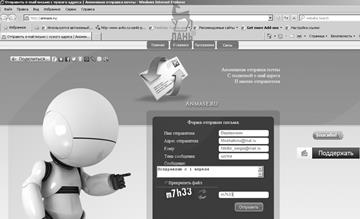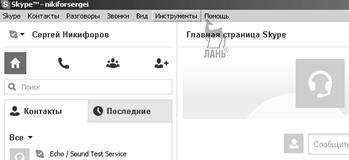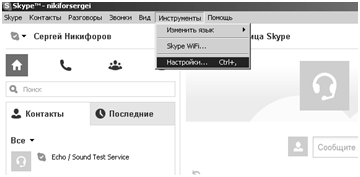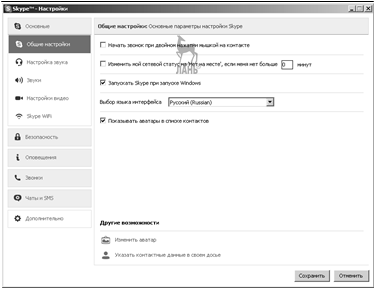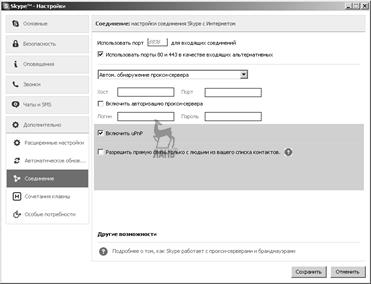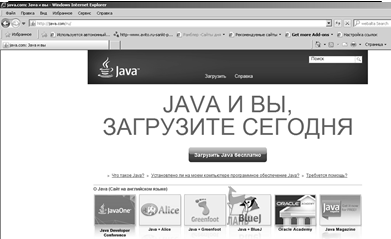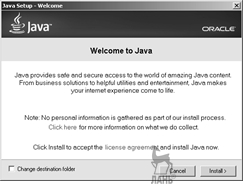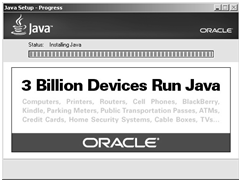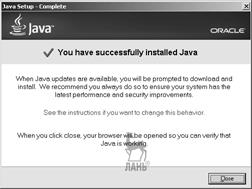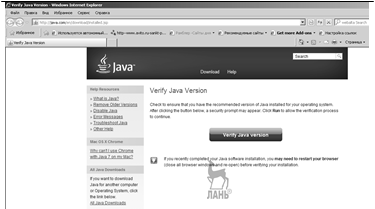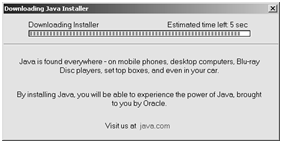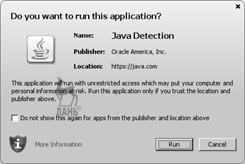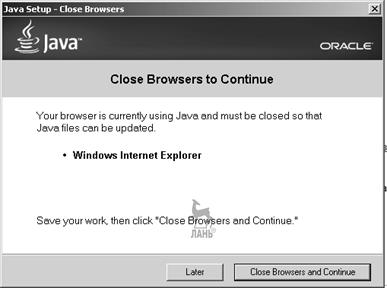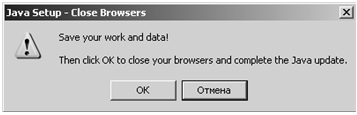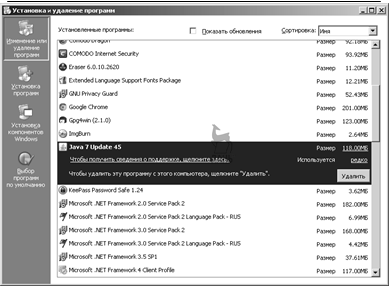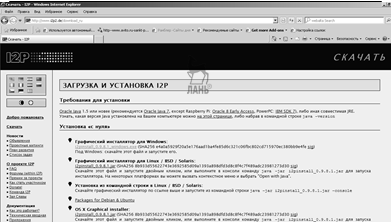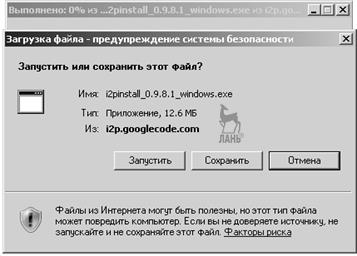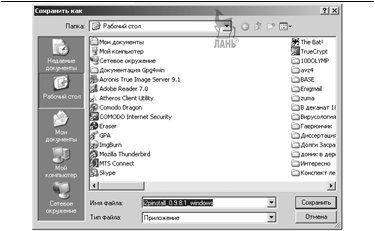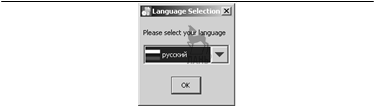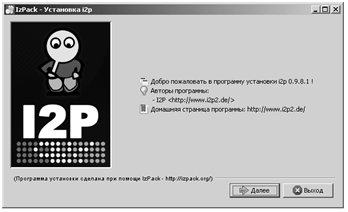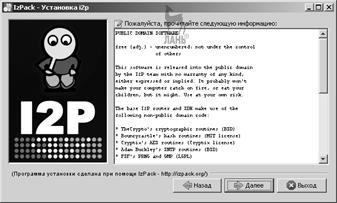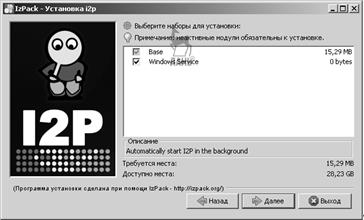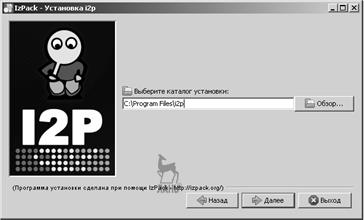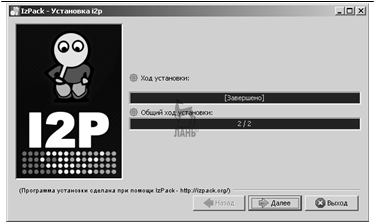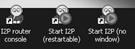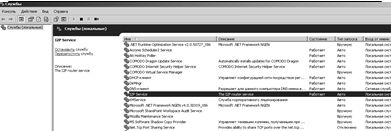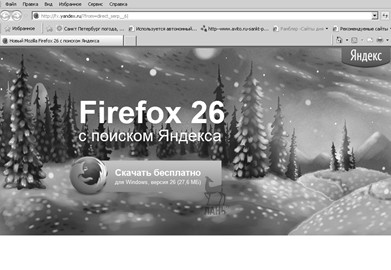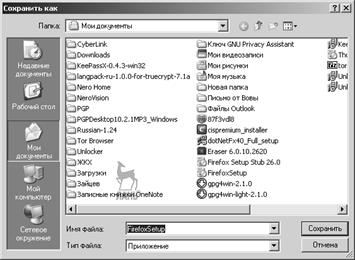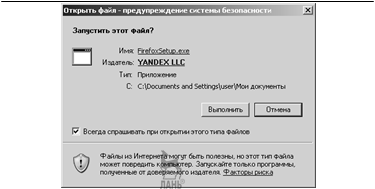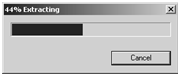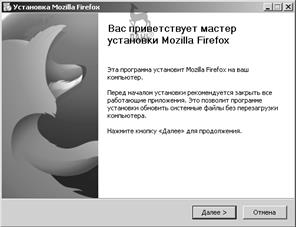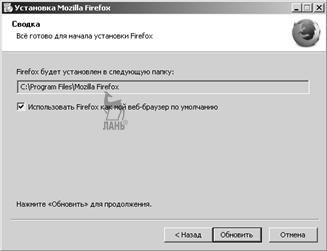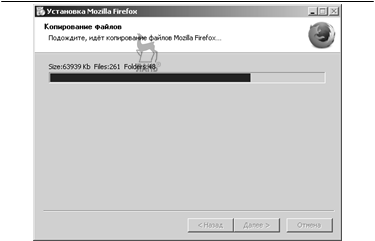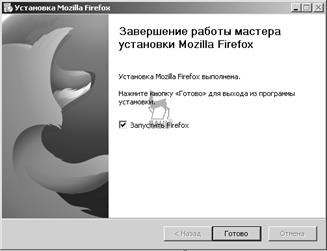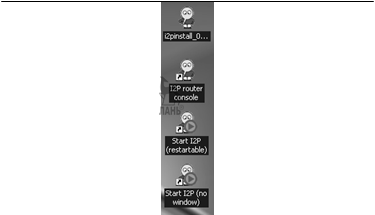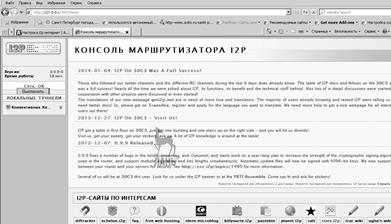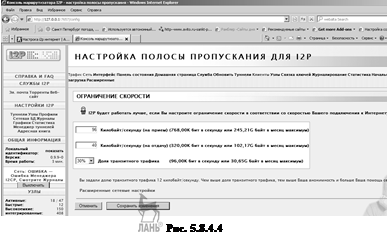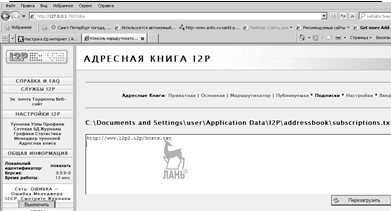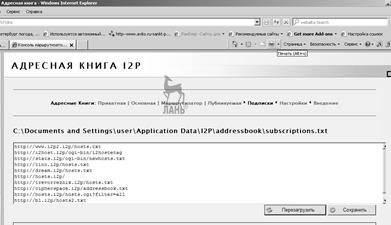Заглавная страница Избранные статьи Случайная статья Познавательные статьи Новые добавления Обратная связь FAQ Написать работу КАТЕГОРИИ: ТОП 10 на сайте Приготовление дезинфицирующих растворов различной концентрацииТехника нижней прямой подачи мяча. Франко-прусская война (причины и последствия) Организация работы процедурного кабинета Смысловое и механическое запоминание, их место и роль в усвоении знаний Коммуникативные барьеры и пути их преодоления Обработка изделий медицинского назначения многократного применения Образцы текста публицистического стиля Четыре типа изменения баланса Задачи с ответами для Всероссийской олимпиады по праву 
Мы поможем в написании ваших работ! ЗНАЕТЕ ЛИ ВЫ?
Влияние общества на человека
Приготовление дезинфицирующих растворов различной концентрации Практические работы по географии для 6 класса Организация работы процедурного кабинета Изменения в неживой природе осенью Уборка процедурного кабинета Сольфеджио. Все правила по сольфеджио Балочные системы. Определение реакций опор и моментов защемления |
Использование программы AnmaseСодержание книги
Поиск на нашем сайте
Для запуска программы Anmase необходимо щёлкнуть по знач- ку, рис. 5.6.1.7: –
Рис. 5.6.2.1 – выбрать ссылку Anmase.ru — Анонимная отправка почты и щёлкнуть левой клавишей мышки, рис. 5.6.2.1; – появится окно Отправить e-mail письмо с чужого адреса, рис. 5.6.2.2; – заполнить Форму отправки письма, указав произвольное Имя отправителя и Адрес отправителя, а также введя предлагае- мый код, рис. 5.6.2.3;
Рис. 5.6.2.2 Рис. 5.6.2.3 –
Настройка программы Skype на использование сети TOR Для настройки программы интернет-телефонии Skype на ис- пользование сети TOR необходимо включить программу Skype, щёлкнув два раза левой клавишей мышки по пиктограмме, рис. 5.7.1:
Рис. 5.7.1 – в появившемся окне Skype выбрать команду Инструменты,
рис. 5.7.2; Рис. 5.7.2 –
в появившемся меню выбрать команду Настройки, рис. 5.7.3; Рис. 5.7.3 –
Дополнительно, рис. 5.7.4; – в появившемся изменённом окне Skype — Настройки перейти в раздел Соединение, рис. 5.7.5; – в появившемся изменённом окне Skype — Настройки устано- вить параметры так, как показано на рис. 5.7.6.
Рис. 5.7.4 Рис. 5.7.5
Рис. 5.7.6 Установка и использование сети I2P I2P (аббревиатура Invisible Internet Project) — оверлейная сеть, т. е. работающая поверх обычного Интернета. Получить информацию о сети можно по адресу: http://i2prus.word- press.com/tag/i2p/. Установка Java:машины Программное обеспечение для работы с I2P написано на Java, поэтому сначала необходимо установить виртуальную Java -машину.
– перейти по адресу http://java.com/ru/; – в появившемся окне Java.com: Java и вы — Windows Inter- net Explorer нажать кнопку Загрузить Java бесплатно, рис. 5.8.1.1; – в появившемся изменённом окне Загрузить Java для Win- dows — Windows Internet Explorer нажать кнопку Согласиться и начать бесплатную загрузку, рис. 5.8.1.2; – в появившемся окне Загрузка файла — предупреждение сис- темы безопасности нажать кнопку Запустить, рис. 5.8.1.3;
Рис. 5.8.1.1
Рис. 5.8.1.2
Рис. 5.8.1.3 –
в появившемся окне Internet Explorer — предупреждение системы безопасности нажать кнопку Выполнить, рис. 5.8.1.4; Рис.5.8.1.4 – в появившемся окне Java Setup — Welcome нажать кнопку Install, рис. 5.8.1.5; – в появившемся окне Java Setup — Progress наблюдать про- цесс инсталляции, рис. 5.8.1.6; – в появившемся окне Java Setup — Complete нажать кнопку Close, рис. 5.8.1.7; – в появившемся окне Verify Java Version — Windows Internet Explorer нажать кнопку Verify Java Version, рис. 5.8.1.8; – процесс инсталляции отобразится в окне Downloading Java Installer, рис. 5.8.1.9;
Рис. 5.8.1.5 Рис. 5.8.1.6
Рис. 5.8.1.8 Рис. 5.8.1.9 –
в появившемся окне Do you want run this application нажать кнопку Run, рис. 5.8.1.10;
–
в появившемся окне Java Setup — Close Browsers нажать кнопку Close Browsers and Continue, рис. 5.8.1.11; Рис. 5.8.1.11 – в появившемся изменённом окне Java Setup — Close Browsers
нажать кнопку ОК, рис. 5.8.1.12; Рис. 5.8.1.12 –
Установка I2P Рис. 5.8.1.13
– в появившемся окне Скачать — I2P — Windows Internet Ex- plorer выбрать i2pinstall_0.9.8.1_windows.exe, рис. 5.8.2.1; – в появившемся окне Загрузка файла — предупреждение сис- темы безопасности нажать кнопку Запустить, рис. 5.8.2.2; – можно в появившемся окне Загрузка файла — предупрежде- ние системы безопасности нажать кнопку Сохранить, рис. 5.8.2.2; – тогда выполнить сохранение, например как показано на рис. 5.8.2.3; – в появившемся окне Загрузка завершена нажать кнопку За- пустить, рис. 5.8.2.4; – в появившемся окне Internet Explorer — предупреждение системы безопасности нажать кнопку Выполнить, рис. 5.8.2.5; – в появившемся окне Language Selection выбрать язык и на- жать кнопку ОК, рис. 5.8.2.6; – в появившемся окне IzPack — Установка i2p нажать кнопку Далее, рис. 5.8.2.7;
Рис. 5.8.2.1
Рис. 5.8.2.2
Рис. 5.8.2.3 Рис. 5.8.2.4
Рис. 5.8.2.6 Рис. 5.8.2.7 –
в появившемся изменённом окне IzPack — Установка i2p оз- накомиться с информацией и нажать кнопку Далее, рис. 5.8.2.8; –
в появившемся изменённом окне IzPack — Установка i2p установить «флажок» на Windows Service и нажать кнопку Далее, рис. 5.8.2.9;
Рис. 5.8.2.9 –
в появившемся изменённом окне IzPack — Установка i2p вы- брать каталог установки и нажать кнопку Далее, рис. 5.8.2.10; Рис. 5.8.2.10 – в появившемся окне installer.Message нажать кнопку ОК, рис. 5.8.2.11;
Рис. 5.8.2.11 – в появившемся изменённом окне IzPack — Установка i2p
указать места создания ярлыков и нажать кнопку Далее, рис. 5.8.2.12; Рис. 5.8.2.12 –
увидеть ход установки и нажать кнопку Далее, рис. 5.8.2.13; – в появившемся изменённом окне IzPack — Установка i2p увидеть информацию об успешной установке и нажать кнопку За- вершено, рис. 5.8.2.14; – убедиться в появлении ярлыков I2P на Рабочем столе, рис. 5.8.2.15; – запустив программу services, можно убедиться, что служба I2P Service установлена и работает, рис. 5.8.2.16.
Рис. 5.8.2.13 Рис. 5.8.2.14
Рис. 5.8.2.15
Рис. 5.8.2.16 5.8.3. После установки I2P целесообразно выбрать и, если надо, установить и настроить браузер. В принципе можно использовать любой, но с Firefox будет проще. Чтобы скачать браузер Firefox не- обходимо перейти, например, по адресу: http://fx.yandex.ru/?from= direct_serp6|: –
в появившемся окне Firefox 26 нажать кнопку Скачать бес- платно, рис. 5.8.3.1; Рис. 5.8.3.1 – в появившемся окне Загрузка файла — предупреждение сис- темы безопасности нажать кнопку Сохранить, рис. 5.8.3.2;
–
в появившемся окне Сохранить как выбрать место для раз- мещения файла FirefoxSetup, например папка Мои документы, и на- жать кнопку Сохранить, рис. 5.8.3.3; Рис. 5.8.3.3 – после чего щёлкнуть мышкой по файлу FirefoxSetup и в поя- вившемся окне Открыть файл — предупреждение системы безо- пасности нажать кнопку Выполнить, рис. 5.8.3.4; – в появившемся окне увидеть процесс установки, рис. 5.8.3.5; – затем в появившемся окне Установка Mozilla Firefox нажать кнопку Далее, рис. 5.8.3.6;
Рис. 5.8.3.4 Рис. 5.8.3.5
Рис. 5.8.3.6 – в появившемся изменённом окне Установка Mozilla Firefox выбрать Обычная и нажать кнопку Далее, рис. 5.8.3.7; – в появившемся изменённом окне Установка Mozilla Firefox нажать кнопку Обновить, рис. 5.8.3.8;
Рис. 5.8.3.7 Рис.5.8.3.8 – в появившемся изменённом окне Установка Mozilla Firefox увидеть процесс копирования, рис. 5.8.3.9; – в появившемся изменённом окне Установка Mozilla Firefox нажать кнопку Готово, рис. 5.8.3.10.
Рис. 5.8.3.9 Рис. 5.8.3.10 Настройка сети I2P Для настройки можно воспользоваться информацией, представ- ленной по адресу: http://alexeev.pro/?page_id=1489. Щёлкнуть мышкой по ярлыку I2P router console или по ярлыку Start I2P (restartable), рис. 5.8.4.1:
Рис. 5.8.4.1 –
в появившемся окне Консоль маршрутизатора I2P убедить- ся, что в разделе Локальные туннели есть надпись Коллективные клиенты. Если такая надпись есть и горит зеленая звезда, то это зна- чит, что мы успешно подключились к I2P Интернету, щёлкнуть мышкой по кнопке I2P, рис. 5.8.4.2; Рис. 5.8.4.2 – в появившемся изменённом окне Консоль маршрутизатора I2P выбрать Настройки I2P и приступить к первоначальной на- стройке I2P - маршрутизатора, рис. 5.8.4.3;
Рис. 5.8.4.3 –
в появившемся окне Настройка полосы пропускания для I2P можно ничего не менять, можно вписать значения 256 и 512 килобайт/секунду на приём и отдачу соответственно, так как при этом повышается трафик, и нажать кнопку Сохранить изменения, рис. 5.8.4.4;
– чтобы появилась возможность открыть I2P -сайт, необходимо добавить в адресную книгу адреса подписок, для чего щёлкаем по ссылке Адресная книга и в появившемся разделе Адресные Книги выбираем Подписки, рис. 5.8.4.5;
Рис. 5.8.4.5 – в появившемся изменённом окне Адресная книга I2P в окно C:\DocumentsandSettings\user\ApplicationData\I2P\addressbook\sub scriptions.txt добавляем список http://www.i2p2.i2p/hosts.txt http://i2host.i2p/cgi-bin/i2hostetag
рис. 5.8.4.6;
Рис. 5.8.4.6 – чтобы получилось, как показано на рисунке, и нажать кнопку
Сохранить, рис. 5.8.4.7. Рис. 5.8.4.7 Первоначальные настройки I2P можно считать законченными, для более или менее комфортного пребывания в сети этого доста- точно.
|
||||||||||||||||||||||||||||||||||||||||||||||||||||||||||||||||||||||||||||||||||||||||||||||||||||||||||
|
Последнее изменение этой страницы: 2021-07-19; просмотров: 107; Нарушение авторского права страницы; Мы поможем в написании вашей работы! infopedia.su Все материалы представленные на сайте исключительно с целью ознакомления читателями и не преследуют коммерческих целей или нарушение авторских прав. Обратная связь - 3.139.90.0 (0.006 с.) |

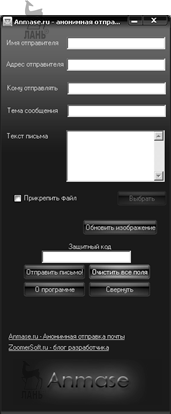 в результате появится окно Anmase.ru — анонимная от- пра…, рис. 5.6.2.1;
в результате появится окно Anmase.ru — анонимная от- пра…, рис. 5.6.2.1;