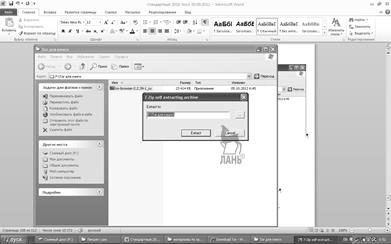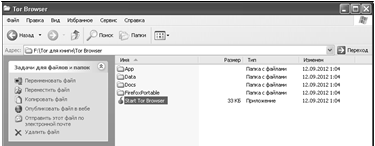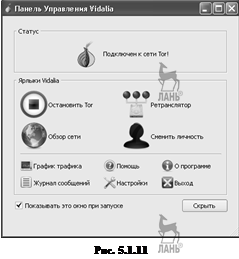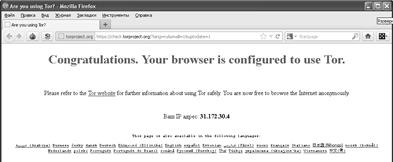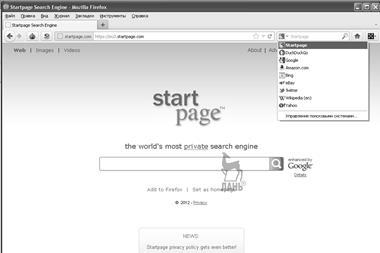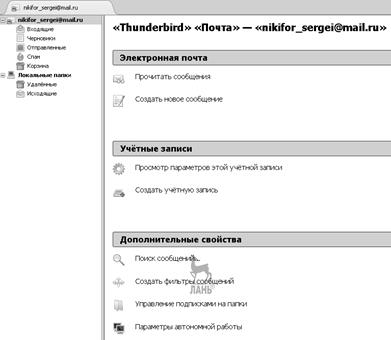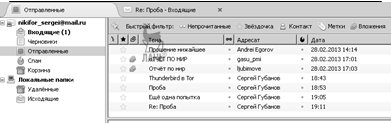Заглавная страница Избранные статьи Случайная статья Познавательные статьи Новые добавления Обратная связь КАТЕГОРИИ: ТОП 10 на сайте Приготовление дезинфицирующих растворов различной концентрацииТехника нижней прямой подачи мяча. Франко-прусская война (причины и последствия) Организация работы процедурного кабинета Смысловое и механическое запоминание, их место и роль в усвоении знаний Коммуникативные барьеры и пути их преодоления Обработка изделий медицинского назначения многократного применения Образцы текста публицистического стиля Четыре типа изменения баланса Задачи с ответами для Всероссийской олимпиады по праву 
Мы поможем в написании ваших работ! ЗНАЕТЕ ЛИ ВЫ?
Влияние общества на человека
Приготовление дезинфицирующих растворов различной концентрации Практические работы по географии для 6 класса Организация работы процедурного кабинета Изменения в неживой природе осенью Уборка процедурного кабинета Сольфеджио. Все правила по сольфеджио Балочные системы. Определение реакций опор и моментов защемления |
Основные задачи защиты информации
– обеспечение конфиденциальности информации; – обеспечение целостности информации; – обеспечение достоверности информации; – обеспечение оперативного доступа к информации; – обеспечение юридической значимости информации, представ- ленной в виде электронного документа; – обеспечение неотслеживаемости действий клиента. Конфиденциальность — свойство информации быть доступной только ограниченному кругу пользователей информационной систе- мы, в которой циркулирует данная информация. Целостность — свойство информации или программного обес- печения сохранять свою структуру и/или содержание в процессе пе- редачи и/или хранения. Достоверность — свойство информации, выражающееся в стро- гой принадлежности объекту, который является её источником, либо тому объекту, от которого эта информация получена. Оперативность — способность информации или некоторого информационного ресурса быть доступным для конечного пользова- теля в соответствии с его временными потребностями. Юридическая значимость — свойство информации, выражаю- щееся в наличии атрибутов, означающих её способность быть юри- дически значимой. Неотслеживаемость — способность совершать некоторые дей- ствия в информационной системе незаметно для других объектов [8].
РАБОТА В АНОНИМНЫХ СЕТЯХ
Возможности скрыть свой IP -адрес1, посетить сайт, заблокиро- ванный администратором сети, зашифровать, передаваемые по Сети сообщения, рассмотрены далее на примере двух систем: TOR и I2P. Установка и использование TOR TOR (аббревиатура T he O nion R outer) — свободное программ- ное обеспечение для реализации второго поколения так называемой «луковой маршрутизации». Это система, позволяющая устанавливать анонимное сетевое соединение, защищённое от прослушивания (см. Википедия).
TOR следует скачивать только с официального сайта по адресу:
https://www.torproject.org/, рис. 5.1.1. Рис. 5.1.1
Если стартовой страницей был, например, Google, то, нажав кнопку Перевести, можно русифицировать картинку, рис. 5.1.2. 1 IP-адрес (Internet Protocol Address) — уникальный сетевой адрес узла в ком- пьютерной сети, построенной по протоколу IP. В сети Интернет требуется глобальная уникальность адреса.
Рис. 5.1.2
Скачать пакет, нажав Скачать Tor или Download Tor и устано- вив язык Русский, рис. 5.1.3. Рис. 5.1.3 Нажать кнопку Download Tor Browser2 Bundle и в появившем- ся окне Загрузка файла — предупреждение системы безопасности нажать кнопку Сохранить, рис. 5.1.4.
2 Браузер (browser) — программное обеспечение для просмотра веб-сайтов, т. е. для запроса веб-страниц (преимущественно из Сети), их обработки, вывода и перехода от одной страницы к другой.
Скачать пакет Tor целесообразно в специально подготовленную папку на флешке, тогда можно будет выходить в Интернет, если он есть, с любого компьютера, рис. 5.1.5. Рис. 5.1.5 Подождав некоторое время, в появившемся окне Загрузка за- вершена нажать кнопку Открыть папку, рис. 5.1.6.
Рис. 5.1.6
Рис. 5.1.7 Щёлкнув по архиву, приступим к распаковке, нажав кнопку Ex- tract, рис. 5.1.8. Через некоторое время увидим новую папку TorBrowser, рис. 5.1.9. Раскрыв папку Tor Browser, выберем файл Start Tor Browser и запустим его, рис. 5.1.10. Откроется окно Панель управления Vidalia, в котором будет сообщено о подключении к сети Tor, рис. 5.1.11.
В появившемся через некоторое время окне Are you using Tor? — Mozilla Firefox 3 отобразится ваш новый IP -адрес, в данном случае это 31.172.30.4, рис. 5.1.12. Рис. 5.1.8
Рис. 5.1.9
3 Mozilla Firefox [moʊˈzɪlə ˈfaɪ(ɹ)fɑks]) — свободно распространяемый браузер, входящий в набор программ Mozilla Application Suite, разработкой и распространением которого занимается Mozilla Corporation. Третий по попу- лярности браузер в мире и второй среди свободного ПО.
Рис. 5.1.10
Рис. 5.1.12 Всё, соединение с сетью Tor установлено, и теперь вы ано- нимны.
Если щёлкнуть по пиктограмме SP (Startpage, Поиск с исполь- зованием Startpage), то появится меню поисковых систем, рис. 5.1.13. Рис. 5.1.13
Рис. 5.1.14 5.2. Запустить Tor и с помощью Vidalia убедиться, что подключены к сети Tor, рис. 5.1.14. Запустить Mozilla Thunderbird: –
в появившемся окне << Thunderbird>> — <<Почта>> выбрать Создать новое сообщение и щёлкнуть левой клавишей мышки, рис. 5.2.1; Рис. 5.2.1 – в появившемся окне Создание сообщения (без темы) выбрать Инструменты, затем в появившемся подменю выбрать Настройки и щёлкнуть левой клавишей мышки, рис. 5.2.2; – в появившемся окне Настройки выбрать Дополнительные, затем на вкладке Сеть и дисковое пространство, рис. 5.2.3; – в появившемся изменённом окне Настройки нажать кнопку Настроить, рис. 5.2.4;
Рис. 5.2.2
Рис. 5.2.4 –
в появившемся окне Параметры соединения установить па- раметры, как показано на рис. 5.2.4 и нажать кнопку ОК; Рис. 5.2.5 – в появившемся окне Настройки нажать кнопку ОК, рис. 5.2.6; – в появившемся окне Создание сообщения нажать пикто- грамму Отправить, рис. 5.2.7;
Рис. 5.2.6 Рис. 5.2.7 –
в появившемся окне Отправка сообщения увидеть процесс отправки, рис. 5.2.8; Рис. 5.2.8 – в разделе Отправленные можно убедиться, что сообщение отправлено адресату, рис. 5.2.9.
Рис. 5.2.9
|
|||||||||||||||||||||||||||||||||||||||||||||||||||||||||||||||||||
|
Последнее изменение этой страницы: 2021-07-19; просмотров: 77; Нарушение авторского права страницы; Мы поможем в написании вашей работы! infopedia.su Все материалы представленные на сайте исключительно с целью ознакомления читателями и не преследуют коммерческих целей или нарушение авторских прав. Обратная связь - 18.191.5.239 (0.015 с.) |



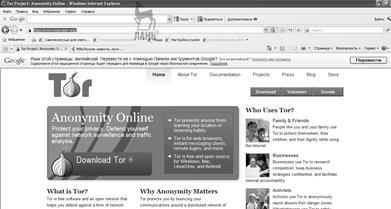

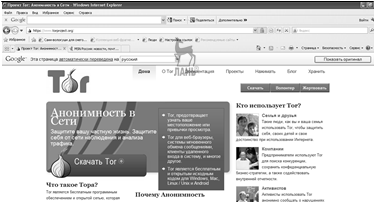
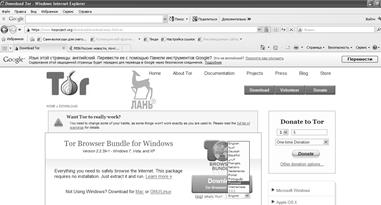

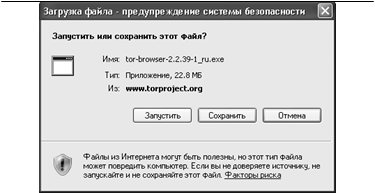

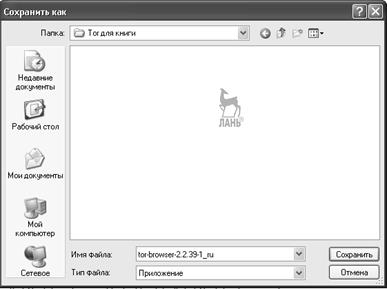

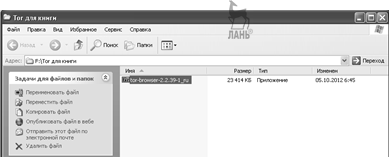 В появившемся окне, в данном случае в специально созданной на флешке папке Tor для книги, отобразится архив tor-browser- 2.2.39-1_ru, рис. 5.1.7.
В появившемся окне, в данном случае в специально созданной на флешке папке Tor для книги, отобразится архив tor-browser- 2.2.39-1_ru, рис. 5.1.7.