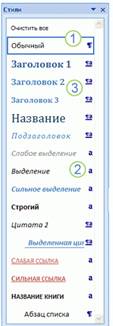Заглавная страница Избранные статьи Случайная статья Познавательные статьи Новые добавления Обратная связь FAQ Написать работу КАТЕГОРИИ: ТОП 10 на сайте Приготовление дезинфицирующих растворов различной концентрацииТехника нижней прямой подачи мяча. Франко-прусская война (причины и последствия) Организация работы процедурного кабинета Смысловое и механическое запоминание, их место и роль в усвоении знаний Коммуникативные барьеры и пути их преодоления Обработка изделий медицинского назначения многократного применения Образцы текста публицистического стиля Четыре типа изменения баланса Задачи с ответами для Всероссийской олимпиады по праву 
Мы поможем в написании ваших работ! ЗНАЕТЕ ЛИ ВЫ?
Влияние общества на человека
Приготовление дезинфицирующих растворов различной концентрации Практические работы по географии для 6 класса Организация работы процедурного кабинета Изменения в неживой природе осенью Уборка процедурного кабинета Сольфеджио. Все правила по сольфеджио Балочные системы. Определение реакций опор и моментов защемления |
Добавление колонтитула из коллекцииСодержание книги
Поиск на нашем сайте
На вкладке Вставка в группе Колонтитулы нажмите кнопку Верхний колонтитул или Нижний колон титул и введите необходимую информацию. Для того чтобы колонтитул или номер страницы не отображались на 1 странице необходимо на вкладке Конструктор в группе элементов Параметры установите флажок Особый колонтитул для первой страницы.
Рисунок 3 – Установка параметров колонтитулов В колонтитул можно добавлять не только текстовые данные, но и различные рисунки, фигуры, дату и время и т.д. Для того что бы вставить тот или иной элемент в область колонтитула в группе Вставка выберите и вставьте искомый объект, щелкнув по соответствующей кнопке группы. . Рисунок 4 – Вставка объектов в область колонтитулов Всего в группе Вставить представлены четыре кнопки: Рисунок – размещает в колонтитуле рисунок; Дата и время – вставляет в колонтитул текущую дату и время; Картинка – помещает в колонтитул картинку; Экспресс-блоки – размещает в колонтитуле элементы автотекста. Добавление разных колонтитулов или номеров страниц в разных частях · установите разрывы разделов на вкладке Разметка страницы в группе Параметры страницы выберите команду Разрывы · в группе элементов Разрывы разделов выберите Следующая страница или Текущая страница; · дважды щелкните в области верхнего или нижнего колонтитула (вверху или внизу страницы); · откроется вкладка Конструктор в разделе Работа с колонтитулами; · в разделе Конструктор в группе элементов Переходы отключите Связать с предыдущим; · в группе Переходы щелкайте по кнопкам Назад и Следующая запись для осуществления переходов вперед и назад, соответственно. Сноски Сноска – это примечание к тексту, которое находиться либо в нижней части страницы, в пределах места, отведенного основному документу, либо в конце документа. Для вставки сноски, поставьте курсор после слова, для которого нужно сделать сноску перейдите на вкладку Ссылки и выполните команду Вставка сноску. Перейти в низ листа и записать текст сноски. Практическая работа 1 Тема: Создание колонтитулов и сносок. Цель: Отработать технологию вставки колонтитулов и сносок Порядок работы 1. Скопируйте файл Животные из папки W:\ Общая\Информатика в свою папку
2. Создайте к нему титульный лист по образцу
1. Вставьте нумерацию страниц внизу справа: Вставка ® Номера страниц, задайте положение и выравнивание, снимите флажок Номер на первой странице. 2. Добавьте в верхний колонтитул справа текст Мир животных, задайте тексту шрифт Ariel, размер шрифта 10 пт, начертание курсив, выполнив команду Вид ® Колонтитулы. 3. Добавьте в нижний колонтитул слева текущую дату, размер шрифта 10 пт: 1. переключитесь на нижний колонтитул кнопкой Верхний\нижний колонтитул панели инструментов Колонтитулы 2. нажмите кнопку Вставить поле даты 4. Вставьте текст сноски после первого предложения Одетые в шерсть – другая популярная характеристика этого класса. Однако тут необходимы некоторые уточнения. Если нет зверей, не питающих своих младенцев молоком, то зверей, не одетых в шерсть, немало. 1. Аналогично вставьте сноску для слова Птицы: Ископаемые предки современных птиц существовали еще в юрский период (от 206 до 144 миллионов лет назад). Вопросы к зачету: 1. Что такое колонтитул? 2. Какие бывают колонтитулы? 3. Для чего в печатные издания вставляют колонтитулы? 4. На каких страницах не ставятся колонтитулы? 5. Каким может быть содержание колонтитулов? 6. Какие специальные функции могут быть помещены в колонтитулы? 7. Объясните технологию вставки колонтитула. 8. как вставить разные колонтитулы для четных и нечетных страниц? 9. Что такое сноска? 10. Как вставить сноску? 11. Как отредактировать сноску? 12. Как удалить сноску? Использование стилей для форматирования документа Очень часто при работе с текстовыми документами возникает необходимость изменения нескольких параметров форматирования текста. Традиционно форматирование применяется непосредственно к тексту. Например, задать формат заголовка можно с помощью кнопки Полужирный, полей Шрифт и Размер шрифта, а также в диалоговых окнах Шрифт и Абзац, где доступны дополнительные параметры настройки шрифта, выравнивания текста и интервалов. Однако такой способ трудоемок, кроме того он не позволяет автоматически перенести настроенный формат на другой заголовок, а тем более в другой документ.
Для этой цели используется одно из самых удобных средств форматирования текста – стили Стили – это поименованная совокупность форматов элементов текста. Существуют два типа стилей оформления: · Стиль абзаца, определяющий основные параметры форматирования: шрифт, стиль, размер, способ выравнивания, межстрочное расстояние, др. Стили абзацев отмечаются символом абзаца: · Стиль символов, определяющий шрифт, начертание, размер шрифта. Стили символов отмечаются символом знака: a. · Связанные стили отмечаются символом абзаца и символом знака: ¶a. Чтобы применить стиль к целому абзацу, щелкните в любом месте этого абзаца. Можно выделить одно или несколько слов, чтобы применить стиль к выделенным словам. Стили отображаются на вкладке Главная в группе Стили. Можно быстро применить стиль из коллекции стилей. Чтобы увидеть больше сведений о каждом стиле, нажмите кнопку вызова диалогового окна Стили.
Рисунок 5 – Группа стили вкладки Главная Открывается область задач Стили.
Рисунок 6 – Панель стилей Чтобы применить стиль символа, щелкните слово, которое нужно отформатировать, наведите указатель мыши на любой экспресс-стиль для предварительного просмотра части документа с применением этого стиля. При наведении указателя мыши на стиль символов будет отформатировано только выделенное слово. При наведении указателя мыши на стиль абзацев или на связанный стиль будет отформатирован целый абзац. Выберите стиль знаков, который необходимо использовать. Чтобы применить стиль абзацев, выделите абзацы для форматирования и выберите необходимый стиль абзацев. Примечание. Для применения стиля абзацев к одному абзацу можно щелкнуть в любом месте абзаца. Для выбора нескольких абзацев щелкните в любом месте первого абзаца, а затем перетащите указатель мыши в любое место последнего абзаца, который требуется выбрать. При этом не нужно выбирать целый абзац. Чтобы изменить стиль, выполните следующие действия. · на вкладке Главная в группе Стили щелкните правой кнопкой мыши по названию стиля и выберите команду Изменить; · щелкните Формат, а затем выберите пункт Абзац; · задайте параметры форматирования абзаца. Вставка оглавления Оглавление можно создать с помощью встроенных стилей форматирования, предлагаемых Word. Создание оглавления сводится к сбору тех заголовков, которым назначены стили Заголовок 1 — Заголовок 9. Поэтому перед составлением оглавления следует убедиться, что заголовкам разделов, глав и параграфов назначены именно эти стили. Чтобы создать оглавление необходимо выполнить следующие действия: 1. установить курсор в место вставки оглавления; 2. на вкладке Ссылки в группе Оглавление выберите команду Оглавление, а затем выберите необходимый стиль оглавления;
Рисунок 7 – Команда вставки оглавления Чтобы задать дополнительные параметры, например количество уровней заголовков, которые должны отображаться, нажмите кнопку Оглавление. Откроется диалоговое окно Оглавление. В поле Формат выберите способ представления оглавления, в поле Уровни –уровень включаемых заголовков, а в поле Заполнитель — символы заполнения между заголовками и номерами страниц. Нажать кнопку ОК.
Рисунок 8 – Установка дополнительных параметров оглавления Обновление оглавления
При работе с документом может потребоваться обновление оглавления. Например, при наборе дополнительного текста нумерация страниц изменяется, а если добавляются новые заголовки, их потребуется вставить в оглавление. Для этого: · на вкладке Ссылки в группе Оглавление выберите команду Обновить таблицу или щелкните правой клавишей мыши по меткам заполнителя. · в диалоговом окне Обновление оглавления поставьте переключатель в нужное положение.
Рисунок 9 – Обновление оглавления Вставка формул в документ
|
|||||||
|
Последнее изменение этой страницы: 2021-05-12; просмотров: 164; Нарушение авторского права страницы; Мы поможем в написании вашей работы! infopedia.su Все материалы представленные на сайте исключительно с целью ознакомления читателями и не преследуют коммерческих целей или нарушение авторских прав. Обратная связь - 3.145.99.240 (0.01 с.) |



 ;
;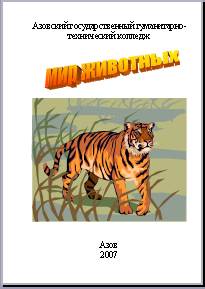
 ;
; панели инструментов Колонтитулы;
панели инструментов Колонтитулы;