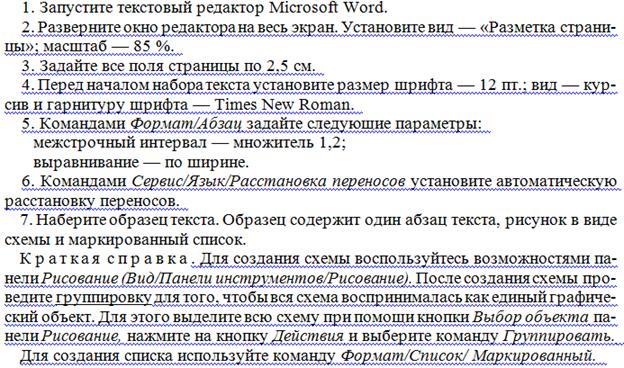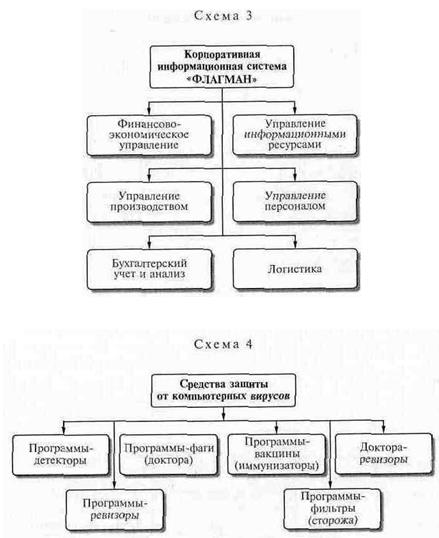Заглавная страница Избранные статьи Случайная статья Познавательные статьи Новые добавления Обратная связь FAQ Написать работу КАТЕГОРИИ: ТОП 10 на сайте Приготовление дезинфицирующих растворов различной концентрацииТехника нижней прямой подачи мяча. Франко-прусская война (причины и последствия) Организация работы процедурного кабинета Смысловое и механическое запоминание, их место и роль в усвоении знаний Коммуникативные барьеры и пути их преодоления Обработка изделий медицинского назначения многократного применения Образцы текста публицистического стиля Четыре типа изменения баланса Задачи с ответами для Всероссийской олимпиады по праву 
Мы поможем в написании ваших работ! ЗНАЕТЕ ЛИ ВЫ?
Влияние общества на человека
Приготовление дезинфицирующих растворов различной концентрации Практические работы по географии для 6 класса Организация работы процедурного кабинета Изменения в неживой природе осенью Уборка процедурного кабинета Сольфеджио. Все правила по сольфеджио Балочные системы. Определение реакций опор и моментов защемления |
Цель: Отработать приемы вствки формул в документСодержание книги
Поиск на нашем сайте
Ход работы Наберите предложенный текст и вставьте в него формулы Создание документа на основе шаблона Шаблон – файл, содержащий макет страницы, набор стилей, а иногда уже напечатанный стандартный текст. Шаблоны используются для ускорения создания и оформления документов. Использование шаблонов обеспечивает единообразие оформления документов. Храниться с расширением .dotm. В разделе шаблонов на сайте Office.com представлены шаблоны различных типов документов, включая резюме, сопроводительные письма, бизнес-планы, визитные карточки и документы в стиле APA. 1. Откройте вкладку Файл. 2. Нажмите кнопку Создать. 3. В группе Доступные шаблоны выполните одно из следующих действий. o Щелкните Образцы шаблонов, чтобы выбрать доступный шаблон. o Щелкните одну из ссылок в разделе Office.com. 4. Дважды щелкните нужный шаблон. Сохранение и повторное использование шаблонов Если в загруженный шаблон были внесены изменения, можно сохранить его на компьютере и использовать повторно. Найти все настроенные шаблоны несложно: просто выберите Мои шаблоны в диалоговом окне Создание документа. Чтобы сохранить шаблон в папке «Мои шаблоны», выполните следующие действия. 1. Откройте вкладку Файл. 2. Нажмите кнопку Сохранить как. 3. В диалоговом окне Сохранение документа нажмите кнопку Шаблоны. Создание шаблонов с помощью форм Форма — это структурированный документ с незаполненными областями (полями формы), в которые вводятся данные. Данные могут вводиться непосредственно с клавиатуры или выбираться в раскрывающихся списках. Пользователь может создать форму, а другие пользователи заполнят ее в Microsoft Word. Затем можно обработать собранные сведения. 1. Для вставки полей форм в документ необходимо отобразить ленту Разработчик, для этого перейдите на вкладку Файл выберите пункт Параметры нажмите Настройка ленты, у становите флажок Разработчик. 2. Созданиеи оформлениепостоянной части формы – текст, таблицы, рисунки и другие объекты. Постоянная часть при заполнении формы остается неизменной. 3. Вставка полей в форму предназначены для заполнения пользователем. В форме можно использовать текстовые поля, поля с раскрывающими списками и флажки. На вкладке Разработчик в группе Элементы управления нажмите кнопку Режим конструктора, а затем щелкните место, куда необходимо вставить элемент управления.
Рисунок 13 – Элементы для вставки полей в форму Для вставки элемента управления текстом, куда пользователи могут вводить текст на вкладке Разработчик в группе Элементы управления щелкните элемент управления Форматированный текст или Для вставки флажка используется для выбора пользователем формы одного из двух вариантов: флажок установлен или нет на вкладке Разработчик в группе Элементы управления щелкните элемент управления Флажок Для вставки раскрывающегося списка, ограничивающего доступный выбор заданными вариантами: 1. на вкладке Разработчик в группе Элементы управления щелкните элемент управления Раскрывающийся список. 2. Чтобы создать список значений, в группе Свойства раскрывающегося списка нажмите кнопку Добавить. 3. Введите значение в окне. 4. Повторяйте этот шаг до тех пор, пока все значения не окажутся в раскрывающемся списке 1. Защита документа 1. На вкладке Разработчик в группе Защита выберите команду Ограничить редактирование и затем щелкните Ограничения на форматирование и редактирование. 2. Установить защиту в группе Ограничения на редактирование установите флажок Разрешить только указанный способ редактирования документа, а затем выберите Ввод данных в поля форм в списке ограничений. 3. В группе Включить защиту нажмите кнопку Да, включить защиту. 4. Для назначения для документа пароля, чтобы только знающие его пользователи могли удалить защиту, введите пароль в окне Новый пароль (необязательно), а затем подтвердите его. 1. Сохранение документа 1. Выполнить команду Файл→Сохранить как.. 2. Задать имя и путь файла 3. В поле тип файла выбрать Шаблон Word
ВСР № 41-44 Комплексное использование возможностей текстового редактора
Цель: Проверка навыков использования возможностей текстового редактора при создании текстового документа. Методические рекомендации При выполнении практической работы студенты ориентируются не на скорость выполнения задания, а на точность.
Задание 1
Задание 2 Оформить схемы по образцу
|
||||||
|
Последнее изменение этой страницы: 2021-05-12; просмотров: 99; Нарушение авторского права страницы; Мы поможем в написании вашей работы! infopedia.su Все материалы представленные на сайте исключительно с целью ознакомления читателями и не преследуют коммерческих целей или нарушение авторских прав. Обратная связь - 3.22.120.64 (0.007 с.) |

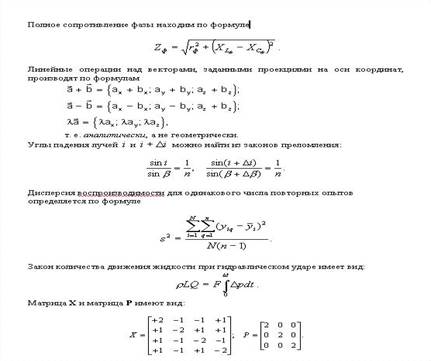

 или Текст.
или Текст.  .
. .
. . Выделите элемент управления содержимым, а затем на вкладке Разработчик в группе Элементы управления нажмите кнопку Свойства.
. Выделите элемент управления содержимым, а затем на вкладке Разработчик в группе Элементы управления нажмите кнопку Свойства.