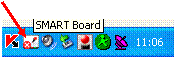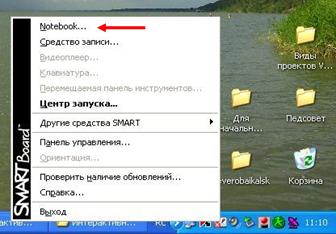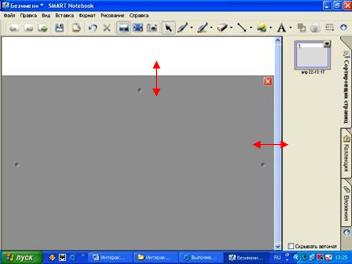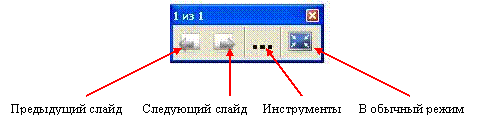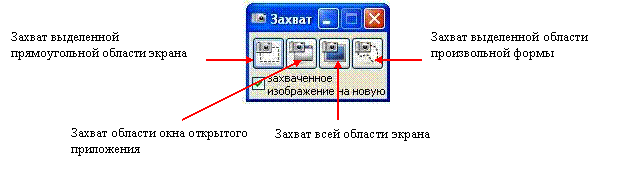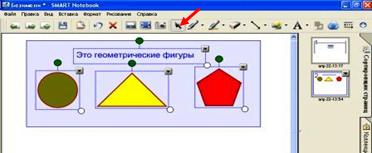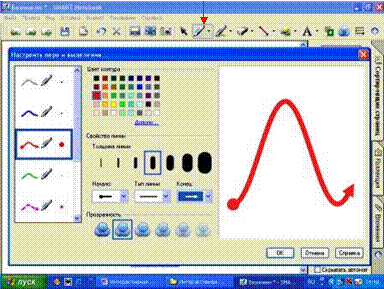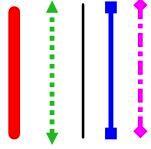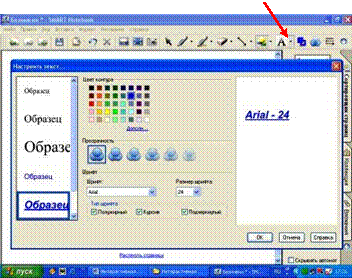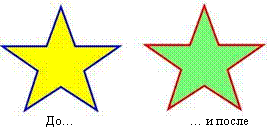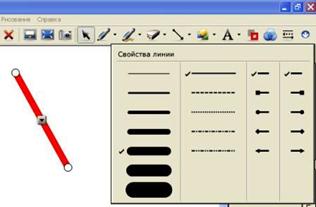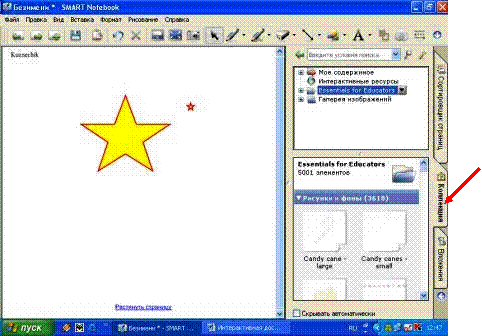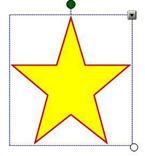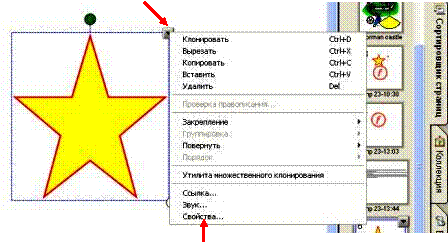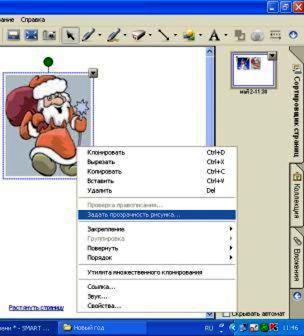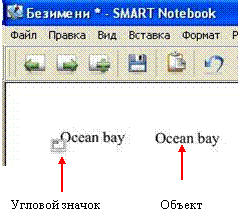Заглавная страница Избранные статьи Случайная статья Познавательные статьи Новые добавления Обратная связь КАТЕГОРИИ: ТОП 10 на сайте Приготовление дезинфицирующих растворов различной концентрацииТехника нижней прямой подачи мяча. Франко-прусская война (причины и последствия) Организация работы процедурного кабинета Смысловое и механическое запоминание, их место и роль в усвоении знаний Коммуникативные барьеры и пути их преодоления Обработка изделий медицинского назначения многократного применения Образцы текста публицистического стиля Четыре типа изменения баланса Задачи с ответами для Всероссийской олимпиады по праву 
Мы поможем в написании ваших работ! ЗНАЕТЕ ЛИ ВЫ?
Влияние общества на человека
Приготовление дезинфицирующих растворов различной концентрации Практические работы по географии для 6 класса Организация работы процедурного кабинета Изменения в неживой природе осенью Уборка процедурного кабинета Сольфеджио. Все правила по сольфеджио Балочные системы. Определение реакций опор и моментов защемления |
Технология проведения 1-го урока (занятия)
ВСР № 16- 24 Составить задания в программе SmartNotebook.
Цель работы: составить конспект занятия с применением ИКТ
Методические рекомендации: Начнем с запуска программы. После установки на компьютер программного обеспечения Smart Board (а это делается очень легко), на панели задач в правом нижнем углу экрана появится маленький значок:
Щелчок левой кнопкой мыши по этому значку позволит открыть меню, в котором нужно выбрать первую строку – Notebook.
Традиционная строка меню. Наиболее важные и часто используемые возможности, предоставляемые этими меню, вынесены в виде значков на Панель инструментов. Пустое рабочее поле – это и есть Ваш первый слайд, который Вы будете наполнять информацией. Справа – поле выбора режимов. Всего их три: режим сортировщика страниц (как в PowerPoint), режим работы с коллекциями и режим работы с вложениями. По умолчанию активен режим сортировщика страниц. Когда Вы будете вставлять новые страницы, они так же, как и первая, отобразятся справа в виде прямоугольников с нумерацией. Выделяя мышкой нужный, Вы будете иметь возможность работать с любой страничкой (слайдом). Имеются две кнопки, которые позволяют перемещать панель инструментов вниз или вверх, а поле выбора режимов вправо или влево. Ребятам младшего возраста, например, у доски работать легче, если панель инструментов расположена внизу (рост маленький! J). Ну что ж, все готово, начинаем заполнять информацией первый слайд. Откуда ее взять? Есть несколько источников. Во-первых, Вы можете создавать различные информационные объекты самостоятельно, используя Панель инструментов. Давайте с ней познакомимся поближе:
1-3 Значки для работы со страницами (перейти к предыдущей, перейти к следующей, вставить новую страницу); 4 То же, что и Файл à Сохранить 5 Вставить (что-то, что Вы предварительно скопировали в буфер); 6 Отменить действие (сделали что-то не так, жмите сюда J); 7 Удалить предварительно выделенный объект (объекты);
10 Вызов панели инструментов Захвата экрана, очень мощный и удобный инструмент. Будучи открытой, эта панель отображается не только в Notebook, но и в любом другом приложении, работающем в фоновом режиме. «Захваченная» область немедленно вставляется на текущую или следующую страницу Notebook (это зависит от галочки на панели). А выглядит эта панель следующим образом:
11 Инструмент выбора (то же, что в офисных приложениях Выбор объектов). Позволяет выделить сразу несколько объектов для дальнейшего их изменения. Для этого достаточно нарисовать прямоугольную область выделения. Щелчок по выделенной области правой кнопкой вызывает контекстное меню, которое позволяет задать вид изменения, в частности, можно все выделенные объекты сгруппировать, превратив их в единый объект:
12 Инструмент Перо. Представьте, что у Вас в руках просто карандаш или кусочек мела, которым Вы можете рисовать и писать все, что угодно. При этом есть возможность выбора цвета линии, ее толщины, вида начала линии и ее конца, прозрачности. Все эти параметры - в меню настройки инструмента (черный треугольник рядом со значком).
13 Инструмент Художественное перо. Тот же карандаш, но теперь он рисует одним из следующих способов. Выбор – в меню кнопки:
15 Инструмент Линия. С его помощью проводим прямые линии. Меню настройки инструмента – точно такое же, как и у инструмента Перо.
При этом имеется возможность редактирования каждой фигуры. Настройки – как у инструмента Перо.
17 Инструмент Текст. Позволяет выбрать параметры текста и напечатать его в рамке надписи. Настройка текста – по обычному принципу:
18 Цвет контура и заливки. Вы можете выделить любую фигуру (фигуры), нарисованные инструментами Линия и Фигура и при помощи этого значка изменить цвета их контура и заливки:
19 Инструмент Прозрачность. Позволяет выбрать степень прозрачности при наложении объектов. Принцип работы – выделить фигуру, установить степень прозрачности:
20 Инструмент Свойства линии. Позволяет изменить толщину линии, ее вид, вид начала и конца линии. Принцип работы – выделяем объект (объекты), выбираем в меню нужные свойства. Если выделена фигура, изменяется только ее контур.
Освоить все эти инструменты не составит особого труда, достаточно нескольких часов практики за компьютером и у интерактивной доски. Но Панель инструментов – вовсе не единственная возможность вставки чего-либо на слайды. К вашим услугам большая (более 5000 экз.) коллекция готовых объектов – это картинки и фотографии, фоны, карты, чертежи, интерактивные объекты (флэш-ролики) и т. д. Правда, в основном коллекция рассчитана на англоязычного пользователя, что привносит некоторые неудобства, тем не менее, она дает богатые возможности для использования. Причем эта стандартная коллекция может пополняться за счет добавления собственных коллекций пользователя.
Рассмотрим приемы работы с коллекцией. Прежде всего, нужно перейти в нужный режим, для этого в Поле выбора режимов работы нужно щелкнуть Коллекция:
Появилась возможность создавать в коллекции свои собственные тематические папки (Новая папка) и пополнять их объектами (Добавить в «Мое содержимое»). Интересно еще и то, что любой объект, перемещенный мышкой со странички в какую-нибудь коллекцию, там и остается. Ват Вам еще один способ пополнения! Из всего сказанного ясно, что стараниями одного (а лучше нескольких человек), регулярно работающих над наполнением коллекции, объем ее может увеличиваться неограниченно. Что можно добавлять в коллекцию? Абсолютно все – картинки, фотографии, интерактивные объекты, звуки и т. д. Еще один удобный и рациональный способ заполнения страницы информацией – использование схемы Копировать – Вставить. Notebook совместим практически с любой офисной, (и не только!), программой. Поэтому можно, находясь в любом другом приложении (например, в Word), скопировать фрагмент текста, а затем вставить его в Notebook. Причем с возможностью дальнейшего редактирования. Или так же поступить с любой таблицей, картинкой, диаграммой. Очень удобно пользоваться панелью инструментов Захвата экрана, о которой уже говорилось выше. Эта панель, будучи открытой, отображается на экране постоянно, даже если с Notebook мы уже не работаем. Можно, используя эти инструменты, «захватить» любую область экрана, которая автоматически вставится в Notebook (если программа закрыта, она откроется). Вставлять можно на текущую страницу или на новую (за это отвечает галочка на панели). Попробуйте – Вам очень этот способ понравится! И Вы очень быстро поймете, что захват удобно применять не только при работе с материалом для интерактивной доски, его возможности намного шире. И последнее на эту тему. Со всеми объектами, которые Вы поместили на страницу, можно работать, есть возможность их редактирования. Любой объект можно перемещать, поворачивать, можно изменять его размеры и свойства. Как это делать? Мышкой, если Вы находитесь за компьютером. Рукой (маркером) – у интерактивной доски. При щелчке по объекту он приобретает следующий вид:
Разобраться с этим меню несложно, основные настройки – в Свойствах. Расскажем еще об одной интересной возможности программы – задании прозрачности вставленной картинки. Иногда необходимо убрать общий фон заднего плана или, например, оставить из большой картинки (фотографии) только какую-то ее часть. Щелчок правой кнопкой по изменяемому объекту вызовет меню, в котором нужно выбрать Задать прозрачность рисунка:
Далее, работая пипеткой, делаем прозрачными ненужные области, т. е. наводим пипетку на некоторую часть рисунка и щелкаем левой кнопкой мышки. Прозрачные области отображаются фиолетовым цветом. При неправильном действии мышкой можно повторить щелчок по той же области, прозрачность отмениться:
Вот что получилось в результате. Как видите, фон исчез:
* * * * * * * * *
Щелкаем кнопку Вставка, выбираем из раскрывшегося списка Копию файла, Гиперссылку на Web-ресурс или Ярлык для файла и указываем местоположение объекта на компьютере (или Web-адрес для гиперссылки). После этого выбранные объекты начинают отображаться в поле Имя файла. Запуск их – двойным щелчком мыши. В приведенном примере мы имеем копию файла презентации Вступлекция. ppt, гиперссылку на школьный сайт и ярлык для запуска презентации Клавиатура. ppt. В первом случае при запуске сразу же запустится презентация (появится 1 слайд), во втором – откроется Web-страница, в третьем – запустится программа Power Point со слайдами, но запуск презентации придется делать дополнительно. * * * * * * Теперь поговорим еще о некоторых интересных возможностях, предоставляемых различными меню. Вставка:
Если первые 6 пунктов меню в комментариях не нуждаются, то о вставке Ссылок и Звука следует поговорить особо. Ссылки – очень мощное средство при правильном их использовании. При выборе в меню Вставка à Ссылка у Вас поинтересуются, на что, собственно, будет эта ссылка:
Возможные варианты: § На Web-страницу; § На конкретную страницу в презентации, с которой Вы в данный момент работаете (какая прекрасная возможность создания системы навигации!); § На любой файл компьютера, за которым Вы работаете; § На текущие вложения, если таковые у Вас уже имеются. Здесь же нужно указать, каким образом предполагается этими ссылками пользоваться – щелчком по самому объекту или по угловому значку, который будет рядом с этим объектом находиться:
И в заключение – поговорим о сохранении созданной в Notebook презентации. Поможет в этом меню Файл. Сохранять можно традиционным способом Файл à Сохранить, в результате Вы получите файл с выбранным Вами именем и стандартным расширением программы, например – Urok1.notebook. А можно воспользоваться возможностью экспорта в другие форматы и сохранить работу, как, например, обычную презентацию Power Point:
Вот, собственно, основное – о технической стороне работы с программой.
ВСР № 25-28 Составить прайс-лист «Современный компьютер» для учителя физической культуры.
Цель: изучить предложения о продаже персональных компьютеров и программного обеспечения к ним, составить прайс-лист. Ориентироваться на те программы, которые может применить учитель физической культуры
Методические рекомендации: Отчет по практическим работам - это маленькая научная публикация. Поэтому ваши результаты должны быть изложены грамотно и доступно для прочтения. Вы представляете свои практические исследования. Это значит, что из вашего отчета хотелось бы узнать: 1. что вы исследовали, какую работу выполняли; 2. что вам было известно по теме; 3. какие программы и программные средства вы использовали; 4. процедура выполнения задания; 5. способ оценки ошибок; 6. способ представления обработанных данных; 7. выводы о проделанной работе и, при желании, ваши рекомендации по усовершенствованию работы.
|
|||||||||||||||||||||||||||||||||||||||||||||||||||||||||||||||||||||||||||||||||||||||||
|
Последнее изменение этой страницы: 2021-05-12; просмотров: 62; Нарушение авторского права страницы; Мы поможем в написании вашей работы! infopedia.su Все материалы представленные на сайте исключительно с целью ознакомления читателями и не преследуют коммерческих целей или нарушение авторских прав. Обратная связь - 3.12.166.61 (0.085 с.) |
 Обратить внимание на осанку, правильное положение рук.
Обратить внимание на осанку, правильное положение рук.

 Следить за дыханием, за работой рук и правильной постановкой стоп.
Следить за дыханием, за работой рук и правильной постановкой стоп.





 Дышать глубоко (вдох через нос, выдох через рот).
Определить последовательность и приоритет разминки мышечных групп.
Дышать глубоко (вдох через нос, выдох через рот).
Определить последовательность и приоритет разминки мышечных групп.
 2. Передача мяча двумя руками сверху:
а) положение кистей рук и расположение пальцев на мяче в момент выполнения передачи;
б) приём и передача двумя руками сверху.
2. Передача мяча двумя руками сверху:
а) положение кистей рук и расположение пальцев на мяче в момент выполнения передачи;
б) приём и передача двумя руками сверху.
 3. Приём и передача мяча двумя руками снизу.
3. Приём и передача мяча двумя руками снизу.
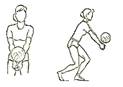 Помогает студентам корректировать и исправлять ошибки. Контролирует технику безопасности,
ориентирует студентов на согласованность действий при выполнении передач.
Даёт команду построиться, на первый, второй, третий, четвёртый рассчитайся.
4. Двухсторонняя игра в волейбол.
Помогает студентам корректировать и исправлять ошибки. Контролирует технику безопасности,
ориентирует студентов на согласованность действий при выполнении передач.
Даёт команду построиться, на первый, второй, третий, четвёртый рассчитайся.
4. Двухсторонняя игра в волейбол.