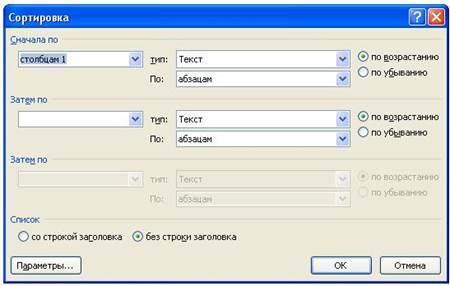Заглавная страница Избранные статьи Случайная статья Познавательные статьи Новые добавления Обратная связь КАТЕГОРИИ: ТОП 10 на сайте Приготовление дезинфицирующих растворов различной концентрацииТехника нижней прямой подачи мяча. Франко-прусская война (причины и последствия) Организация работы процедурного кабинета Смысловое и механическое запоминание, их место и роль в усвоении знаний Коммуникативные барьеры и пути их преодоления Обработка изделий медицинского назначения многократного применения Образцы текста публицистического стиля Четыре типа изменения баланса Задачи с ответами для Всероссийской олимпиады по праву 
Мы поможем в написании ваших работ! ЗНАЕТЕ ЛИ ВЫ?
Влияние общества на человека
Приготовление дезинфицирующих растворов различной концентрации Практические работы по географии для 6 класса Организация работы процедурного кабинета Изменения в неживой природе осенью Уборка процедурного кабинета Сольфеджио. Все правила по сольфеджио Балочные системы. Определение реакций опор и моментов защемления |
Добавление названия к таблице
В учебных и научных работах обычно используются подписи к таблицам, в них указываются номер таблицы и ее название, например, «Таблица 1. Исходные данные».
Если в документе предполагается наличие множества таблиц, то для удобства пользователей существует возможность создания автоматической подписи к таблице с соответствующей перенумерацией при добавлении новых таблиц в документ.
Для добавления названия к таблице, выделите таблицу и выберите команду Вставить названия панели Названия вкладки Ссылки. В появившемся окне Название (рис. 18) укажите текст подписи, ее положение относительно таблицы. Если вы хотите, чтобы подпись к таблице добавлялась автоматически при вставке новых таблиц в документ, то используя кнопку Автоназвание настройте параметры подписи и укажите, что ее следует добавлять для всех объектов типа «Таблица Microsoft Word» (рис. 19).
Рис. 18. Вставка названия таблицы Рис. 19. Вставка автоназвания таблицы
Работа с данными таблицы
Преобразование таблицы в текст
При возникшей необходимости получить из имеющейся таблицы структурированный текст, воспользуйтесь командой Данные – Преобразовать в текст вкладки Макет. В итоге будет получен текст, разделенный в местах разделения ячейками таблицы выбранными разделителями.
Сортировка данных таблицы
Сортировку применяют для упорядочивания по возрастанию или убыванию данных таблицы. Для сортировки данных в таблице установите курсор в том столбце, по которому будет производиться сортировка и нажмите кнопку Сортировка на панели Данные вкладки Макет. В появившемся окне Сортировка (рис.20)укажитенеобходимые параметры сортировки. После нажатия кнопки ОК строки таблицы будут отсортированы.
Рис. 20. Диалоговое окно Сортировка
Замечание. Если требуется отсортировать данные только в одном столбце призадании параметров сортировки, нажмите кнопку Параметры и установите флажок Только столбцы в группе Параметры сортировки.
Применение формул в таблицах
Для проведения элементарных вычислений в таблице реализован механизм применения формул. Так, любая ячейка таблицы может быть «вычисляемой» на основе приписанной ей формулы (функции), операндами которой являются значения (как правило, числовые) других ячеек или для некоторых функций их групп. При этом вся таблица рассматривается как матрица, строки которой нумеруются, начиная с единицы, а столбцы обозначаются латинскими буквами, начиная с A (рис. 21).
Рис. 21. Адресация ячеек таблицы
Чтобы задать в ячейке формулу, нужно выполнить следующие действия:
- поместить курсор в ячейку таблицы или в то место документа, где должен выводиться результат;
- выполнить команду Данные – Формула вкладки Макет;
- в появившемся окне Формула (рис. 22) в строке формулы записать формулу,
указать формат вывода результата в строке формата числа, при необходимости выбрать функцию в поле вставки функции и нажать ОК.
Рис. 22. Окно ввода формулы в таблицу
Замечание. Диапазон ячеек указывается через двоеточие от верхней левой ячейкидо нижней правой. Например, А1:В4.
Чтобы изменить записанную формулу, нужно:
- выделить ячейку с формулой;
- выполнить команду Данные – Формула вкладки Макет;
- внести изменения в появившемся окне формул.
Либо вызвать по правой кнопки мыши на выделенной ячейке команду Изменить поле-Формула и выполнить ее редактирование.
Чтобы пересчитать результат формулы при изменении числовых данных в других ячейках таблицы, участвующих в формуле, нужно при выделенной ячейке с формулой по правой кнопке мыши применить команду Обновить поле.
Чтобы удалить формулу, нужно дважды применить команду Delete к выделенному результату формулы.
5. ГРАФИЧЕСКИЕ ВОЗМОЖНОСТИ WORD 2007/2010
Microsoft Word предоставляет достаточно большие возможности работы с графикой. Наличие графических объектов в текстовых документах часто желательно, а в некоторых случаях просто необходимо.
Основные способы включения графики в документ – импорт графики из других приложений или создание графических объектов непосредственно в документе.
Основные инструменты для работы с графикой находятся на панели Иллюстрации вкладки Вставка.
Работа с изображениями
|
||||||||||||||||||||||||||||||
|
Последнее изменение этой страницы: 2021-05-27; просмотров: 73; Нарушение авторского права страницы; Мы поможем в написании вашей работы! infopedia.su Все материалы представленные на сайте исключительно с целью ознакомления читателями и не преследуют коммерческих целей или нарушение авторских прав. Обратная связь - 18.119.131.178 (0.007 с.) |