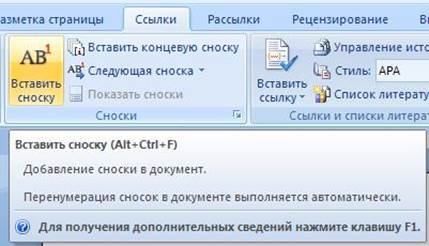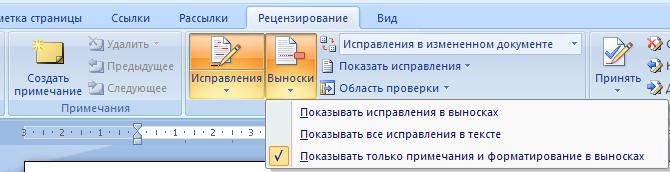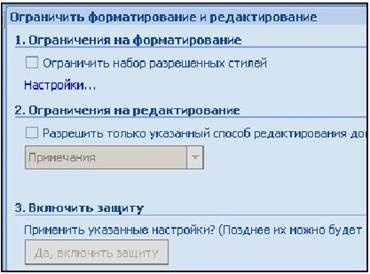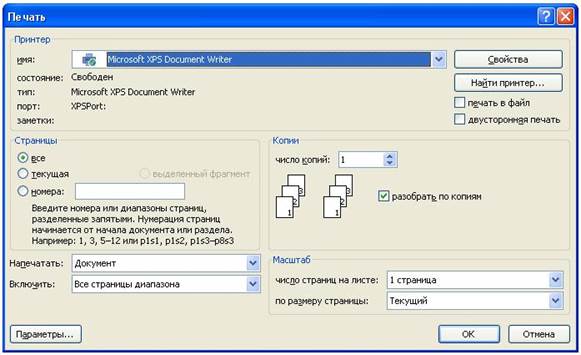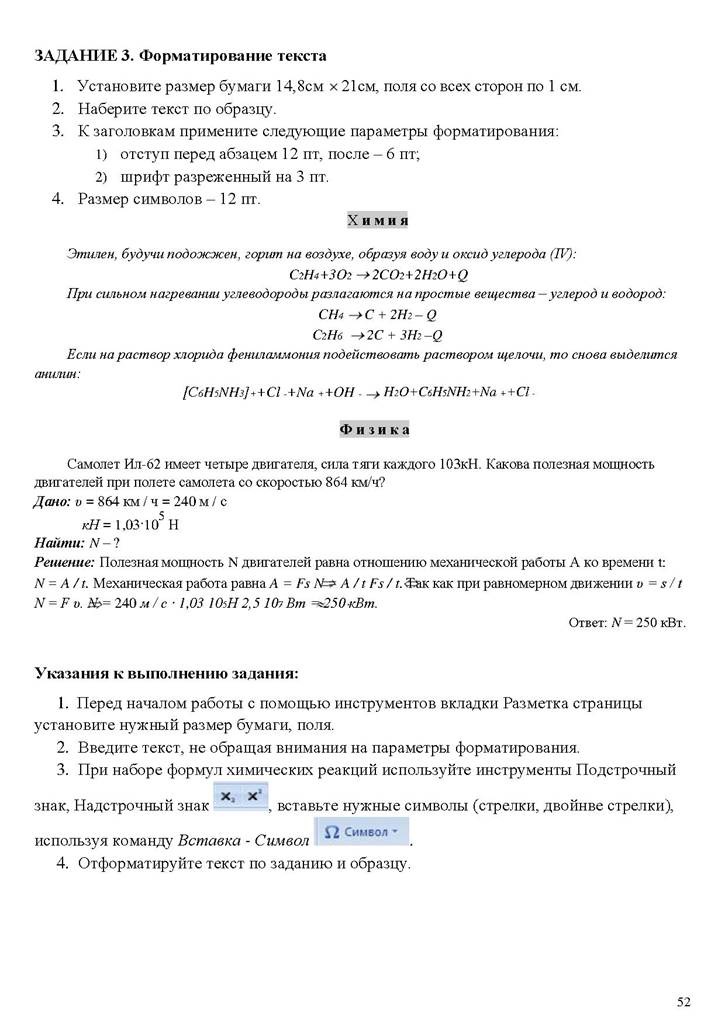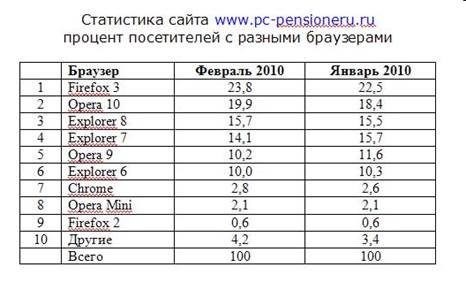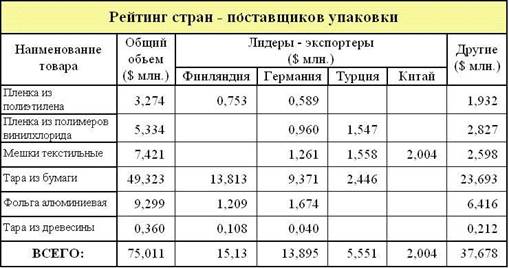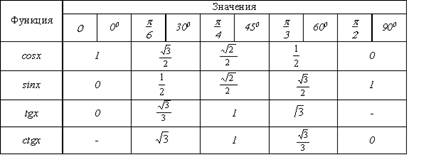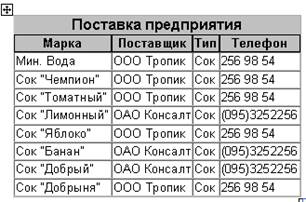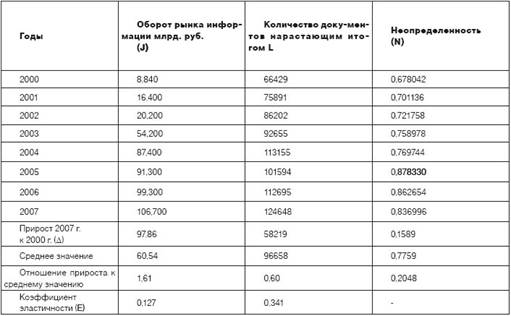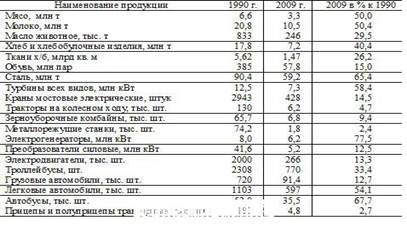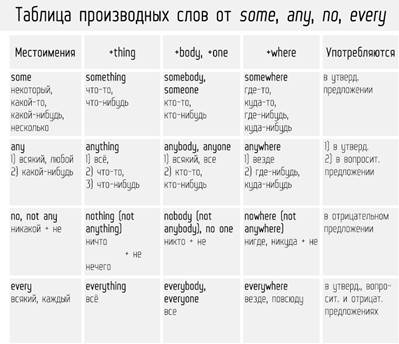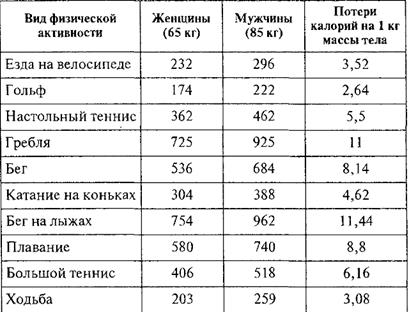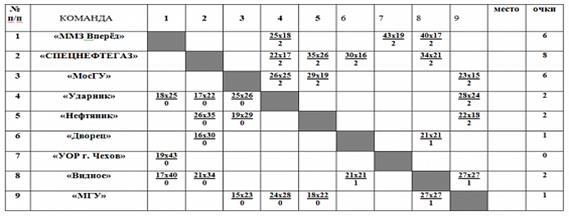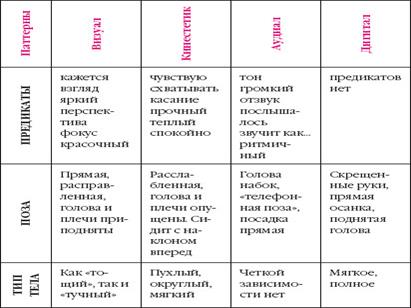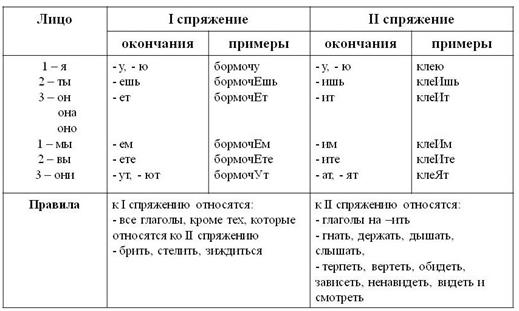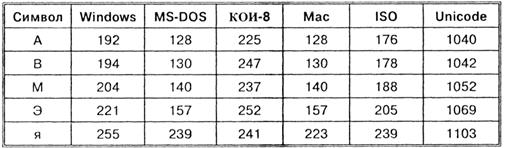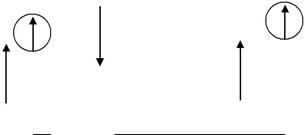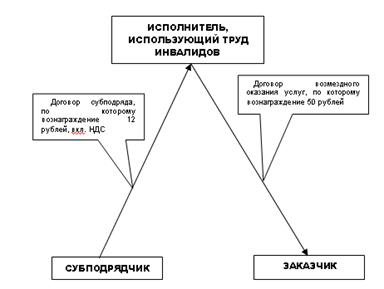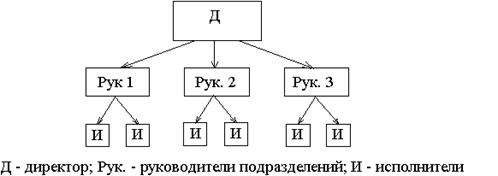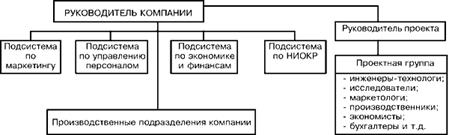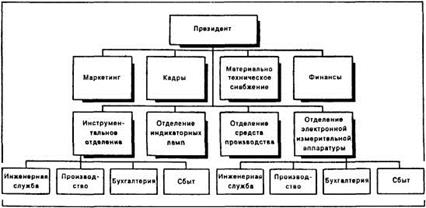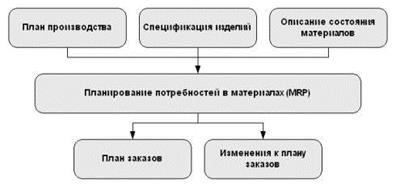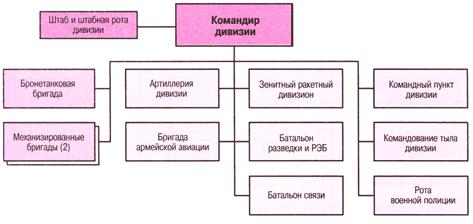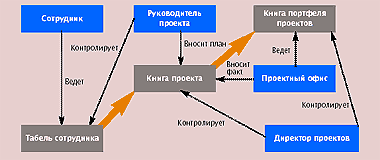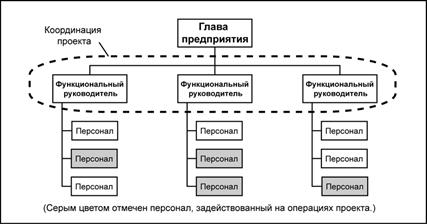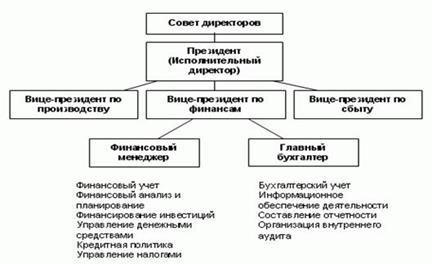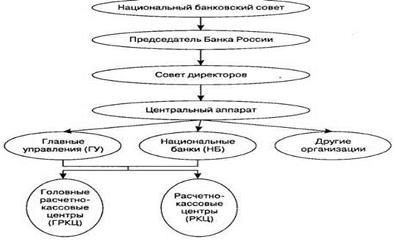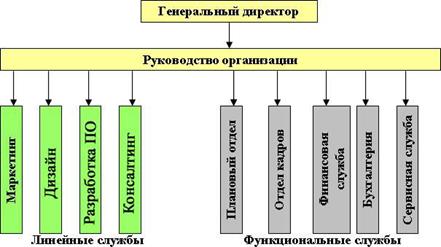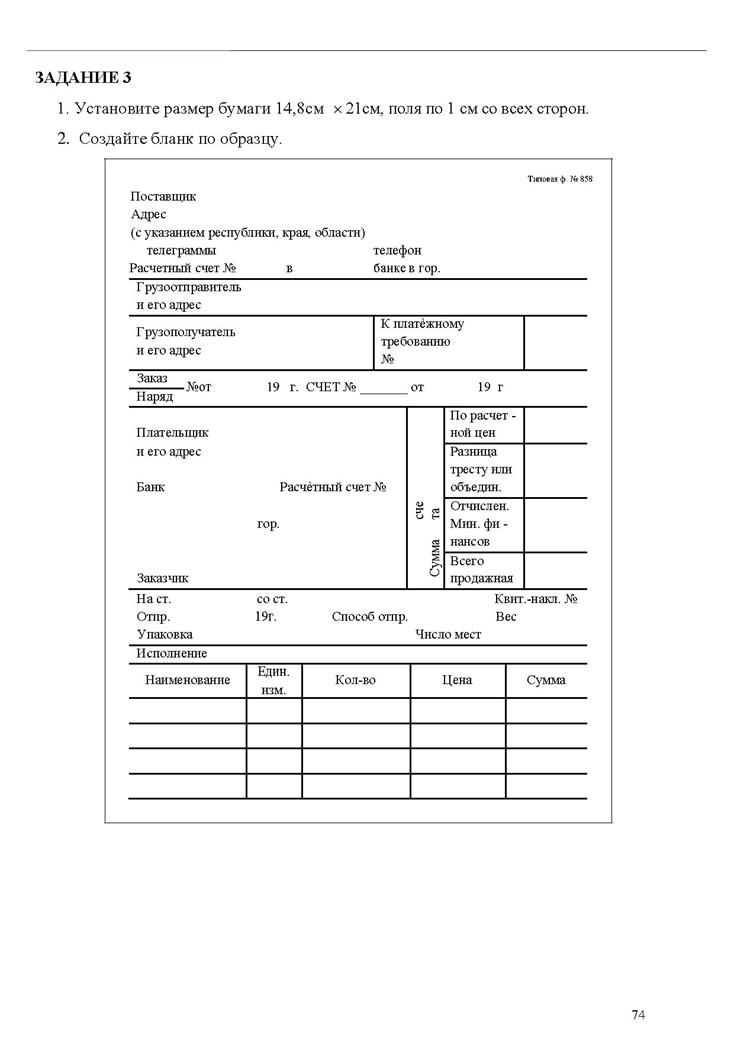Заглавная страница Избранные статьи Случайная статья Познавательные статьи Новые добавления Обратная связь КАТЕГОРИИ: ТОП 10 на сайте Приготовление дезинфицирующих растворов различной концентрацииТехника нижней прямой подачи мяча. Франко-прусская война (причины и последствия) Организация работы процедурного кабинета Смысловое и механическое запоминание, их место и роль в усвоении знаний Коммуникативные барьеры и пути их преодоления Обработка изделий медицинского назначения многократного применения Образцы текста публицистического стиля Четыре типа изменения баланса Задачи с ответами для Всероссийской олимпиады по праву 
Мы поможем в написании ваших работ! ЗНАЕТЕ ЛИ ВЫ?
Влияние общества на человека
Приготовление дезинфицирующих растворов различной концентрации Практические работы по географии для 6 класса Организация работы процедурного кабинета Изменения в неживой природе осенью Уборка процедурного кабинета Сольфеджио. Все правила по сольфеджио Балочные системы. Определение реакций опор и моментов защемления |
Создание графического примитива ⇐ ПредыдущаяСтр 6 из 6
Кнопка Фигуры панели Иллюстрации вкладки Вставка служит для быстрого создания графических примитивов. Для создания нужного примитива выберите его из выпадающего списка (рис. 28) и «нарисуйте» в документе протяжкой мыши с нажатой левой кнопкой.
Рис. 28 Меню Фигуры
Замечания.
- Для того чтобы фигура имела одинаковые пропорции, во время рисования надо удерживать нажатой кнопку Shift. При нажатой клавиши Ctrl фигура будет нарисована
«от центра».
- При создании фигур можно использовать полотно, которое позволяет размещать на нем графические объекты и перемещать, вращать, удалять сразу все объекты,
размещенные на нем. Чтобы создать полотно, выберите команду Новое полотно из меню кнопки Фигуры (вкладка Вставка-Иллюстрации).
При выделении фигуры по краям появляется рамка с маркерами (рис. 29).
Рис. 29. Маркеры фигуры
Синие круглые маркеры позволяют пропорционально изменить размеры фигуры, синие квадратные – непропорционально.
Желтый маркер в виде ромба также служит для изменения геометрических размеров фигуры.
Фигуру можно вращать, для этих целей служит зеленый круглый маркер, расположенный над фигурой. Для вращения примитива необходимо установить курсор мыши на маркер и, нажав левую кнопку, производить движения мышью. При этом фигура будет вращаться в ту или иную сторону.
Форматирование фигур
Когда фигура нарисована и выделена, появляется контекстный инструмент Средства рисования с лентой Формат (рис. 30).
Рис. 30 Вкладка Формат – Средства рисования
Чтобы добавить новые автофигуры, используйте кнопки панели Вставить фигуры данной вкладки.
Чтобы задать для фигуры нужный цвет, обрамляющий контур, изменить форму уже отформатированной фигуры или выбрать оформление фигуры из имеющихся образцов, используйте соответствующие кнопки панели Стили фигур. Вызываемое с этой же панели окно Формат автофигуры (рис. 31) содержит расширенные параметры форматирования фигур.
Рис. 31 Окно формат автофигуры
Чтобы настроить параметры тени, применяйте кнопку Эффекты тени панели
Эффекты тени . Для интерактивной настройки положения
тени служат кнопки, расположенные в правой части данной панели.
Кнопка Объем позволяет применить трехмерные эффекты к фигуре. При этом можно настраивать такие параметры как: Цвет объемной фигуры, Глубина, Направление, Освещение, Поверхность. Для интерактивной настройки объема служат кнопки,расположенные в правой части панели Объем.
Чтобы настроить положение фигур относительно текста документа и друг друга, используйте инструменты, расположенные на панели Упорядочить
.
Если с несколькими фигурами одновременно нужно произвести какие-либо действия (увеличить, уменьшить, переместить), либо получить один объединенный объект из множества, следует использовать группировку. Для группировки фигур, предварительно выделив их, используйте кнопку Группировать панели Упорядочить.
После выполнения со сгруппированными объектами нужных действий при необходимости объекты можно разгруппировать или перегруппировать.
Замечание. Чтобы выделить несколько нужных объектов,при выделении нужноудерживать нажатой клавишу Shift. Либо использовать кнопку Выделить на панели Редактирование вкладки Главная.
Точный размер фигуры можно задать на панели Размер.
Работа с надписями
Особым видом графического примитива является Надпись. Этот примитив может содержать «в себе» текст и в то же время может быть оформлен как любой другой элемент векторной графики.
Создание надписи
Чтобы создать надпись, выберите кнопку Надпись панели Текст вкладки Вставка. Если ни одна из предложенных заготовок не подходит, то примените команду
Нарисовать надпись этой же кнопки и нарисуйте надпись нужного размера в нужномместе.
Замечания.
- Надпись не может содержать любое количество текста – оно ограничено размерами ее области, поэтому, если текст не помещается, увеличьте размер прямоугольника при помощи маркеров.
- Надписи могут быть связаны между собой, чтобы текст переходил из одной надписи в другую последовательно. Для связывания надписей, создайте несколько пустых надписей в документе. Выделите первую надпись и на панели Текст (лента
Работа с надписями – Формат)воспользуйтесь кнопкой Создать связь,указавследующую за ней надпись. Теперь текст будет перетекать из одной надписи в другую.
Форматирование надписи
После создания и выделения надписи в ленте главного меню появляется лента Работа с надписями – Формат,на панелях которой находятся инструменты,позволяющие отформатировать надпись аналогично автофигурам.
Объекты WordArt
WordArt – это красиво оформленный текст на основе готовых шаблонов, которые можно редактировать.
Для вставки объекта WordArt предназначена кнопка WordArt (рис. 32) на панели Текст вкладки Вставка,которая позволяет выбрать образец из коллекции и внести свойтекст.
Рис. 32. Объекты WordArt
После вставки объекта WordArt в окне программы появляется контекстный инструмент Работа с объектами WordArt-Формат.
На панелях данной ленты представлены инструменты для работы с объектами WordArt, которые позволяют изменять форму, параметры и направление текста, менять стили объекта, выполнять настройку обтекания, расположения и т. д.
Объекты SmartArt
Объекты SmartArt – новый тип графических элементов, доступный пользователям Word 2007/2010. Такие объекты являются чем-то средним между диаграммами и фигурами, они дают возможность представить разную информацию в виде удобных графических блоков – разнообразных красочных схем.
Рис. 33. Работа с рисунками SmartArt
При выборе шаблонов SmartArt необходимо учитывать их первоначальное предназначение. Для вставки объекта SmartArt служит одноименная кнопка на панели Иллюстрации вкладки Вставка,которая вызывает окно выбора рисунка(рис.33).
Выбрав шаблон, вы увидите его краткое описание. После добавления шаблона в документ в окне текстового процессора появится контекстный инструмент Работа с рисунками SmartArt,содержащий две вкладки: Конструктор и Формат.
6. РАБОТА С МНОГОСТРАНИЧНЫМ ДОКУМЕНТОМ
Разрывы страницы и раздела
При работе с документами зачастую возникает необходимость начать новую страницу, в то время как предыдущая еще не заполнена полностью текстом. Например, в книге так начинается новая глава. Чтобы начать новую страницу в Word 2007/2010 есть специальная опция – Разрывы (рис. 34) панели Параметры страницы вкладки Разметка страницы.
Рис. 34. Окно Разрывы страниц
На этой вкладке собрано довольно много разнообразных вариантов разрыва не только страниц, но и разделов. Так, например, с помощью разрыва страницы можно принудительно перенести текст в другую колонку (вариант Столбец).
Иногда возникает необходимость использовать различные параметры форматирования для разных страниц документа (например, один из листов документа должен иметь альбомную ориентацию). В этом случае документ необходимо разбить на разделы. Каждый раздел можно будет форматировать совершенно независимо от других разделов.
При удалении разрыва раздела предшествующий текст становится частью следующего раздела и принимает соответствующее форматирование, а последний знак абзаца в документе определяет форматирование последнего раздела в документе.
Word 2007/2010 предоставляет четыре варианта разрыва разделов: Следующая страница; Текущая; Четная страница; Нечетная страница.
Чтобы видеть разрывы разделов (и/или страниц), нужно включить опцию
отображения непечатных символов
Для удаления раздела необходимо выделить его значок и нажать кнопку Delete.
Колонтитулы
Колонтитулы представляют собой области, расположенные на верхнем и нижнем полях страниц документа. В колонтитулах, как правило, размещается такая информация, как название документа, тема, имя автора, номера страниц или дата. При использовании колонтитулов в документе можно размещать в них текст, различный для четных или нечетных страниц, для первой страницы документа, изменять положение колонтитулов от страницы к странице и прочее.
Для работы с колонтитулами в Word 2007/2010 предназначена панель Колонтитулы вкладки Вставка. После вставки колонтитул доступен для редактирования, при этом появляется контекстная вкладка Конструктор (Работа с колонтитулами) (рис. 35).
Рис. 35. Вкладка Конструктор для работы с колонтитулами
Она позволяет быстро произвести такие настройки колонтитула, как:
- различные колонтитулы для четных и нечетных страниц;
- отдельный колонтитул для первой страницы;
- скрытие основного текста во время работы с колонтитулами;
- вставка и редактирование номера страницы;
- управление положением колонтитула;
- вставка в колонтитул различных объектов: текущие дата и время, рисунки,
стандартные блоки.
Колонтитулы можно настраивать отдельно для различных разделов. Но, для этого нужно разорвать между ними связь, так как по умолчанию все колонтитулы связаны между собой. Для этого надо перейти к тому колонтитулу, который надо оформить по-другому, и отключить кнопку Как в предыдущем разделе.
Быстрый переход между колонтитулами и основным текстом документа можно осуществлять двойным щелчком мыши на нужном элементе (верхнем/нижнем колонтитуле или на основном тексте).
Для удаления колонтитулов предназначен пункт Удалить верхний/нижний колонтитул соответствующих кнопок колонтитулов.
Колонтитулы можно редактировать как обычный текст, применять различные стили для его оформления. Отредактированный колонтитул можно добавить в галерею колонтитулов при помощи опции Сохранить выделенный фрагмент в коллекцию верхних/нижних колонтитулов.
Нумерация страниц
Для нумерации страниц служит кнопка Номер страниц (вкладка Вставка – панель Колонтитулы).Необходимо выбрать вариант размещения номера на самой странице ипри необходимости настроить формат самого номера.
При необходимости элементы номеров страницы можно сохранять, добавляя в коллекцию стандартных блоков. Для этого, вставив и настроив номер, нажмите кнопку Номер страницы и выберите команду Вверху/внизу страницы – Сохранить выделенный фрагмент как номер страницы.
Чтобы убрать номер с первой страницы в документе, нужно войти в область колонтитулов и выбрать на вкладке Конструктор пункт Параметры –Особый колонтитул для первой страницы.
Сноски
Сноски предназначены для добавления к тексту комментариев, объяснений, указания источника информации. Сноски бывают обычные (в конце страницы) и концевые (в конце всего текста). Для работы со сносками предназначена панель Сноски вкладки Ссылки (рис. 36).
Для вставки обычной сноски необходимо нажать кнопку Вставить сноску. В тексте, в том месте где находился курсор появится значок сноски, а внизу страницы – горизонтальная разделительная линия и номер сноски. Для вставки концевой сноски предназначена кнопка Вставить концевую сноску.
Рис. 36. Панель инструментов Сноски
Для более точных настроек сносок служит диалоговое окно, вызываемое с панели Сноски.
Сноски нумеруются автоматически в соответствии с выбранной пользователем системой нумерации. При добавлении новой сноски или удалении существующей остальные перенумеровываются.
Перемещаться между сносками можно при помощи кнопки Следующая сноска.
Для удаления сноски необходимо ее выделить, а затем нажать клавишу Delete.
Оглавление
Оглавление – это список заголовков документа. Для того чтобы быстро сделать оглавление, документ должен быть отформатирован согласно встроенным форматам уровней структуры или стилей заголовков. Сборка оглавления происходит в несколько этапов:
1. Word находит заголовки с заданными стилями.
2. Заголовки сортируются по уровням.
3. Каждый заголовок снабжается соответствующим номером страницы.
Рис. 37. Диалоговое окно Оглавление
Чтобы создать оглавление:
- установив курсор в месте вставки оглавления, нажмите кнопку Оглавление панели
Оглавление вкладки Ссылки;
- в открывшемся окне выберите нужный формат оглавления (автособираемое или
ручное).
При необходимости дополнительных настроек оглавления, нажмите кнопку Оглавление окна и настройте количество уровней оглавления,заполнитель,отображениеи положение номеров страниц (рис. 37).
Замечание. По умолчанию в оглавление включаются текст,отформатированныйстилями:
- Заголовок 1 (первый уровень оглавления),
- Заголовок 2 (второй уровень оглавления) и т. д.
Для того, чтобы включить в оглавление заголовки других стилей и назначить им другие уровни, нужно, нажав кнопку Параметры, выполнить соответственную настройку стилей уровням оглавления.
Для быстрой правки уже существующего оглавления сделайте щелчок в поле оглавления. Кнопка Обновить таблицу служит для обновления в оглавлении номеров страниц элементов.
Титульный лист
В Word 2007/2010 предусмотрено создание красиво оформленного титульного листа для документа. Титульный лист – первая страница, на которой указывают название работы, автора и другие необходимые сведения.
Для создания титульного листа существуют специальные заготовки. Для вставки в документ титульного листа перейдите на вкладку Вставка и выберите Титульная страница в группе Страницы. В появившемся окне выберите нужный шаблонтитульного листа. После вставки в документ выбранного листа, введите в поля нужный текст, ненужные элементы удалите, щелкнув на них и два раза нажав клавишу Delete.
Чтобы удалить титульную страницу, выполните команду Удалить текущую титульную страницу в меню кнопки Титульная страница.
7. СПЕЦИАЛЬНЫЕ ВОЗМОЖНОСТИ РАБОТЫ С ДОКУМЕНТАМИ
Рецензирование документов
Иногда с одним и тем же документом приходится одновременно работать нескольким пользователям. В этом случае помогут средства рецензирования и редактирования текстового редактора.
Основные инструменты для этого расположены на вкладке Рецензирование.
На панели Отслеживание находятся инструменты, позволяющие отслеживать изменения, вносимые в документ. При нажатии кнопки Исправления все изменения, вносимые в документ пользователем, включая форматирование, вставку и прочее, будут помечаться. К ним можно добавлять комментарии для объяснения исправления другим пользователям. Для выхода из режима отслеживания изменений надо «отжать» кнопку Исправления.
Кнопка Выноски настраивает режим отображения выносок (рис. 38), поясняющих соответствующие поправки:
- Показывать исправления в выносках –примечания и исправления будутотображаться в виде выносок;
- Показывать все исправления в тексте –все исправления и примечания будутотображаться непосредственно в тексте;
- Показывать только примечания и форматирование в выносках –в выносках будутотображаться только примечания и форматирование документа.
Рис. 38. Окно настройки отображения выносок
Кнопка Исправления в измененном документе позволяет настроить режим отображения исправлений для удобства работы пользователей.
Кнопка Показать исправления позволяет отметить изменения, которые будут показываться в документе (примечания, форматирование и т. д.)
Кнопка Область проверки открывает дополнительную панель, на которой отображаются в хронологическом порядке внесение исправлений и добавления примечаний.
После окончания рецензирования необходимо сохранить или отклонить внесенные изменения, для этого на панели Изменения вкладки Рецензирование собраны кнопки, позволяющие перемещаться между внесенными в документ правками, а также принимать или отклонять сделанные изменения.
Добавление примечаний
Для добавления примечаний в документ (и последующего управления ими) предназначена панель Примечания вкладки Рецензирование.
Чтобы создать примечание, надо установить курсор в нужное место документа и нажать кнопку Создать примечание. При этом фрагмент текста выделяется красным цветом, а на полях появляется поле для ввода примечания (рис. 39), а на панели Примечания становятся доступными кнопки навигации и удаления примечаний.
Рис. 39. Вставка примечания
Защита документа
В некоторых случаях бывает полезно наложить на документ ограничения по его редактированию и форматированию. Для защиты документа от изменений служит панель Защитить вкладки Рецензирование. После нажатия на кнопку Защитить документ у правого края окна появляется вертикальная панель Ограничить форматирование и редактирование (рис.40).
Рис. 40. Выбор вида ограничения
Установите флажок Ограничить набор разрешенных стилей и в опциях Настройки укажите, какие элементы оформления можно будет форматировать при дальнейшей работе с документом.
Для ограничения редактирования необходимо установить флажок Разрешить только указанный способ редактирования документа и из выпадающего списка выбратьпункт Запись исправлений. Этим самым мы разрешаем добавлять комментарии к документу, удалять, вставлять и перемещать текст. Если же мы хотим другим пользователям разрешить только оставлять примечания, то надо выбрать пункт Примечания.
Чтобы настройки защиты вступили в силу, нажмите кнопку Да, включить защиту. Чтобы снять защиту, необходимо нажать кнопку Защитить документ и в появившемся списке снять флажок Ограничить форматирование и редактирование.
8. ПЕЧАТЬ ДОКУМЕНТА
После того как документ набран и отформатирован, его можно вывести на печать.
Для этого служит пункт Печать, находящийся в меню Файл/кнопки Office.
Опция Быстрая печать – предназначена для случая, когда пользователь полностью уверен в правильности подготовки документа и настройках принтера для печати документа по умолчанию. Документ сразу же отправляется на печать.
Опция Печать – позволяет произвести наиболее тонкие настройки принтера перед печатью документа.
Опция Предварительный просмотр позволяет просмотреть страницы документа перед печатью и внести дополнительные настройки печати.
Рассмотрим настройки, которыми придется часто пользоваться (рис. 41).
Рис. 41. Окно настройки параметров печати
Список Имя принтера – актуально, если к вашему компьютеру подключено несколько принтеров или же компьютер подключен к сети, содержащей несколько принтеров. Тогда из выпадающего списка необходимо выбрать тот принтер, на который будет выводиться документ.
Панель Страница – предназначена для выбора конкретных страниц документа (или диапазона), которые надо вывести на печать.
Список Включить – по умолчанию стоит значение Все страницы диапазона. Также доступны значения: Четные страницы; Нечетные страницы.
На панели Копии можно указать количество печатаемых копий документа и порядок их вывода.
Для настройки принтера служит кнопка Свойства (следует иметь в виду, что для разных моделей принтеров окно будет выглядеть по-разному). Также часто используются настройки качества печати и формата бумаги.
Задания по вариантам Методические указания 1. Получить у преподавателя вариант задания – карточка с таблицей. 2. Установить параметры рабочей страницы. 3. Установить шрифты и расположение текста согласно заданию. 4. Создать и заполнить таблицу. Выполнить задание, указанное на карточке. Содержание отчета. 1. Наименование и цель работы. 2. Распечатка выполненного задания. Задание:
ЗАДАНИЕ 9. Работа с фигурами
Создайте схему по образцу.
Задания по вариантам
Методические указания 1. Получить у преподавателя вариант задания – карточка со схемой. 2. Установить параметры рабочей страницы. 3. Нарисовать схему согласно заданию. Содержание отчета. 1. Наименование и цель работы. 2. Распечатка выполненного задания. Задание:
|
|||||||||||||||||||||||||||||||||||||||||||||||||||||||||||||||||||||||||||||||||||||||||||||||||||||||||||||||||||||||||||||||||||||||||||||||||||||||||||||||||||||||||||||||||||||||||||||||||||||||||||||||||||||||||||||||||||||||||||||||
|
Последнее изменение этой страницы: 2021-05-27; просмотров: 81; Нарушение авторского права страницы; Мы поможем в написании вашей работы! infopedia.su Все материалы представленные на сайте исключительно с целью ознакомления читателями и не преследуют коммерческих целей или нарушение авторских прав. Обратная связь - 3.144.115.16 (0.193 с.) |
||||||||||||||||||||||||||||||||||||||||||||||||||||||||||||||||||||||||||||||||||||||||||||||||||||||||||||||||||||||||||||||||||||||||||||||||||||||||||||||||||||||||||||||||||||||||||||||||||||||||||||||||||||||||||||||||||||||||||||||||
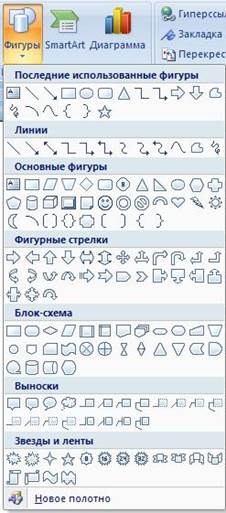
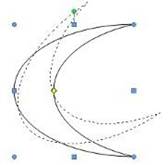

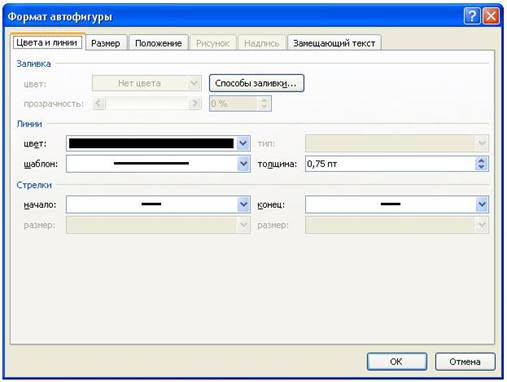
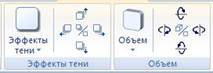


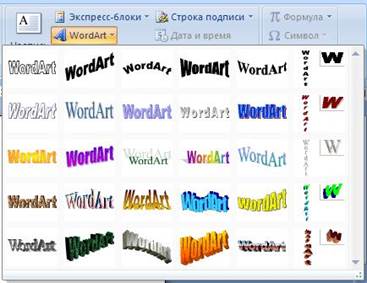
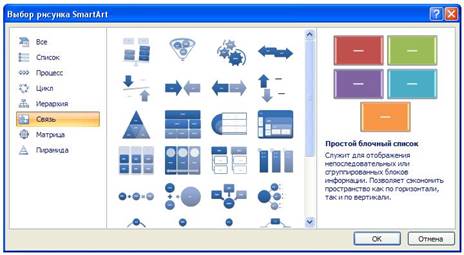
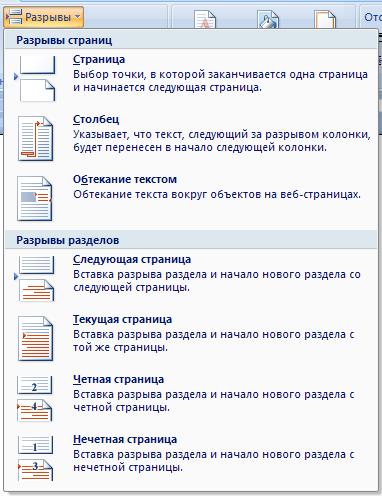
 на ленте Главная на панели Абзац.
на ленте Главная на панели Абзац.