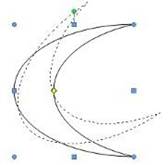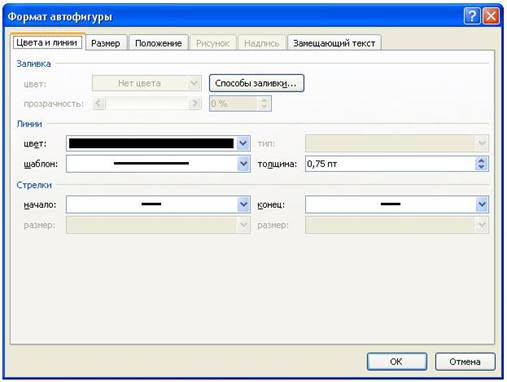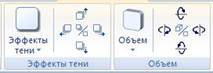Заглавная страница Избранные статьи Случайная статья Познавательные статьи Новые добавления Обратная связь КАТЕГОРИИ: ТОП 10 на сайте Приготовление дезинфицирующих растворов различной концентрацииТехника нижней прямой подачи мяча. Франко-прусская война (причины и последствия) Организация работы процедурного кабинета Смысловое и механическое запоминание, их место и роль в усвоении знаний Коммуникативные барьеры и пути их преодоления Обработка изделий медицинского назначения многократного применения Образцы текста публицистического стиля Четыре типа изменения баланса Задачи с ответами для Всероссийской олимпиады по праву 
Мы поможем в написании ваших работ! ЗНАЕТЕ ЛИ ВЫ?
Влияние общества на человека
Приготовление дезинфицирующих растворов различной концентрации Практические работы по географии для 6 класса Организация работы процедурного кабинета Изменения в неживой природе осенью Уборка процедурного кабинета Сольфеджио. Все правила по сольфеджио Балочные системы. Определение реакций опор и моментов защемления |
Часть I. Теоретические сведенияСтр 1 из 6Следующая ⇒
Содержание
ЧАСТЬ I. ТЕОРЕТИЧЕСКИЕ СВЕДЕНИЯ
1. ИНТЕРФЕЙС ТЕКСТОВОГО ПРОЦЕССОРА MICROSOFT WORD 2010
Внешний вид окна Microsoft Word 2007 представлен на Рис. 1.
Рис. 1. Окно MS Word 2010
Лента
В верхней части окна расположена лента, имеющая вкладки: Файл, Главная, Вставка, Разметка страницы, Ссылки, Рассылки, Рецензирование, Вид.
Выбрав вкладку, мы получаем в свое распоряжение необходимые инструменты, представленные в виде значков. Инструменты объединены в группы по функциям.
На ленте отображаются только наиболее часто используемые инструменты. Чтобы получить доступ ко всем возможным командам, нужно открыть соответствующее диалоговое окно. Для этого нужно щелкнуть кнопку с изображением маленькой стрелочки в правом нижнем углу определенной группы инструментов. При наведении указателя мыши на эту кнопку появляется всплывающая подсказка, которая информирует о предназначении инструментов (рис. 2).
Рис. 2. Кнопка открытия диалогового окна «Шрифт».
Подобные всплывающие подсказки высвечиваются при наведении на любую кнопку панелей инструментов, что значительно упрощает знакомство с инструментами (рис. 3).
Рис. 3. Всплывающая подсказка для кнопки Регистр.
2. СОЗДАНИЕ И РЕДАКТИРОВАНИЕ ДОКУМЕНТА
Создание нового документа
Новый документ создается при запуске программы Word. Если же программа уже запущена и требуется создать новый документ то нужно выбрать команду вкладки Файл
– Создать (Кнопка Office – Создать).При этом появляется окно Создание документа
(рис. 4).
Рис. 4. Диалоговое окно Создание документа.
В его левой части необходимо указать категорию шаблонов, на основе которых будет создан документ. По умолчанию используется вариант Пустые и последние –
Новый документ. Для завершения создания нового документа необходимо в правомнижнем углу нажать кнопку Создать. Появится окно нового пустого документа.
В Word 2007/2010 имеется большой выбор шаблонов –документов с готовым оформлением, где требуется только в определенные поля ввести свою информацию.
К имеющимся шаблонам можно применить редактирование. Например, изменить стиль, формы таблицы, рисунок.
Правила ввода текста
При вводе текста с клавиатуры необходимо соблюдать следующие правила:
1. Между словами только один пробел.
2. Знаки препинания вводятся слитно (без пробела) с предыдущим текстом, а после них ставится пробел.
3. Скобки и кавычки вводятся слитно с текстом, помещенным в них.
4. Дефис вводится без пробела, тире с двух сторон отделяется пробелами.
Поиск и замена текста
Для поиска и замены текста используются инструменты вкладки Главная-Редактирование. Для поиска нужно активировать команду Найти и в открывшемся окнепоиска и замены ввести искомый фрагмент (символ, слово, текст), при этом искомый фрагмент выделяется в тексте. Можно установить настройку Выделение при чтении – Выделить все,тогда найденный фрагмент во всем документе выделяется желтойзаливкой.
При необходимости изменить фрагмент текста, который неоднократно встречается, удобно использовать функцию Заменить.
11
Команда Автозамена служит для автоматического исправления ошибок, которые часто возникают при наборе (опечаток). В словарь автозамены вносятся правильные и ошибочные написания слов. При вводе ошибочного написания, Word автоматически исправляет его на правильное. Словарь автозамены можно дополнить вручную. Для этого:
- перейдите на вкладку Файл /щелкните по кнопке Office и нажмите кнопку
Параметры Word;
- перейдите в раздел Правописание и нажмите кнопку Параметры автозамены в одноименной области;
- в открывшемся окне настройки автозамены в поле заменить области Заменять при вводе введите слово с ошибкой,а в поле на наберите правильный вариант написанияэтого слова;
- нажмите кнопку Добавить, а затем OK, чтобы подтвердить ввод новых значений.
Замечание. Функцию Автозамена можно использовать не только для устраненияопечаток, но и для быстрого ввода каких-нибудь часто повторяющихся слов и предложений. Например, вместо целого предложения можно ввести несколько первых букв и установить для них автозамену.
Задание параметров шрифта
С помощью инструментов группы Шрифт вкладки Главная можно изменять размер,
гарнитуру
подчеркнутое
зачеркнутым
надстрочного/подстрочного начертания
буквы прописными или строчными
фрагмента
Если указанных инструментов форматирования недостаточно для выполнения задачи, при помощи окна Шрифт можно настроить дополнительные параметры форматирования шрифта: например, на вкладке Интервал можно изменить расстояние между символами, смещение их по вертикали.
Замечания:
- Если вы хотите вставить специальный символ, которого нет на клавиатуре (π, γ, √, ∞,?, ® и т. п.), нужно выбрать инструмент Символ вкладки Вставка – Символы. Перед вами откроется окно, в котором можно выбрать необходимые символы и нажать кнопку
Вставить.
- Если в документ требуется вставить формулу, нужно выбрать пункт Формула
вкладки Вставка – Символы. В появившемся окне можно выбрать имеющуюся формулу, либо составить новую, нажав на кнопку Вставить новую формулу и использовав средства контекстной ленты Работа с формулами – Конструктор.
Word 2007 предоставляет удобную возможность быстрого форматирования текста. Когда выделяется какой-либо фрагмент текста, рядом появляется прозрачное окно, содержащее наиболее часто встречающиеся команды форматирования. При наведении курсора на это окно оно приобретает нормальный цвет и доступно для использования.
Задание параметров абзаца
Для абзацного форматирования предназначены: группа кнопок панели Абзац вкладки Главная и диалоговое окно Абзац, вызываемое с панели группы Абзац (рис. 6).
Рис. 6. Диалоговое окно Абзац
На вкладке Отступы и интервалы данного окна можно задать:
- выравнивание текста в абзаце (по левому краю, по центру, по правому краю, по
ширине), для этого также можно использовать кнопки
- выступы и отступы текста от краев страницы, отступ первой строки абзаца (так
называемая «красная строка»), для этого также можно применять кнопки
- междустрочный интервал в абзаце (можно использовать инструмент установки
междустрочного интервала
На вкладке Положение на странице можно задать:
- запрет висячих строк (обеспечивает перенос всего абзаца на следующую страницу без оставления одной строки на предыдущей);
- неразрывность абзаца, запрет отрыва от предыдущего;
- положение абзаца с новой страницы;
- запрет расстановки переносов в абзаце и нумерации его строк.
Для абзаца может быть задана заливка цветом и обрамление границами, для этого
применяются кнопки
На панели Абзац присутствуют кнопки Кнопка
Кнопка
Формат по образцу
Полезным при форматировании текста в документе является инструмент
- установить курсор в любом месте абзаца, параметры форматирования которого мы хотим использовать;
- нажать кнопку Формат по образцу на вкладке Главная – Буфер обмена (если необходимо форматировать за один раз несколько разных фрагментов, следует сделать двойной щелчок на кнопке);
- выделить текст, на который надо перенести форматирование (если был сделан двойной щелчок на кнопке Формат по образцу, то можно выделять последовательно нужные фрагменты текста; по завершении всей операции форматирования, надо один раз щелкнуть на кнопке Формат по образцу, чтобы «отключить» ее).
Работа со списками
Списки – это фрагменты текста, пункты которого отмечены специальными знаками.
Списки могут быть маркированными, нумерованными и многоуровневыми.
Для работы со списками служат пять верхних кнопок панели Абзац вкладки
Главная.
Список можно создавать изначально, а можно из уже существующего текста. Если необходимо сделать список из уже существующего текста, то надо выделить фрагмент, который подлежит форматированию и выбрать тип списка (рис. 7).
Рис. 7. Диалоговые окна создания маркированных, нумерованных и многоуровневых списков
При этом выделенный текст будет разбит по пунктам списка согласно абзацам (каждый абзац – это новый пункт списка). Во время выбора типа списка при наведении курсора на соответствующий вариант выделенный текст будет сразу предварительно форматироваться, давая пользователю быстро оценить пригодность того или иного варианта.
Нумерованный и маркированный список также могут быть созданы с использованием команд Маркеры, Нумерация по нажатию на тексте правой кнопки мыши.
При работе с маркированными и нумерованными списками можно создавать свой стиль оформления списка. Для этого нужно в соответствующих диалоговых окнах выбрать пункт Определить новый маркер или Определить новый формат номера.
Чтобы в нумерованном списке начать список не с первого номера, нужно использовать пункт Задать начальное значение окна задания параметров списка. В появившемся окне в зависимости от поставленной задачи надо установить переключатель в одно из двух положений: Начать новый список или Продолжить предыдущий список и в поле Начальное значение задать номер первого пункта списка(рис. 8).
Рис. 8. Задание начального значения нумерованного списка
При формировании многоуровневого списка, чтобы задать создание маркеров очередного уровня, можно использовать клавишу Tab (либо кнопку Увеличить отступ
на панели Абзац). Вернуться к вводу данных предыдущего уровня можно, нажав сочетание Shift+Tab (либо кнопку Уменьшить отступ на панели Абзац).
При необходимости редактирования многоуровневого списка, щелкните кнопкой мыши на кнопке Многоуровневый список – Определить новый многоуровневый список. Здесь можно настроить формат номера, расстояние, тип шрифта и другие параметры списка.
Если необходимо сформировать новый стиль списка, то нужно воспользоваться пунктом Определить новый стиль списка. В появившемся окне можно настроить все необходимые параметры стиля, а также задать область действия нового формата.
Замечание. Wordавтоматически создает новый нумерованный список,когда абзацначинается с цифры «один» с точкой.
Колонки
Кнопка Колонки панели Параметры страницы вкладки Разметка страницы служит для разбивки текста страницы на несколько колонок (подобно газетной верстке). Пользователю предлагается пять вариантов расположения выделенного текста в колонки.
Опция Другие колонки вызывает окно Колонки (рис. 9) и служит для более гибкой настройки колонок. Все функции настройки интуитивно понятны, к тому же, в окне Образец сразу показано как будет выглядеть страница.
Рис. 9. Окно настройки колонок
4. РАБОТА С ТАБЛИЦАМИ
Создание и удаление таблицы
Создать таблицу можно несколькими способами.
1 способ Вставка таблицы
Для вставки таблицы служит кнопка Таблицы, расположенная на панели Таблицы вкладки Вставка. При нажатии на эту кнопку можно в интерактивном режиме выбрать необходимое количество строк и столбцов для будущей таблицы (рис. 10).
Рис. 10. Вставка таблицы
Если таблица очень большая и количество предлагаемых ячеек недостаточно, нужно воспользоваться опцией Вставить таблицу (рис. 11) и в появившемся окне задать необходимое количество строк и столбцов.
Рис. 11. Опция Вставить таблицу
2 способ Рисование таблицы
При необходимости создания сложной таблицы, состоящей из разнообразных комбинаций ячеек, проще и быстрее нарисовать таблицу «вручную». Для этого служит опция Нарисовать таблицу кнопки Таблица вкладка Вставка. В этом режиме курсор приобретает вид карандаша.
Рисование таблицы происходит путем перемещения мыши с нажатой левой кнопкой. Рисование начинается с указания одного из углов таблицы (обычно начинают с левого верхнего угла):
- курсор-карандаш устанавливается в нужное место документа;
- нажимается левая кнопка мыши;
- мышь передвигается по диагонали к тому месту, где будет расположен правый нижний угол таблицы;
- когда курсор достиг нужного места, левая кнопка отпускается;
- внешние границы таблицы нарисованы.
Затем можно рисовать внутренние ячейки таблицы (сколь угодно сложные). По окончании рисования таблицы необходимо повторно нажать кнопку Нарисовать таблицу,чтобы выйти из режима рисования.
Преобразование текста в таблицу
Можно превращать уже набранный текст в таблицу. Для этого необходимо выделить нужный блок текста и выбрать опцию Преобразовать в таблицу кнопки Таблица. В появившемся окне надо задать параметры будущей таблицы.
Следует иметь в виду, что фрагмент текста должен быть предварительно отформатирован символами-разделителями (например, табуляцией или абзацем), чтобы программа смогла различить ячейки таблицы.
Удаление таблицы
Чтобы удалить таблицу, нужно, предварительно выделив ее, активировать команду Удалить на вкладке Работа с таблицами – Макет - Строки и столбцы.
Редактирование таблицы
После того, как таблица вставлена и выделена, в окне текстового редактора появляется позволяющий изменять таблицу контекстный инструмент Работа с таблицами,содержащий две вкладки: Конструктор и Макет (рис.12).
Рис. 12. Вкладка Конструктор при работе с таблицами
К операциям редактирования таблиц относятся как действия, которые можно производить с текстом в ячейках, так и с элементами таблицы – строками, столбцами,
границами.
Выделение в таблице
Перед тем как форматировать элементы таблицы, их надо предварительно выделить. Для выделения всей таблицы необходимо нажать на перекрестие, расположенное у верхнего левого угла таблицы.
Для выделения строки необходимо сделать щелчок в поле документа, расположенного левее выделяемой строки.
Для выделения столбца необходимо щелкнуть у верхней границы выделяемого столбца (при этом курсор приобретает вид жирного указателя).
Выделить несколько соседних ячеек можно протягиванием мыши при нажатой клавише Shift. Выделять ячейки в произвольном порядке можно протягиванием мыши при нажатой клавише Ctrl.
Кроме того, можно воспользоваться кнопкой Выделить (рис. 13), расположенной на панели Таблица вкладки Макет контекстного инструмента Работа с таблицами.
Рис. 13. Параметры выделения
Работа с данными таблицы
Преобразование таблицы в текст
При возникшей необходимости получить из имеющейся таблицы структурированный текст, воспользуйтесь командой Данные – Преобразовать в текст вкладки Макет. В итоге будет получен текст, разделенный в местах разделения ячейками таблицы выбранными разделителями.
Сортировка данных таблицы
Сортировку применяют для упорядочивания по возрастанию или убыванию данных таблицы. Для сортировки данных в таблице установите курсор в том столбце, по которому будет производиться сортировка и нажмите кнопку Сортировка на панели Данные вкладки Макет. В появившемся окне Сортировка (рис.20)укажитенеобходимые параметры сортировки. После нажатия кнопки ОК строки таблицы будут отсортированы.
Рис. 20. Диалоговое окно Сортировка
Замечание. Если требуется отсортировать данные только в одном столбце призадании параметров сортировки, нажмите кнопку Параметры и установите флажок Только столбцы в группе Параметры сортировки.
Применение формул в таблицах
Для проведения элементарных вычислений в таблице реализован механизм применения формул. Так, любая ячейка таблицы может быть «вычисляемой» на основе приписанной ей формулы (функции), операндами которой являются значения (как правило, числовые) других ячеек или для некоторых функций их групп. При этом вся таблица рассматривается как матрица, строки которой нумеруются, начиная с единицы, а столбцы обозначаются латинскими буквами, начиная с A (рис. 21).
Рис. 21. Адресация ячеек таблицы
Чтобы задать в ячейке формулу, нужно выполнить следующие действия:
- поместить курсор в ячейку таблицы или в то место документа, где должен выводиться результат;
- выполнить команду Данные – Формула вкладки Макет;
- в появившемся окне Формула (рис. 22) в строке формулы записать формулу,
указать формат вывода результата в строке формата числа, при необходимости выбрать функцию в поле вставки функции и нажать ОК.
Рис. 22. Окно ввода формулы в таблицу
Замечание. Диапазон ячеек указывается через двоеточие от верхней левой ячейкидо нижней правой. Например, А1:В4.
Чтобы изменить записанную формулу, нужно:
- выделить ячейку с формулой;
- выполнить команду Данные – Формула вкладки Макет;
- внести изменения в появившемся окне формул.
Либо вызвать по правой кнопки мыши на выделенной ячейке команду Изменить поле-Формула и выполнить ее редактирование.
Чтобы пересчитать результат формулы при изменении числовых данных в других ячейках таблицы, участвующих в формуле, нужно при выделенной ячейке с формулой по правой кнопке мыши применить команду Обновить поле.
Чтобы удалить формулу, нужно дважды применить команду Delete к выделенному результату формулы.
5. ГРАФИЧЕСКИЕ ВОЗМОЖНОСТИ WORD 2007/2010
Microsoft Word предоставляет достаточно большие возможности работы с графикой. Наличие графических объектов в текстовых документах часто желательно, а в некоторых случаях просто необходимо.
Основные способы включения графики в документ – импорт графики из других приложений или создание графических объектов непосредственно в документе.
Основные инструменты для работы с графикой находятся на панели Иллюстрации вкладки Вставка.
Работа с изображениями
Вставка рисунков из файла
Для вставки рисунка из имеющегося графического файла, необходимо воспользоваться кнопкой Рисунок панели Иллюстрации на вкладке Вставка. В появившемся окне найдите и выберите нужный графический файл. Изображение вставится в документ.
Замечание. Следует учитывать,что вставленное изображение зачастую занимаетзначительный объем памяти. Поэтому выполнение некоторых операций будет занимать определенное время, причем, оно будет тем больше, чем больше размер вставляемого файла и ниже производительность компьютера. Чтобы работа с изображениями была более удобной, а итоговый размер текстового документа не был очень большим,
целесообразно сделать компрессию изображения. Для этого предназначена кнопка Сжатие рисунков на панели Изменить вкладки Формат (рис.23).
Рис. 23 Инструменты для изменения параметров рисунка
После нажатия этой кнопки появляется окно, в котором можно настроить параметры компрессии изображения. Кнопка Параметры открывает окно Параметры сжатия (рис. 24), в котором следует выбрать подходящий вариант.
Рис. 24 Окно Параметры сжатия
Уменьшить объем документа при вставке рисунков можно также, применив при вставке параметр Связать с файлом (из открывающегося меню кнопки Вставить). Таким образом, будет установлена связь с файлом-источником, а сам файл в документ вставлен не будет.
Редактирование изображений
Для изменения каких-либо параметров изображений (рисунков), нужно выделить вставленное изображение, при этом появится новый контекстный инструмент Работа с рисунками,содержащий вкладку Формат с инструментами для обработки изображения.С их помощью можно производить несложные операции редактирования рисунка – изменять яркость, контрастность, размер, вращать, выбирать стиль для рисунка (можно задать его форму, цвет границы, а также эффекты), указывать положение относительно текста.
Чтобы изменить яркость, контрастность, перекрасить рисунок в определенный цвет (например, сделать его менее ярким, чтобы использовать в качестве фона), на панели Изменить вкладки Формат (Работа с рисунками)выберите соответствующие пункты.
Чтобы задать стиль оформления, изменить форму рисунка, задать вид его границ и эффекты (тень, отражение, свечение, сглаживание, рельеф, поворот), используйте инструменты с панели Стили рисунков вкладки Формат. Также для оформления рисунков по нажатию правой кнопки мыши можно вызвать контекстное меню и выбрать кнопку Формат рисунка.
Чтобы отменить все исправленные параметры на панели Изменить выберите кнопку Сброс параметров рисунка.
Чтобы задать нужный размер рисунка, можно, выделив его, изменить размер вручную, либо задать точные значения размера на панели Размер.
На этой же панели доступна кнопка Обрезка, которая позволяет обрезать рисунок с каждой стороны. Важно учитывать, что Word не удаляет обрезанную часть рисунка, а просто перестает ее отображать. Если опять нажать кнопку Обрезка и потянуть указатель в противоположную сторону, картинка восстановится.
Чтобы повернуть/отразить рисунок, используйте кнопку Повернуть Чтобы сгруппировать несколько рисунков в один (для более удобной работы с
множеством изображений), используйте кнопку Группировать
Чтобы распределить графические объекты относительно друг друга и страницы, используйте кнопку Выровнять и кнопки На задний план, На передний план панели Упорядочить.
Кнопка Выровнять
Кнопки На задний план, На передний план позволяют
передвинуть графические объекты из одного слоя в другой относительно друг друга или поместить объекты перед текстом.
Чтобы отобразить сетку, которая позволяет более точно распределять объекты на странице, выберите пункт Отображать сетку кнопки Выровнять панели Упорядочить. Нажав кнопку Параметры сетки, можно настроить необходимые параметры работы с сеткой (рис 26). Так, объекты, привязанные к сетке, будут передвигаться только по соответствующим клеткам сетки и располагаться в них.
Рис. 26. Привязка к сетке
Для настройки расположения графического объекта относительно текста (обтекания), используйте кнопку Обтекание текстом панели Упорядочить (рис. 27).
По умолчанию программа устанавливает режим обтекания «В тексте», при котором рисунок «разрывает» текст. Можно выбрать любой другой подходящий вариант обтекания:
- Вокруг рамки – рисунок вписан в прямоугольник, текст обтекает его по рамке этого прямоугольника;
- По контуру – текст обтекает рисунок по его границе;
- За текстом – рисунок будет играть роль фонового изображения;
- Перед текстом – рисунок будет помещен над текстом и закроет собой его часть;
- Сверху и снизу – текст будет располагаться выше и ниже рисунка;
Рис. 27. Параметры обтекания
При необходимости можно изменить контур обтекания текстом. Для этого выберите
соответствующую команду
Дополнительно можно настроить параметры расположения рисунка, выбрав кнопку Дополнительные параметры разметки в меню кнопки Обтекание текстом. На вкладке Обтекание текстом можно настроить более точные параметры обтекания,а на вкладке Положение рисунка можно задать положение рисунка(пункты По горизонтали, По
вертикали),перемещение и привязку к тексту(флажки Перемещать вместе с текстом, Установить привязку),разрешения наложения других объектов(флажок Разрешить перекрытие).
Работа с фигурами
Фигурами являются всевозможные простые готовые изображения (графические примитивы), которые можно вставлять в документ. Они являются объектами векторной графики, к ним можно применить множество визуальных эффектов.
Замечания.
- Для того чтобы фигура имела одинаковые пропорции, во время рисования надо удерживать нажатой кнопку Shift. При нажатой клавиши Ctrl фигура будет нарисована
«от центра».
- При создании фигур можно использовать полотно, которое позволяет размещать на нем графические объекты и перемещать, вращать, удалять сразу все объекты,
размещенные на нем. Чтобы создать полотно, выберите команду Новое полотно из меню кнопки Фигуры (вкладка Вставка-Иллюстрации).
При выделении фигуры по краям появляется рамка с маркерами (рис. 29).
Рис. 29. Маркеры фигуры
Синие круглые маркеры позволяют пропорционально изменить размеры фигуры, синие квадратные – непропорционально.
Желтый маркер в виде ромба также служит для изменения геометрических размеров фигуры.
Фигуру можно вращать, для этих целей служит зеленый круглый маркер, расположенный над фигурой. Для вращения примитива необходимо установить курсор мыши на маркер и, нажав левую кнопку, производить движения мышью. При этом фигура будет вращаться в ту или иную сторону.
Форматирование фигур
Когда фигура нарисована и выделена, появляется контекстный инструмент Средства рисования с лентой Формат (рис. 30).
Рис. 30 Вкладка Формат – Средства рисования
Чтобы добавить новые автофигуры, используйте кнопки панели Вставить фигуры данной вкладки.
Чтобы задать для фигуры нужный цвет, обрамляющий контур, изменить форму уже отформатированной фигуры или выбрать оформление фигуры из имеющихся образцов, используйте соответствующие кнопки панели Стили фигур. Вызываемое с этой же панели окно Формат автофигуры (рис. 31) содержит расширенные параметры форматирования фигур.
Рис. 31 Окно формат автофигуры
Чтобы настроить параметры тени, применяйте кнопку Эффекты тени панели
Эффекты тени . Для интерактивной настройки положения
тени служат кнопки, расположенные в правой части данной панели.
Кнопка Объем позволяет применить трехмерные эффекты к фигуре. При этом можно настраивать такие параметры как: Цвет объемной фигуры, Глубина, Направление, Освещение, Поверхность. Для интерактивной настройки объема служат кнопки,расположенные в правой части панели Объем.
Чтобы настроить положение фигур относительно текста документа и друг друга, используйте инструменты, расположенные на панели Упорядочить
.
Если с несколькими фигурами одновременно нужно произвести какие-либо действия (увеличить, уменьшить, переместить), либо получить один объединенный объект из множества, следует использовать группировку. Для группировки фигур, предварительно выделив их, используйте кнопку Группировать панели Упорядочить.
После выполнения со сгруппированными объектами нужных действий при необходимости объекты можно разгруппировать или перегруппировать.
Замечание. Чтобы выделить несколько нужных объектов,при выделении нужноудерживать нажатой клавишу Shift. Либо использовать кнопку Выделить на панели Редактирование вкладки Главная.
Точный размер фигуры можно задать на панели Размер.
Работа с надписями
Особым видом графического примитива является Надпись. Этот примитив может содержать «в себе» текст и в то же время может быть оформлен как любой другой элемент векторной графики.
Создание надписи
Чтобы создать надпись, выберите кнопку Надпись панели Текст вкладки Вставка. Если ни одна из предложенных заготовок не подходит, то примените команду
Нарисовать надпись этой же кнопки и нарисуйте надпись нужного размера в нужномместе.
Замечания.
- Надпись не может содержать любое количество текста – оно ограничено размерами ее области, поэтому, если текст не помещается, увеличьте размер прямоугольника при помощи маркеров.
- Надписи могут быть связаны между собой, чтобы текст переходил из одной надписи в другую последовательно. Для связывания надписей, создайте несколько пустых надписей в документе. Выделите первую надпись и на панели Текст (лента
Работа с надписями – Формат)воспользуйтесь кнопкой Создать связь,указав
|
|||||||||||||||||||||||||||||||||||||||||||||
|
Последнее изменение этой страницы: 2021-05-27; просмотров: 117; Нарушение авторского права страницы; Мы поможем в написании вашей работы! infopedia.su Все материалы представленные на сайте исключительно с целью ознакомления читателями и не преследуют коммерческих целей или нарушение авторских прав. Обратная связь - 13.58.244.216 (0.39 с.) |
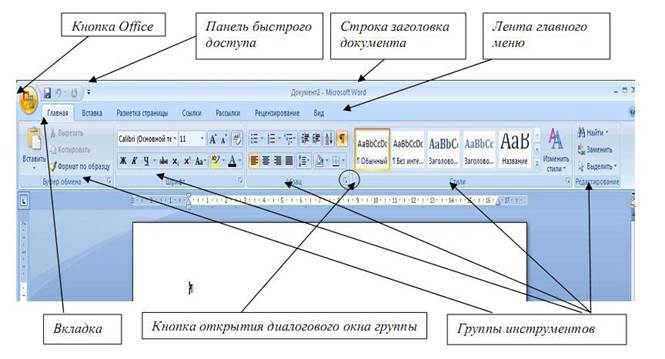






 и начертание шрифта (полужирное, курсивное
и начертание шрифта (полужирное, курсивное  ,
, ). Здесь же находятся инструменты, позволяющие сделать текст
). Здесь же находятся инструменты, позволяющие сделать текст , увеличить/уменьшить размер шрифта
, увеличить/уменьшить размер шрифта  ; применить эффект
; применить эффект ; изменить регистр символов – сделать
; изменить регистр символов – сделать ; задать цвет шрифта
; задать цвет шрифта  ; цвет выделенного
; цвет выделенного . Кнопка Очистить формат
. Кнопка Очистить формат  позволяет удалять измененные параметры форматирования.
позволяет удалять измененные параметры форматирования.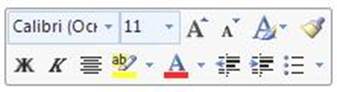
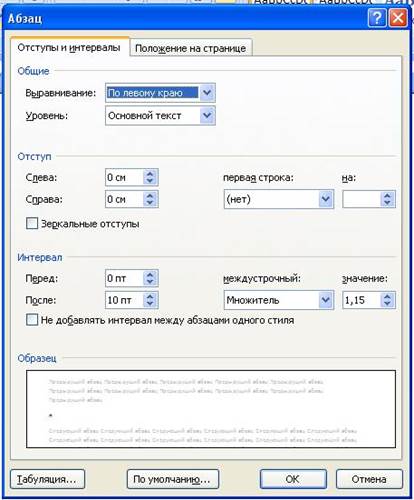
 панели Абзац;
панели Абзац; ;
; ), интервал до и после форматируемого абзаца.
), интервал до и после форматируемого абзаца. , которые позволяют задать нужный цвет и вид границ для выделенных частей абзаца.
, которые позволяют задать нужный цвет и вид границ для выделенных частей абзаца.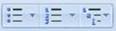 , предназначенные для работы с маркированными, нумерованными и многоуровневыми списками.
, предназначенные для работы с маркированными, нумерованными и многоуровневыми списками. используется для сортировки табличных значений по алфавиту.
используется для сортировки табличных значений по алфавиту. включает/выключает непечатаемые символы. Они бывают полезны для выявления разнообразных погрешностей форматирования.
включает/выключает непечатаемые символы. Они бывают полезны для выявления разнообразных погрешностей форматирования. Формат по образцу,которая переносит параметры форматирования указанного объектана выделяемый фрагмент. Чтобы перенести все заданные параметры форматирования на новый абзац необходимо:
Формат по образцу,которая переносит параметры форматирования указанного объектана выделяемый фрагмент. Чтобы перенести все заданные параметры форматирования на новый абзац необходимо:
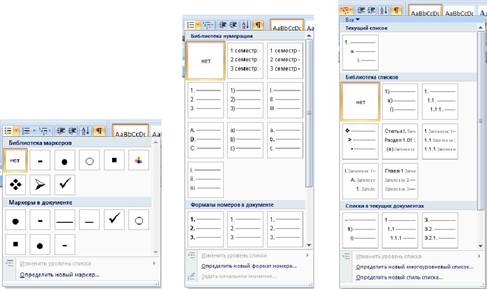


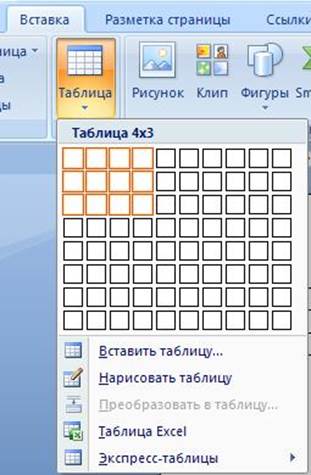


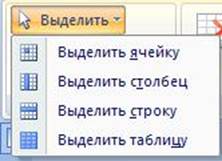
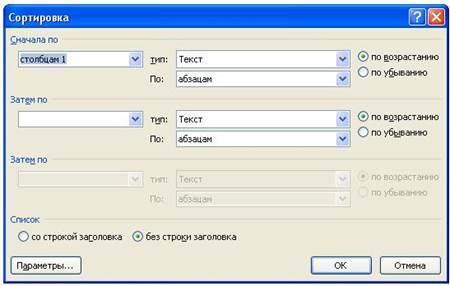



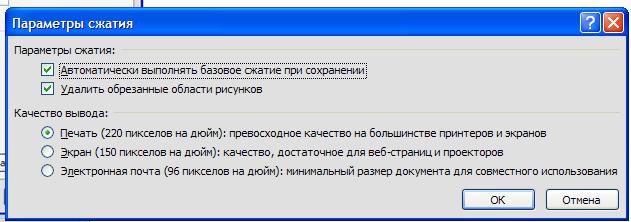
 панели Упорядочить.
панели Упорядочить. панели Упорядочить.
панели Упорядочить. открывает меню, в котором следует выбрать относительно чего производить выравнивание (страницы или объектов) и задать вид выравнивания.
открывает меню, в котором следует выбрать относительно чего производить выравнивание (страницы или объектов) и задать вид выравнивания.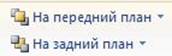


 меню кнопки Обтекание текстом. При этом вокруг объекта появится рамка с маркерами,перемещая которые,можно будет изменить контур. Также можно задать готовый вид обтекания, использовав кнопку Положение панели Упорядочить.
меню кнопки Обтекание текстом. При этом вокруг объекта появится рамка с маркерами,перемещая которые,можно будет изменить контур. Также можно задать готовый вид обтекания, использовав кнопку Положение панели Упорядочить.