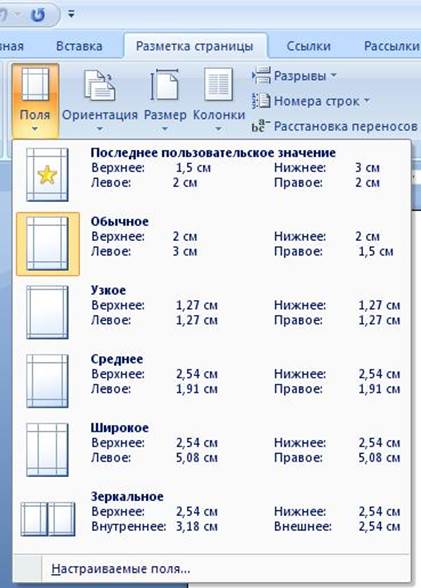Заглавная страница Избранные статьи Случайная статья Познавательные статьи Новые добавления Обратная связь КАТЕГОРИИ: ТОП 10 на сайте Приготовление дезинфицирующих растворов различной концентрацииТехника нижней прямой подачи мяча. Франко-прусская война (причины и последствия) Организация работы процедурного кабинета Смысловое и механическое запоминание, их место и роль в усвоении знаний Коммуникативные барьеры и пути их преодоления Обработка изделий медицинского назначения многократного применения Образцы текста публицистического стиля Четыре типа изменения баланса Задачи с ответами для Всероссийской олимпиады по праву 
Мы поможем в написании ваших работ! ЗНАЕТЕ ЛИ ВЫ?
Влияние общества на человека
Приготовление дезинфицирующих растворов различной концентрации Практические работы по географии для 6 класса Организация работы процедурного кабинета Изменения в неживой природе осенью Уборка процедурного кабинета Сольфеджио. Все правила по сольфеджио Балочные системы. Определение реакций опор и моментов защемления |
Установка параметров страницы
После создания нового документа рекомендуется сразу установить параметры страницы (если стандартные установки не подходят). Для настройки параметров страницы служит вкладка Разметка страницы. В группе Параметры страницы
расположены основные инструменты, помогающие задать нужные параметры для страниц документа в целом.
Инструмент Размер задает размер бумаги. Для выбора нестандартного размера служит опция Другие размеры страниц.
Инструмент Ориентация: Книжная, Альбомная - задает расположение текста на листе.
Инструмент Поля служит для установки значений полей документа (рис. 5). Если из предложенных стандартных вариантов ни один не подходит, можно воспользоваться пунктом меню Настраиваемые поля.
Рис. 5. Окно настройки полей
Правила ввода текста
При вводе текста с клавиатуры необходимо соблюдать следующие правила:
1. Между словами только один пробел.
2. Знаки препинания вводятся слитно (без пробела) с предыдущим текстом, а после них ставится пробел.
3. Скобки и кавычки вводятся слитно с текстом, помещенным в них.
4. Дефис вводится без пробела, тире с двух сторон отделяется пробелами.
Выделение текста в документе
Чтобы произвести какие-либо действия с уже набранным текстом, его надо выделить. Самый простой способ – это выделение протягиванием мыши (при этом должна быть нажата левая кнопка мыши). Эту же операцию можно проделать при помощи клавиш управления курсором при нажатой клавише Shift.
В Word 2007/2010 существует специальный режим выделения текста. Для переключения в этот режим необходимо нажать клавишу F8. После этого текст можно выделять клавишами управления курсора (или щелчком мыши в нужном месте) при этом использовать клавишу Shift не нужно. Для выхода из этого режима необходимо нажать клавишу Escape.
Несколько нажатий F8 последовательно выделяют слово, предложение, абзац, весь текст.
Можно выделять текст щелчком мыши на полях документа: 1 щелчок выделяет строку, 2 щелчка – абзац, 3 щелчка – весь текст.
Весь текст также можно выделить с помощью нажатия комбинации клавиш Ctrl+A, либо инструментом вкладки Главная – Редактирование – Выделить все.
Для выделения несмежных фрагментов текста используется клавиша Ctrl. Мышью выделяем необходимый фрагмент, затем нажимаем и удерживаем клавишу Ctrl, мышью выделяем следующий фрагмент и так далее, пока не выделим все необходимые фрагменты текста.
При необходимости в любом месте документа можно выделить вертикальный прямоугольный фрагмент, для этого при нажатой клавише Alt нужно произвести выделение мышью.
Копирование и перемещение текста
В группе инструментов Буфер обмена (вкладка Главная) расположены основные инструменты редактирования текста: Вставить, Вырезать, Копировать.
Инструменты Вырезать, Копировать активны, если есть какой-либо выделенный фрагмент. Инструмент Вставить активен лишь в том случае, если в буфере обмена есть какой-то объект.
Буфер обмена в Word 2007/2010 позволяет хранить до 24 объектов. Если вы работаете в обычном режиме, в буфере сохраняются только последние скопированные данные. В расширенном же режиме можно работать одновременно с 24 фрагментами данных. Чтобы активировать расширенный режим, нужно щелкнуть на кнопке открытия диалогового окна для работы с буфером обмена.
При наведении указателя мыши на какой-либо объект, находящийся в буфере обмена, появляется всплывающее меню предлагающее вставить, либо удалить объект из буфера.
Поиск и замена текста
Для поиска и замены текста используются инструменты вкладки Главная-Редактирование. Для поиска нужно активировать команду Найти и в открывшемся окнепоиска и замены ввести искомый фрагмент (символ, слово, текст), при этом искомый фрагмент выделяется в тексте. Можно установить настройку Выделение при чтении – Выделить все,тогда найденный фрагмент во всем документе выделяется желтойзаливкой.
При необходимости изменить фрагмент текста, который неоднократно встречается, удобно использовать функцию Заменить.
11
Команда Автозамена служит для автоматического исправления ошибок, которые часто возникают при наборе (опечаток). В словарь автозамены вносятся правильные и ошибочные написания слов. При вводе ошибочного написания, Word автоматически исправляет его на правильное. Словарь автозамены можно дополнить вручную. Для этого:
- перейдите на вкладку Файл /щелкните по кнопке Office и нажмите кнопку
Параметры Word;
- перейдите в раздел Правописание и нажмите кнопку Параметры автозамены в одноименной области;
- в открывшемся окне настройки автозамены в поле заменить области Заменять при вводе введите слово с ошибкой,а в поле на наберите правильный вариант написанияэтого слова;
- нажмите кнопку Добавить, а затем OK, чтобы подтвердить ввод новых значений.
Замечание. Функцию Автозамена можно использовать не только для устраненияопечаток, но и для быстрого ввода каких-нибудь часто повторяющихся слов и предложений. Например, вместо целого предложения можно ввести несколько первых букв и установить для них автозамену.
|
||||||||||||
|
Последнее изменение этой страницы: 2021-05-27; просмотров: 57; Нарушение авторского права страницы; Мы поможем в написании вашей работы! infopedia.su Все материалы представленные на сайте исключительно с целью ознакомления читателями и не преследуют коммерческих целей или нарушение авторских прав. Обратная связь - 3.145.184.113 (0.011 с.) |