
Заглавная страница Избранные статьи Случайная статья Познавательные статьи Новые добавления Обратная связь КАТЕГОРИИ: ТОП 10 на сайте Приготовление дезинфицирующих растворов различной концентрацииТехника нижней прямой подачи мяча. Франко-прусская война (причины и последствия) Организация работы процедурного кабинета Смысловое и механическое запоминание, их место и роль в усвоении знаний Коммуникативные барьеры и пути их преодоления Обработка изделий медицинского назначения многократного применения Образцы текста публицистического стиля Четыре типа изменения баланса Задачи с ответами для Всероссийской олимпиады по праву 
Мы поможем в написании ваших работ! ЗНАЕТЕ ЛИ ВЫ?
Влияние общества на человека
Приготовление дезинфицирующих растворов различной концентрации Практические работы по географии для 6 класса Организация работы процедурного кабинета Изменения в неживой природе осенью Уборка процедурного кабинета Сольфеджио. Все правила по сольфеджио Балочные системы. Определение реакций опор и моментов защемления |
Управление параметрической моделью
Полученная параметрическая сборочная модель манипулятора измерительной системы ARM позволяет оперативно решать задачи, связанные с определением оптимального расположения манипулятора и измеряемой детали, выбором модели измерительной машины и др. Управление полученной параметрической моделью осуществляется: - при выполнении команды «Перемещение сопряженных элементов»; - при изменении значения переменной model непосредственно из редактора переменных; - при изменении значения переменной model с помощью команды «Модель», вызываемой из текстового меню «Параметры» или по «горячей» клавише <М>. Для использования этой команды необходимо наличие хотя бы одной внешней переменной параметрической модели (флажок
Рисунок 2 - Редактор переменных сборки манипулятора
Для изменения модификации измерительной машины в созданной модели манипулятора достаточно вызвать команду «Модель» и выбрать нужную модификацию из списка значений переменной model. После этого выполнить команду «Произвести полный пересчет модели» (текстовое меню «Сервис», пиктограмма T-FLEX CAD позволяет создавать не только параметрические модели, но и элементы управления ими. Рассмотрим создание диалогового окна (диалога), используемого для управления созданной параметрической сборочной 3D моделью.
СОЗДАНИЕ ДИАЛОГА Для создания элемента управления параметрической моделью – диалога необходимо открыть 2D окно. Для этого необходимо нажать кнопку нажав левую кнопку
Для того чтобы задавать параметры с помощью диалога необходимо в текстовом меню «Настройка» в пункте «Параметры документа» на закладке «Внешние переменные» в разделе «Редактор внешних переменных» выбрать «Элементы управления» и в качестве используемой страницы указать «Параметры манипулятора». Теперь при нажатии клавиши <М> (команда «Редактировать параметры модели») будет активизироваться Ваш диалог задания параметров. Размер диалога определяется размером страницы чертежа, но для наибольшего удобства работы с диалогом следует стремиться к минимизации занимаемого диалоговым окном места при условии сохранение удобства прочтения надписей. Поэтому в подавляющем большинстве случаев целесообразно использовать команду «PZ» – «Изменить размеры страницы (Текстовое меню «Настройка», команда «Размеры страницы»). Активизировав ее просто измените мышью размер рамки под область занятую элементами управления (Рисунок 4).
Рисунок 4 - Примерный размер и содержимое элемента управления (диалога) Для обеспечения визуального соответствия разработанной виртуальной (компьютерной) модели манипулятора измерительной системы ARM его физической модели добавим еще три фрагмента, представляющие собой модели осей, с помощью которых конструктивно соединяются подвижные звенья реального механизма (манипулятора).
|
||||||
|
Последнее изменение этой страницы: 2020-11-23; просмотров: 65; Нарушение авторского права страницы; Мы поможем в написании вашей работы! infopedia.su Все материалы представленные на сайте исключительно с целью ознакомления читателями и не преследуют коммерческих целей или нарушение авторских прав. Обратная связь - 3.21.34.105 (0.01 с.) |
 напротив переменной model в редакторе переменных (Рисунок 2) указывает на то, что эта переменная внешняя).
напротив переменной model в редакторе переменных (Рисунок 2) указывает на то, что эта переменная внешняя).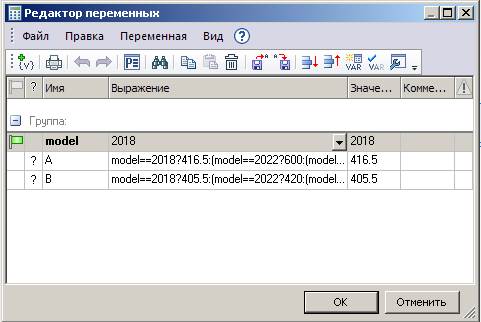
 ) и параметрическая модель перестроится в соответствии с заданными размерами.
) и параметрическая модель перестроится в соответствии с заданными размерами. в левом нижнем углу трехмерной сцены. Щелчком мышки в открытом 2D окне активируем его (при этом становятся доступны дополнительные команды по работе с окнами) и в текстовом меню
в левом нижнем углу трехмерной сцены. Щелчком мышки в открытом 2D окне активируем его (при этом становятся доступны дополнительные команды по работе с окнами) и в текстовом меню  выбираем команду
выбираем команду  . Создайте новую страницу (нажав кнопку «Новая), и назовите ее «Параметры манипулятора», в Выпадающем списке «Тип страницы» выберите
. Создайте новую страницу (нажав кнопку «Новая), и назовите ее «Параметры манипулятора», в Выпадающем списке «Тип страницы» выберите  и нажмите
и нажмите 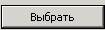 . В результате у Вас активизируется новая страница. Снова зайдите в текстовое меню
. В результате у Вас активизируется новая страница. Снова зайдите в текстовое меню  (либо просто нажмите сочетание клавиш) и в параметрах сетки установите три флажка
(либо просто нажмите сочетание клавиш) и в параметрах сетки установите три флажка  , после чего нажмите
, после чего нажмите  . В текстовом меню
. В текстовом меню  выберите пункт (команду)
выберите пункт (команду)  (сочетание клавиш «T»+ «R»), в автоменю выберите опция
(сочетание клавиш «T»+ «R»), в автоменю выберите опция  (создание статического текста) и укажите две точки сетки, задающих положение лежащих на общей диагонали вершин углов прямоугольника, содержащего текст. В появившемся диалоговом окне «Параметры элемента управления» в поле «Название:» с помощью клавиатуры наберите текст: «Модель измерительной машины». Нажатием кнопки «ОК» диалогового окна и кнопки
(создание статического текста) и укажите две точки сетки, задающих положение лежащих на общей диагонали вершин углов прямоугольника, содержащего текст. В появившемся диалоговом окне «Параметры элемента управления» в поле «Название:» с помощью клавиатуры наберите текст: «Модель измерительной машины». Нажатием кнопки «ОК» диалогового окна и кнопки  автоменю завершаем работу с текущей командой. Размер полученной текстовой области (прямоугольника) можно изменить в соответствии с размерами содержащегося в ней текста в режиме редактирования элемента управления. Переход в этот режим осуществляется при помощи команды «Изменить», вызываемой из контекстного меню при щелчке правой кнопкой мыши на соответствующем элементе управления (статический текст). Следующий тип создаваемого элемента управления - «Комбинированный список». В автоменю команды «Создать элемент управления» нажмите пиктограмму
автоменю завершаем работу с текущей командой. Размер полученной текстовой области (прямоугольника) можно изменить в соответствии с размерами содержащегося в ней текста в режиме редактирования элемента управления. Переход в этот режим осуществляется при помощи команды «Изменить», вызываемой из контекстного меню при щелчке правой кнопкой мыши на соответствующем элементе управления (статический текст). Следующий тип создаваемого элемента управления - «Комбинированный список». В автоменю команды «Создать элемент управления» нажмите пиктограмму  и укажите две точки сетки, задающих положение лежащих на общей диагонали вершин углов создаваемого элемента. Как только Вы укажете вторую точку, активизируется диалог вставки переменной. Для вставки внешней переменной достаточно будет выбрать ее из появившегося списка. Укажите имя переменной «model», нажмите
и укажите две точки сетки, задающих положение лежащих на общей диагонали вершин углов создаваемого элемента. Как только Вы укажете вторую точку, активизируется диалог вставки переменной. Для вставки внешней переменной достаточно будет выбрать ее из появившегося списка. Укажите имя переменной «model», нажмите  и, выбрав в автоменю пиктограмму
и, выбрав в автоменю пиктограмму  », начертите еще один прямоугольник. В открывшемся диалоге задания свойств в поле «Название» впишите сначала комментарий (например «А =»), а затем в фигурных скобках имя переменной, значение которой должно выводиться (например {A}):
», начертите еще один прямоугольник. В открывшемся диалоге задания свойств в поле «Название» впишите сначала комментарий (например «А =»), а затем в фигурных скобках имя переменной, значение которой должно выводиться (например {A}):  . Точно также выводится информация о переменной В.
. Точно также выводится информация о переменной В.



