
Заглавная страница Избранные статьи Случайная статья Познавательные статьи Новые добавления Обратная связь FAQ Написать работу КАТЕГОРИИ: ТОП 10 на сайте Приготовление дезинфицирующих растворов различной концентрацииТехника нижней прямой подачи мяча. Франко-прусская война (причины и последствия) Организация работы процедурного кабинета Смысловое и механическое запоминание, их место и роль в усвоении знаний Коммуникативные барьеры и пути их преодоления Обработка изделий медицинского назначения многократного применения Образцы текста публицистического стиля Четыре типа изменения баланса Задачи с ответами для Всероссийской олимпиады по праву 
Мы поможем в написании ваших работ! ЗНАЕТЕ ЛИ ВЫ?
Влияние общества на человека
Приготовление дезинфицирующих растворов различной концентрации Практические работы по географии для 6 класса Организация работы процедурного кабинета Изменения в неживой природе осенью Уборка процедурного кабинета Сольфеджио. Все правила по сольфеджио Балочные системы. Определение реакций опор и моментов защемления |
Трехмерное твердотельное моделирование В автоматизированном программном комплексе t - flex версии 15Содержание книги
Поиск на нашем сайте
ТРЕХМЕРНОЕ ТВЕРДОТЕЛЬНОЕ МОДЕЛИРОВАНИЕ В АВТОМАТИЗИРОВАННОМ ПРОГРАММНОМ КОМПЛЕКСЕ T - FLEX версии 15 Часть 2
Рязань 20 1 8
Паршин А.Н.
Трехмерное твердотельное моделирование в автоматизированном программном комплексе T-flex версии 15 Часть 2. © Паршин А.Н., 2016
СОДЕРЖАНИЕ
Введение ……………………………………………………………………………..4 СОЗДАНИЕ ПАРАМЕТРИЧЕСКОЙ МОДЕЛИ МАНИПУЛЯТОРА ИЗМЕРИТЕЛЬНОЙ СИСТЕМЫ ARM СРЕДСТВАМИ T - FLEX PARAMETRIC CAD 15 ……………………………………………………………5 Создание переменных ………………………………………………………………6 ФРАГМЕНТ 1: «ОСНОВАНИЕ» файл «Основание (1).grb»……………………..7 ФРАГМЕНТ 2: «ШАРНИР 1» файл «Шарнир 1 (2).grs» …………………………8 ФРАГМЕНТ 3: «КОЛЕНО 1» файл «Колено 1 (3).grs» ………….………………11 ФРАГМЕНТ 4: «ОСЬ 1» файл «Ось 1 (4)2.grs» ………….……………………….11 ФРАГМЕНТ 5: «КОЛЕНО 2» файл «Колено 1 (3).grs» ……….…………………12 ФРАГМЕНТ 6: «ОСЬ 2» файл «Ось 2 (6)2.grs» ….…..…………………………...13 ФРАГМЕНТ 7: «ШАРНИР 2» файл «Шарнир 2 (7).grs» ……………….………..13 ФРАГМЕНТ 8: «ИЗМЕРИТЕЛЬ» файл «Измеритель (8).grs» ……..…………....14 УПРАВЛЕНИЕ ПАРАМЕТРИЧЕСКОЙ МОДЕЛЬЮ………………………........15 СОЗДАНИЕ ДИАЛОГА ….………………………………………………………..16 ФРАГМЕНТЫ 9,10,11: «ОСИ» файл «Оси.grs» ……………….…………………19 СОПРЯЖЕНИЯ …………………………………………………………………….20 СОПРЯЖЕНИЕ 1……………………………………………………………………21 СОПРЯЖЕНИЕ 2……………………………………………………………………22 СОПРЯЖЕНИЕ 3……………………………………………………………………23 СОЗДАНИЕ ПАРАМЕТРИЧЕСКОЙ МОДЕЛИ ЦИЛИНДРИЧЕСКОГО ЗУБЧАТОГО КОЛЕСА …………………………………………………………..25 СОЗДАНИЕ УПРОЩЕННОЙ ТРЕХМЕРНОЙ МОДЕЛИ СВЕРЛА …………………………………………………………………………….34 СПИСОК РЕКОМЕНДУЕМОЙ ЛИТЕРАТУРЫ…………………………………39
Введение Одним из важных направлений повышения эффективности промышленного сектора экономики является применение современных информационных технологий. T-FLEX CAD - система параметрического автоматизированного проектирования и черчения. Высокоэффективные средства системы T-Flex CAD позволяют использовать ее для решения широкого круга задач: проектирования оборудования и инструмента, составления технологических карт и спецификаций, подготовки данных для разработки технологических процессов, динамического графического моделирования процессов и изделий, механизмов и машин, дизайна промышленных изделий и оборудования. Поэтому система T-Flex CAD широко применяется в учебном процессе, на многих предприятиях России и за рубежом.
Система T-Flex CAD 3D версии 15 проста в использовании и, в тоже время, обеспечивает высокую степень гибкости благодаря возможностям изменения изображаемого объекта за счет назначения геометрических параметров через переменные. Параметрическая модель лежит в основе чертежа, что позволяет вносить изменения в любое время (на стадии создания или уже в готовой модели). Методические указания написаны для начинающих пользователей системы «T-Flex» применительно к версии 15. В них рассмотрена последовательность построения трехмерных моделей «Манипулятор», «Зубчатое колесо», «Сверло». В процессе изложения продемонстрировано восходящее проектирование сборочного узла, различные способы построения графических элементов компьютерной модели. Учитывая то обстоятельство, что графическая информация воспринимается человеком лучше текстовой, в методических указаниях предпочтение отдается рисункам, поясняющим последовательность тех или иных построений. T - FLEX PARAMETRIC CAD 15 При разработке пространственных (трехмерных) сборочных моделей (3D сборок) проектировщиком выбирается схема организации каждой подсборки и сборки. Под сборочной трехмерной моделью понимается такая модель T-FLEX CAD, в составе которой участвует геометрия других 3D моделей, хранящихся в отдельных файлах [1]. При этом модели, хранящиеся в отдельных файлах и участвующие в сборке (подсборке), называют фрагментами. Компонентом сборки (фрагментом) может служить 3D модель, созданная в автоматизированной системе T-FLEX CAD (далее T-FLEX CAD), либо модель другой системы, переданная в T-FLEX CAD в одном из поддерживаемых обменных форматов (например, файлы Parasolid расширением «*.x_t»). Среди компонентов сборки (фрагментов) можно выделить детали (фрагменты, не содержащие другие фрагменты) и подсборки (фрагменты, включающие другие фрагменты). В зависимости от способа создания компонентов сборки можно выделить два основных подхода к созданию сборочной модели: «снизу вверх» и «сверху вниз». В первом случае сначала формируются фрагменты, а затем из них – сборка. Если же сначала формируется сборка целиком, а затем ее компоненты сохраняются в отдельные файлы, которые используются для разных целей (оформление чертежей, рисунков; контроль вычислений и построений и др.), то метод создания сборки называют «сверху вниз».
Рассмотрим создание параметрической модели манипулятора измерительной системы ARM (SIGMA ARM MANUAL) в среде Т-FLEX по методу «снизу вверх». Для ускорения процесса воспользуемся предварительно созданными файлами-фрагментами со всеми необходимыми для сборки изделия деталями «Основание (1).grb», «Шарнир 1 (2).grs», «Колено 1 (3).grs», «Ось 1 (4)2.grs», «Ось 2 (6)2.grs», «Шарнир 2 (7).grs», «Измеритель (8).grs» и «Оси.grs». Создание переменных
Для создания переменных после запуска программы «T-FLEX PARAMETRIC CAD 3D 15» на ее стандартной инструментальной панели нажимаем кнопку «Создать новую 3D сборку»
Рисунок 1 – Вызов редактора списка переменной В открывшемся окне редактора введите на отдельных строках следующие значения «2018, 2022, 2025, 2028, 2030, 2036, 2046, 2052» и нажмите кнопку «ОК» сначала в окне текстового редактора, а потом в диалоге создания переменной.В редакторе переменных в поле «Выражение» выберите любое значение из выпадающего списка. Далее создайте переменную А ив поле «выражения» введите значение «model==2018?416.5:(model==2022?600:(model==2025?675:(model==2028?750:(model==2030?800:(model==2036?950:(model==2046?1200:1350))))))» и нажмите «ОК». Аналогичным образом создайте переменную B с выражением «model==2018?405.5:(model==2022?420:(model==2025?495:(model==2028?570:(model==2030?620:(model==2036?770:(model==2046?1020:1170))))))». Таким образом, каждому выражению переменной model соответствует свое значение переменных А и В. Обратите внимание на синтаксис команды выбора. Он характерен для большинства Си-подобных языков и в базовом представлении выглядит так: Проверяемое условие? выражение если условие выполняется: выражение если условие не выполняется. При необходимости использования сложных условий используются скобки. Теперь желательно сохранить сборку (в той же папке что и файлы деталей) под любым оригинальным именем, после чего можно перейти непосредственно к вставке фрагментов в текущий файл сборки. При работе с фрагментами следует четко усвоить такие понятия как: Система координат (локальная система координат или ЛСК) – вспомогательный 3D элемент построения, позволяющий осуществлять привязку 3D объектов в пространстве; Исходная система координат – система координат на вставляемом в сборку теле Целевая система координат – система координат в сборке, с которой совмещается исходная система координат для ориентации модели в пространстве сборки; Внешняя переменная – переменная фрагмента, видимая и доступная для редактирования при вставке этого фрагмента в сборку ФРАГМЕНТ 1: «ОСНОВАНИЕ» файл «Основание (1).grb» Для добавления фрагмента нужно выполнить команду «Создать 3D фрагмент», для чего достаточно нажать кнопку
Рисунок 2 - Трехмерная модель «Основание», правильная ориентация при вставке
ФРАГМЕНТ 2: «ШАРНИР 1» файл «Шарнир 1 (2).grs» При необходимости повторно вызываем команду «Создать 3D фрагмент», либо (если команда вставки фрагмента активна) просто выбираем через кнопку
Таблица 1 -Добавление фрагмента «Шарнир 1 (2).grs»
Перемещение сопряженных элементов выполняется с помощью одноименной команды (кнопка ФРАГМЕНТ 3: «КОЛЕНО 1» файл «Колено 1 (3).grs» Исходная система координат создается на основе ребра (центра кривой/ребра), которое совпадает с линией внутренней кромки сквозного отверстия (таблица 2), а целевая – также на основе ребра (центра кривой/ребра), которое совпадает с линией, соответствующей кромки сквозного отверстия фрагмента 2. В окне свойств в пункте Таблица 2 -Добавление фрагмента «Колено 1 (3).grs»
ФРАГМЕНТ 4: «ОСЬ 1» файл «Ось 1 (4)2.grs» Исходная система координат создается на основе ребра (центра кривой/ребра), которое совпадает с линией кромки торца одного из концов детали (таблица 3), а целевая – также на основе ребра (центра кривой/ребра), которое совпадает с линией, очерчивающей границы дна глухого отверстия фрагмента 3. Таблица 3 - Добавление фрагмента «Ось 1 (4)2.grs»
Этот фрагмент выполнен параметрическим, и при вставке на вкладке переменные необходимо задать значение переменной. Lr2, определяющей его размер (длину). Это значение можно задать как числом, так и с помощью других переменных. При вставке этого фрагмента следует параметрически задать его длину, используя созданную ранее переменную A (см. раздел «Создание переменных»). Для этого в режиме выполнения команды «Создать 3D фрагмент» в разделе «Переменные фрагмента» окна свойств вместо цифрового значения переменной Lr2 добавляемого фрагмента вводится имя переменной А,содержащейся в файле-сборке. Для вставки одной из имеющихся в файле сборки переменных можно использовать клавишу F 8.
ФРАГМЕНТ 5: «КОЛЕНО 2» файл «Колено 1 (3).grs» Следующим добавляемым фрагментом является уже знакомое Вам колено. Исходная система координат создается на основе ребра (центра кривой/ребра), которое совпадает с линией внутренней кромки глухого отверстия (таблица 2), а целевая – также на основе ребра (центра кривой/ребра), которое совпадает с линией, соответствующей торцу фрагмента 4 (таблица 4). В окне свойств в пункте Таблица 4 - Добавление фрагмента «Колено 1 (3).grs»
ФРАГМЕНТ 6: «ОСЬ 2» файл «Ось 2 (6)2.grs» Исходная система координат создается на основе ребра (центра кривой/ребра), которое совпадает с линией кромки одного из торцев сквозного отверстия детали (таблица 5), а целевая – на основе ребра (центра кривой/ребра), которое совпадает с линией, соответствующей кромки сквозного отверстия предыдущего фрагмента.
Таблица 5 - Добавление фрагмента «Ось 2 (6)2.grs»
Для этой оси в разделе переменные фрагмента следует указать имя переменной В. В окне свойств в пункте
ФРАГМЕНТ 7: «ШАРНИР 2» файл «Шарнир 2 (7).grs» Исходная система координат создается на основе ребра (центра кривой/ребра) – центра окружности, совпадающей с ребром, лежащем в плоскости верхнего основания цилиндрической части детали (таблица 6). Целевая система координат – также на основе ребра (центра кривой/ребра), которое совпадает с линией кромки глухого отверстия фрагмента 6. В окне свойств в пункте
Таблица 6 - Добавление фрагмента «Шарнир 2 (7).grs»
ФРАГМЕНТ 8: «ИЗМЕРИТЕЛЬ» файл «Измеритель (8).grs» Исходная система координат создается на основе ребра (центра кривой/ребра), которое совпадает с линией внутренней кромки сквозного отверстия, а целевая – также на основе ребра (центра кривой/ребра), которое совпадает с линией, соответствующей кромки сквозного отверстия фрагмента 7 (таблица 7).
Таблица 7 - Добавление фрагмента «Измеритель (8).grs»
СОЗДАНИЕ ДИАЛОГА Для создания элемента управления параметрической моделью – диалога необходимо открыть 2D окно. Для этого необходимо нажать кнопку нажав левую кнопку Для того чтобы задавать параметры с помощью диалога необходимо в текстовом меню «Настройка» в пункте «Параметры документа» на закладке «Внешние переменные» в разделе «Редактор внешних переменных» выбрать «Элементы управления» и в качестве используемой страницы указать «Параметры манипулятора». Теперь при нажатии клавиши <М> (команда «Редактировать параметры модели») будет активизироваться Ваш диалог задания параметров. Размер диалога определяется размером страницы чертежа, но для наибольшего удобства работы с диалогом следует стремиться к минимизации занимаемого диалоговым окном места при условии сохранение удобства прочтения надписей. Поэтому в подавляющем большинстве случаев целесообразно использовать команду «PZ» – «Изменить размеры страницы (Текстовое меню «Настройка», команда «Размеры страницы»). Активизировав ее просто измените мышью размер рамки под область занятую элементами управления (Рисунок 4).
Рисунок 4 - Примерный размер и содержимое элемента управления (диалога) Для обеспечения визуального соответствия разработанной виртуальной (компьютерной) модели манипулятора измерительной системы ARM его физической модели добавим еще три фрагмента, представляющие собой модели осей, с помощью которых конструктивно соединяются подвижные звенья реального механизма (манипулятора). СОПРЯЖЕНИЯ Сопряжения как элементы системы T-FLEX CAD, позволяющие назначить различные связи на геометрические объекты (3D точки, оси, кривые, плоскости и поверхности) двух операций-компонентов [1] следует отличать от «сопряжения» из терминологии, используемой в теории механизмов и машин. Согласно последней: «Сопряжение – кинематическая пара, в которой твердые тела соприкасаются непосредственно между собой». Сопряжения как элементы системы T-FLEX CAD более широкое понятие, подразумевающее моделирование отношений не только твердых тел по их элементам (вершинам, ребрам и граням), но и таких абстракций, как «точка», «ось», «кривая», «плоскость» и «поверхность». Это обстоятельство, безусловно, расширяет программные возможности T-FLEX CAD, и позволяет адекватно моделировать твердотельные механические системы, например, рассмотренный выше манипулятор. Использование сопряжений требует дополнительных вычислительных ресурсов компьютера для поисков решений. В связи с этим прибегать к использованию сопряжений рекомендуется, когда другие способы для решения упомянутых задач по тем или иным причинам не подходят. Метод позиционирования деталей сборки при помощи сопряжений может быть использован как дополнительный способ привязки, совместно с использованием привязки по локальным системам координат (ЛСК). Как мы уже убедились, механизм реализации привязки 3D фрагмента по локальной системе координат позволяет задавать дополнительные условия в виде разрешенных степеней свободы. При этом следует иметь в виду, что пространственная сборочная модель рассматриваемого механизма, собранная с использованием сопряжений представляет сложную вычислительную систему, характеризующуюся определенной скоростью и стабильностью работы. На эти параметры в первую очередь влияет уровень сложности системы сопряжений, используемых в пространственной сборочной модели механизма, а также количество и пространственная геометрия элементов сборки – звеньев механизма. Сложность системы сопряжений определяется количеством и разновидностью используемых сопряжений. В связи с этим, моделирование кинематических пар в рассмотренном построении сборочной параметрической модели манипулятора основано на использовании разрешенных степеней свободы T-FLEX CAD, а исключение взаимопроникновений тел (моделирование твердых тел механической системы) выполним на основе сопряжений T-FLEX CAD.
СОПРЯЖЕНИЕ 1 Первые два сопряжения обеспечивают взаимное непроникновение друг в друга первого колена (фрагмент 3) и стойки (фрагмент 1). Для создания первого сопряжения нажмите кнопку 1. В окне «Свойства» выберите тип сопряжения 2. Нажимайте на кнопку 3. В автоменю нажмите кнопку 4. В автоменю нажмите кнопку 5. Нажмите кнопку 6. Нажмите кнопку
Таблица 9 - Создание сопряжения «Расстояние»
СОПРЯЖЕНИЕ 2 Это сопряжение создается аналогично предыдущему, но в качестве второго операнда (листового тела) выбирается противоположная грань колена (таблица 10). Таблица 10 - Создание второго сопряжения «Расстояние»
СОПРЯЖЕНИЕ 3 Благодаря этому сопряжению измеритель (фрагмент 8) и ось 2 (фрагмент 6) не должны проникали друг в друга. Для создания этого сопряжения нажмите кнопку 1. В окне «Свойства» выберите тип сопряжения 2. Нажимайте на кнопку 3. В автоменю нажмите кнопку 4. В автоменю нажмите кнопку 5. Нажмите кнопку 6. Нажмите кнопку Таблица 11 - Создание третьего сопряжения «Расстояние»
Аналогично создаются сопряжения, позволяющие исключать взаимопроникновения остальных твердых тел сборочной модели манипулятора. Вместе с тем, уже созданных трех сопряжений в большинстве положений вполне достаточно для решения задач позиционирования измерительной системы. Часть 2 ТРЕХМЕРНОЕ ТВЕРДОТЕЛЬНОЕ МОДЕЛИРОВАНИЕ В АВТОМАТИЗИРОВАННОМ ПРОГРАММНОМ КОМПЛЕКСЕ T - FLEX версии 15 Часть 2
Рязань 20 1 8
Паршин А.Н.
Трехмерное твердотельное моделирование в автоматизированном программном комплексе T-flex версии 15 Часть 2. © Паршин А.Н., 2016
СОДЕРЖАНИЕ
Введение ……………………………………………………………………………..4 СОЗДАНИЕ ПАРАМЕТРИЧЕСКОЙ МОДЕЛИ МАНИПУЛЯТОРА ИЗМЕРИТЕЛЬНОЙ СИСТЕМЫ ARM СРЕДСТВАМИ T - FLEX PARAMETRIC CAD 15 ……………………………………………………………5 Создание переменных ………………………………………………………………6 ФРАГМЕНТ 1: «ОСНОВАНИЕ» файл «Основание (1).grb»……………………..7 ФРАГМЕНТ 2: «ШАРНИР 1» файл «Шарнир 1 (2).grs» …………………………8 ФРАГМЕНТ 3: «КОЛЕНО 1» файл «Колено 1 (3).grs» ………….………………11 ФРАГМЕНТ 4: «ОСЬ 1» файл «Ось 1 (4)2.grs» ………….……………………….11 ФРАГМЕНТ 5: «КОЛЕНО 2» файл «Колено 1 (3).grs» ……….…………………12 ФРАГМЕНТ 6: «ОСЬ 2» файл «Ось 2 (6)2.grs» ….…..…………………………...13 ФРАГМЕНТ 7: «ШАРНИР 2» файл «Шарнир 2 (7).grs» ……………….………..13 ФРАГМЕНТ 8: «ИЗМЕРИТЕЛЬ» файл «Измеритель (8).grs» ……..…………....14 УПРАВЛЕНИЕ ПАРАМЕТРИЧЕСКОЙ МОДЕЛЬЮ………………………........15 СОЗДАНИЕ ДИАЛОГА ….………………………………………………………..16 ФРАГМЕНТЫ 9,10,11: «ОСИ» файл «Оси.grs» ……………….…………………19 СОПРЯЖЕНИЯ …………………………………………………………………….20 СОПРЯЖЕНИЕ 1……………………………………………………………………21 СОПРЯЖЕНИЕ 2……………………………………………………………………22 СОПРЯЖЕНИЕ 3……………………………………………………………………23 СОЗДАНИЕ ПАРАМЕТРИЧЕСКОЙ МОДЕЛИ ЦИЛИНДРИЧЕСКОГО ЗУБЧАТОГО КОЛЕСА …………………………………………………………..25 СОЗДАНИЕ УПРОЩЕННОЙ ТРЕХМЕРНОЙ МОДЕЛИ СВЕРЛА …………………………………………………………………………….34 СПИСОК РЕКОМЕНДУЕМОЙ ЛИТЕРАТУРЫ…………………………………39
Введение Одним из важных направлений повышения эффективности промышленного сектора экономики является применение современных информационных технологий. T-FLEX CAD - система параметрического автоматизированного проектирования и черчения. Высокоэффективные средства системы T-Flex CAD позволяют использовать ее для решения широкого круга задач: проектирования оборудования и инструмента, составления технологических карт и спецификаций, подготовки данных для разработки технологических процессов, динамического графического моделирования процессов и изделий, механизмов и машин, дизайна промышленных изделий и оборудования. Поэтому система T-Flex CAD широко применяется в учебном процессе, на многих предприятиях России и за рубежом. Система T-Flex CAD 3D версии 15 проста в использовании и, в тоже время, обеспечивает высокую степень гибкости благодаря возможностям изменения изображаемого объекта за счет назначения геометрических параметров через переменные. Параметрическая модель лежит в основе чертежа, что позволяет вносить изменения в любое время (на стадии создания или уже в готовой модели). Методические указания написаны для начинающих пользователей системы «T-Flex» применительно к версии 15. В них рассмотрена последовательность построения трехмерных моделей «Манипулятор», «Зубчатое колесо», «Сверло». В процессе изложения продемонстрировано восходящее проектирование сборочного узла, различные способы построения графических элементов компьютерной модели. Учитывая то обстоятельство, что графическая информация воспринимается человеком лучше текстовой, в методических указаниях предпочтение отдается рисункам, поясняющим последовательность тех или иных построений.
|
|||||||||||||||||||||||||||||||||||||||||||||||||||||||||||||||||||||||||
|
Последнее изменение этой страницы: 2020-11-23; просмотров: 271; Нарушение авторского права страницы; Мы поможем в написании вашей работы! infopedia.su Все материалы представленные на сайте исключительно с целью ознакомления читателями и не преследуют коммерческих целей или нарушение авторских прав. Обратная связь - 52.14.116.234 (0.016 с.) |




 (также можно выбрать в меню «Файл» пункт «Новая 3D сборка» или на странице приветствия ярлык
(также можно выбрать в меню «Файл» пункт «Новая 3D сборка» или на странице приветствия ярлык  ). Перед Вами открывается рабочее пространство с тремя рабочими плоскостями. Зайдите в редактор переменных (кнопка
). Перед Вами открывается рабочее пространство с тремя рабочими плоскостями. Зайдите в редактор переменных (кнопка  или клавиша «V») и создайте внешнюю переменную model (кнопка
или клавиша «V») и создайте внешнюю переменную model (кнопка  ) и выберите из выпадающего списка «Текст» в группе «Список» (Рисунок 1)
) и выберите из выпадающего списка «Текст» в группе «Список» (Рисунок 1)
 на стандартной инструментальной панели, активизирующую диалог вставки внешней модели. Кнопка
на стандартной инструментальной панели, активизирующую диалог вставки внешней модели. Кнопка  в автоменю позволяет выбрать файл с фрагментом для вставки. Нажмите ее и в открывшемся окне найдите и дважды щелкните мышкой на первом вставляемом файле «Основание (1).grb». Деталь «Основание» появляется в рабочем поле документа. В данном случае специально выбирать исходную и конечную системы координат не нужно, достаточно с помощью команд автоменю
в автоменю позволяет выбрать файл с фрагментом для вставки. Нажмите ее и в открывшемся окне найдите и дважды щелкните мышкой на первом вставляемом файле «Основание (1).grb». Деталь «Основание» появляется в рабочем поле документа. В данном случае специально выбирать исходную и конечную системы координат не нужно, достаточно с помощью команд автоменю  (повернуть вокруг оси Х),
(повернуть вокруг оси Х),  (повернуть вокруг оси Y),
(повернуть вокруг оси Y),  (повернуть вокруг оси Z), разверните деталь таким образом, чтобы ее ось вращения была направлена вдоль оси Z чертежа. Согласитесь со сделанными изменениями, нажав
(повернуть вокруг оси Z), разверните деталь таким образом, чтобы ее ось вращения была направлена вдоль оси Z чертежа. Согласитесь со сделанными изменениями, нажав  в автоменю или окне свойств элемента (Рисунок 2). Желательно сохранять результат своей работы после каждого изменения параметрической модели, например, после добавления в нее нового фрагмента.
в автоменю или окне свойств элемента (Рисунок 2). Желательно сохранять результат своей работы после каждого изменения параметрической модели, например, после добавления в нее нового фрагмента.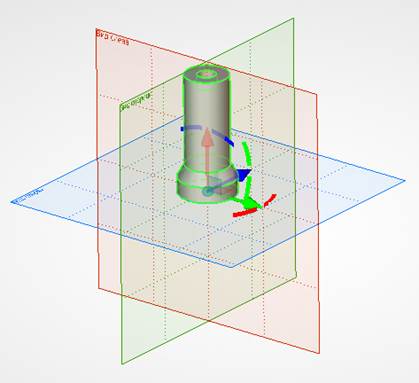
 «Выбрать или создать исходную систему координат» и в открывшейся модели выбираем ребро - окружность, определяющее положение начала исходной системы координат - центр этой окружности, лежащей в плоскости нижнего (внешнего) основания цилиндрической части детали (таблица 1). В результате к центру указанной окружности (ребра) привязывается локальная система координат (ЛСК) таким образом, что ось Z совпадает с осью вращения цилиндрической части детали. Подтверждаем выбор ЛСК нажатием кнопки
«Выбрать или создать исходную систему координат» и в открывшейся модели выбираем ребро - окружность, определяющее положение начала исходной системы координат - центр этой окружности, лежащей в плоскости нижнего (внешнего) основания цилиндрической части детали (таблица 1). В результате к центру указанной окружности (ребра) привязывается локальная система координат (ЛСК) таким образом, что ось Z совпадает с осью вращения цилиндрической части детали. Подтверждаем выбор ЛСК нажатием кнопки  ,
,  ,
,  разрешите поворот вокруг оси Z
разрешите поворот вокруг оси Z  и подтвердите сделанные изменения нажатием
и подтвердите сделанные изменения нажатием 
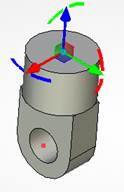


 на стандартной инструментальной панели). После вызова этой команды мышью выбирается предварительно заданное подвижным звено механизма (его модели) и с помощью перетаскивания мышью выполняется перемещение сопряженных элементов. При завершении работы с этой командой можно сохранить результат этого перемещения (механизм останется в заданном с помощью этой команды положении) – нажав кнопку
на стандартной инструментальной панели). После вызова этой команды мышью выбирается предварительно заданное подвижным звено механизма (его модели) и с помощью перетаскивания мышью выполняется перемещение сопряженных элементов. При завершении работы с этой командой можно сохранить результат этого перемещения (механизм останется в заданном с помощью этой команды положении) – нажав кнопку  автоменю). Часто, особенно при проверке вновь созданного сопряжения (разрешенных степеней свободы), бывает достаточным лишь подтверждение в виде наличия возможности разрешенных (требуемых) движений, поэтому результат перемещения не сохраняется. Для того чтобы, весь механизм не перемещался, нужно зафиксировать положение фрагмента (файл «Основание (1).grb»), выделив сам фрагмент в окне «3D модель» и с помощью контекстного меню (нажать правую клавишу мыши) выбрав команду
автоменю). Часто, особенно при проверке вновь созданного сопряжения (разрешенных степеней свободы), бывает достаточным лишь подтверждение в виде наличия возможности разрешенных (требуемых) движений, поэтому результат перемещения не сохраняется. Для того чтобы, весь механизм не перемещался, нужно зафиксировать положение фрагмента (файл «Основание (1).grb»), выделив сам фрагмент в окне «3D модель» и с помощью контекстного меню (нажать правую клавишу мыши) выбрав команду  .
.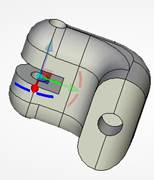
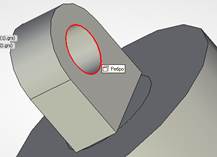

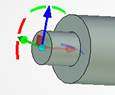

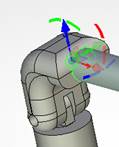

 разрешите поворот вокруг оси Х.
разрешите поворот вокруг оси Х.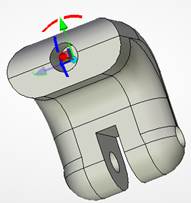
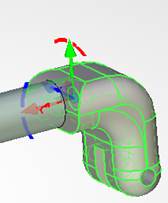

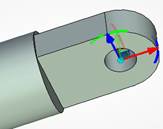
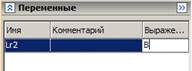
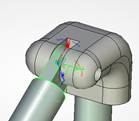

 разрешите поворот вокруг оси Y.
разрешите поворот вокруг оси Y. разрешите поворот вокруг оси Z.
разрешите поворот вокруг оси Z.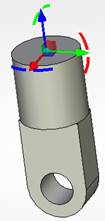
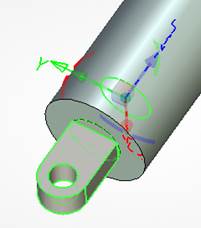

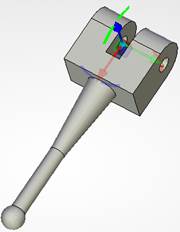


 в левом нижнем углу трехмерной сцены. Щелчком мышки в открытом 2D окне активируем его (при этом становятся доступны дополнительные команды по работе с окнами) и в текстовом меню
в левом нижнем углу трехмерной сцены. Щелчком мышки в открытом 2D окне активируем его (при этом становятся доступны дополнительные команды по работе с окнами) и в текстовом меню  выбираем команду
выбираем команду  . Создайте новую страницу (нажав кнопку «Новая), и назовите ее «Параметры манипулятора», в Выпадающем списке «Тип страницы» выберите
. Создайте новую страницу (нажав кнопку «Новая), и назовите ее «Параметры манипулятора», в Выпадающем списке «Тип страницы» выберите  и нажмите
и нажмите 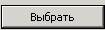 . В результате у Вас активизируется новая страница. Снова зайдите в текстовое меню
. В результате у Вас активизируется новая страница. Снова зайдите в текстовое меню  (либо просто нажмите сочетание клавиш) и в параметрах сетки установите три флажка
(либо просто нажмите сочетание клавиш) и в параметрах сетки установите три флажка  , после чего нажмите
, после чего нажмите  . В текстовом меню
. В текстовом меню  выберите пункт (команду)
выберите пункт (команду)  (сочетание клавиш «T»+ «R»), в автоменю выберите опция
(сочетание клавиш «T»+ «R»), в автоменю выберите опция  (создание статического текста) и укажите две точки сетки, задающих положение лежащих на общей диагонали вершин углов прямоугольника, содержащего текст. В появившемся диалоговом окне «Параметры элемента управления» в поле «Название:» с помощью клавиатуры наберите текст: «Модель измерительной машины». Нажатием кнопки «ОК» диалогового окна и кнопки
(создание статического текста) и укажите две точки сетки, задающих положение лежащих на общей диагонали вершин углов прямоугольника, содержащего текст. В появившемся диалоговом окне «Параметры элемента управления» в поле «Название:» с помощью клавиатуры наберите текст: «Модель измерительной машины». Нажатием кнопки «ОК» диалогового окна и кнопки  автоменю завершаем работу с текущей командой. Размер полученной текстовой области (прямоугольника) можно изменить в соответствии с размерами содержащегося в ней текста в режиме редактирования элемента управления. Переход в этот режим осуществляется при помощи команды «Изменить», вызываемой из контекстного меню при щелчке правой кнопкой мыши на соответствующем элементе управления (статический текст). Следующий тип создаваемого элемента управления - «Комбинированный список». В автоменю команды «Создать элемент управления» нажмите пиктограмму
автоменю завершаем работу с текущей командой. Размер полученной текстовой области (прямоугольника) можно изменить в соответствии с размерами содержащегося в ней текста в режиме редактирования элемента управления. Переход в этот режим осуществляется при помощи команды «Изменить», вызываемой из контекстного меню при щелчке правой кнопкой мыши на соответствующем элементе управления (статический текст). Следующий тип создаваемого элемента управления - «Комбинированный список». В автоменю команды «Создать элемент управления» нажмите пиктограмму  и укажите две точки сетки, задающих положение лежащих на общей диагонали вершин углов создаваемого элемента. Как только Вы укажете вторую точку, активизируется диалог вставки переменной. Для вставки внешней переменной достаточно будет выбрать ее из появившегося списка. Укажите имя переменной «model», нажмите
и укажите две точки сетки, задающих положение лежащих на общей диагонали вершин углов создаваемого элемента. Как только Вы укажете вторую точку, активизируется диалог вставки переменной. Для вставки внешней переменной достаточно будет выбрать ее из появившегося списка. Укажите имя переменной «model», нажмите  и, выбрав в автоменю пиктограмму
и, выбрав в автоменю пиктограмму  », начертите еще один прямоугольник. В открывшемся диалоге задания свойств в поле «Название» впишите сначала комментарий (например «А =»), а затем в фигурных скобках имя переменной, значение которой должно выводиться (например {A}):
», начертите еще один прямоугольник. В открывшемся диалоге задания свойств в поле «Название» впишите сначала комментарий (например «А =»), а затем в фигурных скобках имя переменной, значение которой должно выводиться (например {A}):  . Точно также выводится информация о переменной В.
. Точно также выводится информация о переменной В.
 (вызов команды «Создать сопряжение») на стандартной панели инструментов T-FLEX CAD и:
(вызов команды «Создать сопряжение») на стандартной панели инструментов T-FLEX CAD и: ;
; пока она не примет вид
пока она не примет вид  ;
; (Выбор плоскости) и укажите на грань (таблица 9) или одно из двух ребер верхнего торца основания (фрагмент 1);
(Выбор плоскости) и укажите на грань (таблица 9) или одно из двух ребер верхнего торца основания (фрагмент 1); (Выбор листового тела) и выберите грань (таблица 9) колена (фрагмента 3), которая в соответствующей физической модели колена упирается в верхний торец основания в крайнем положении колена;
(Выбор листового тела) и выберите грань (таблица 9) колена (фрагмента 3), которая в соответствующей физической модели колена упирается в верхний торец основания в крайнем положении колена; (Закончить ввод);
(Закончить ввод); и проверьте, как действует созданное сопряжение.
и проверьте, как действует созданное сопряжение.



 (вызов команды «Создать сопряжение») на стандартной панели инструментов T-FLEX CAD и:
(вызов команды «Создать сопряжение») на стандартной панели инструментов T-FLEX CAD и: ;
; (Выбор твердого тела) и укажите на измеритель (таблица 11) (фрагмент 8);
(Выбор твердого тела) и укажите на измеритель (таблица 11) (фрагмент 8); и проверьте, как действует созданное сопряжение.
и проверьте, как действует созданное сопряжение.




